По вашему запросу ничего не найдено :(
Убедитесь, что запрос написан правильно, или посмотрите другие
наши статьи:
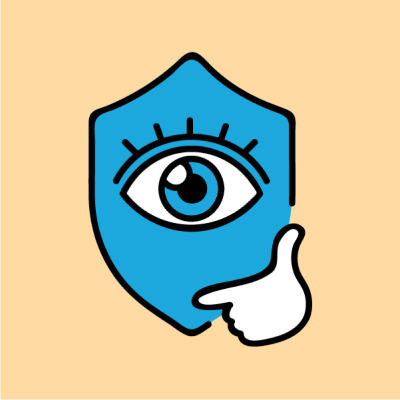
В этой статье мы узнаем что такое NGFW, какие у него есть фичи, функции и конечно же минусы (ну а куда без них))


