По вашему запросу ничего не найдено :(
Убедитесь, что запрос написан правильно, или посмотрите другие
наши статьи:
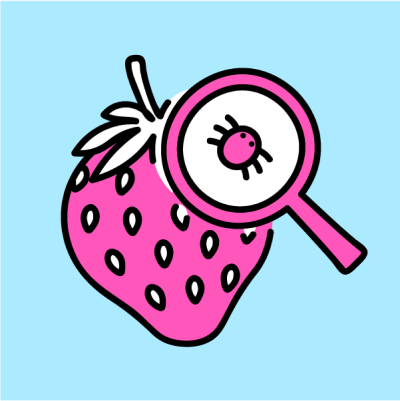
Разберем три самые большие ошибки при тестировании и то, как их избежать.

В статье вы узнаете, как создавать и запускать сценарии PowerShell с помощью Блокнота, VS Code и PowerShell ISE.

Машинное обучение меняет мир, а ML-инженеры – ключевые игроки этой революции. Узнайте, как стать востребованным специалистом, что нужно знать и сколько можно заработать в этой сфере.
