По вашему запросу ничего не найдено :(
Убедитесь, что запрос написан правильно, или посмотрите другие
наши статьи:
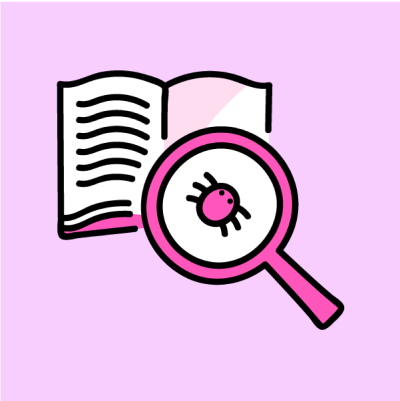
Любое крупное приложение должно сопровождаться несколькими наборами тестов, с помощью которых можно проверить его стабильность и производительность.
Существует большое количество различных тестов, каждый из которых имеет свое назначение и охватывает определенные аспекты приложения. Именно поэтому, когда вы тестируете свое приложение, вы должны убедиться, что ваш набор тестов сбалансирован и охватывает все аспекты.
Однако есть один тип тестов, который разработчики часто предпочитают другим, и поэтому им часто злоупотребляют. Этот «сквозное тестирование» (E2E - end-to-end testing).
Что такое сквозное тестирование?
Для тех, кто только начал штурмовать мир тестирования программного обеспечения, E2E-тестирование - это проверка вашего приложения от начала до конца вместе со всеми его зависимостями.
При проведении E2E-тестировании вы создаете среду, которая будет идентична той, которую будут использовать реальные пользователи приложения. А затем вы тестируете все действия, которые могут выполнять пользователи в вашем приложении.
С помощью сквозного тестирования вы проверяете весь рабочий поток целиком, например, вход на веб-сайт или покупку товара в интернет-магазине.
Если вы будете злоупотреблять E2Е-тестирование, то вы перевернете пирамиду тестирования. Я в такой ситуации был. В одном из своих проектов я планировал охватить большую часть приложения Е2Е-тестами или, что еще хуже, воспользоваться лишь один Е2Е-тест. К счастью, я передумал. Так вот, теперь я хочу поделиться с вами тем, что заставило меня передумать.
Почему не нужно пренебрегать пирамидой тестирования?
Хаотично написанные тесты сначала могут показаться вполне пригодными, но в конце концов они таковыми не окажутся.
Мы пишем тесты для того, чтобы выиграть больше времени, и мы делаем это с помощью методы и средства автоматизации тестирования. Конечно, можно было бы самостоятельно открывать приложения и тестировать их вручную. Если бы это нужно было сделать однократно, то проблем не было бы. Но так бывает крайне редко.
Программное обеспечение постоянно обновляется. Поэтому необходимо проводить регулярные тестирования для того, чтобы оставаться в курсе последних событий. Вы, конечно, можете ежедневно запускать все тесты вручную при каждом обновлении приложения. Но если вы один раз напишите набор тестов, а затем будете его запускать каждый раз, когда нужно будет протестировать какой-то из аспектов приложения, то вы сэкономите много времени.
У каждого теста есть свое назначение. Если вы будете использовать их не по назначению, то они могут вам больше навредить, чем помочь. Это связано с тем, что в итоге вы потратите больше времени на то, чтобы написать эти тесты, и на их сопровождение, чем на разработку самого приложения. Иными словами, вы останетесь без одного из самых больших преимуществ автоматизированного тестирования.
Хорошее начало – придерживаться пирамиды тестирования. Она поможет вам определить правильный баланс в тестированиях. Эта пирамида является отраслевым стандартом и используется с середины 2000-х годов по сей день, так как все еще считается эффективной.
Значит ли это, что разработчики никогда не пренебрегают этой пирамидой? Не совсем. Иногда пирамида бывает перевернутой, где большую часть тестов составляют Е2Е, а иногда она бывает похожа на песочные часы, где очень много юнит- и Е2Е-тестов, но с очень мало интеграционных тестов.
Три уровня пирамиды тестирования
Как правило, пирамида тестирования имеет три уровня: юнит-тесты, интеграционные тесты и сквозные тесты.
Юнит-тесты
Юнит-тесты, или модульные тесты, делают акцент на самых маленьких единицах кода, таких как функции и классы.
Они короткие и не зависят ни от каких-либо внешних пакетов, библиотек и классов. В противном случае, в ход идет имитированная реализация.
Если юнит-тест дает сбой, то найти причину проблемы не так сложно. Они также имеют небольшой диапазон тестирования, что делает их простыми в написании, быстрыми в работе и легкими в сопровождении.
Интеграционные тесты
Интеграционные тесты делают акцент на взаимодействии между двумя отдельными объектами. Как правило, они работают медленнее, потому что они требуют более серьезной настройки.
Если интеграционные тесты проваливаются, то найти проблему немного сложнее, так как диапазон ошибок больше.
Они также более сложные в написании и сопровождении, в основном потому, что они требуют более продвинутое имитирование и расширенную область тестирования.
Сквозные тесты
И наконец, сквозные тесты, или E2E-тесты. Они делают акцент на рабочих потоках, от самых простых до самых сложных. Эти тесты можно рассматривать как многоэтапные интеграционные тесты.
Они самые медленные, потому что они подразумевают сборку, развертывание, запуск браузера и выполнение действий внутри приложения.
Если сквозные тесты проваливаются, то найти проблему часто бывает очень сложно, потому что диапазон ошибок увеличивается до всего приложения. В принципе, по пути могло сломаться все что угодно.
Это, безоговорочно, самый сложный тип тестов для написания и сопровождения (из трех типов, которые рассмотрели здесь) из-за огромного диапазона тестирования и из-за того, что они охватывают все приложение.
Надеюсь, теперь вы понимаете, почему пирамида тестирования была спроектирована именно таким образом. Снизу-вверх каждый уровень тестирования говорит о снижении скорости и увеличении диапазона и сложности и усложнении сопровождения.
Именно поэтому важно не забывать о том, что E2E-тестирование не может полностью заменить другие методы – оно лишь предназначено для расширения их возможностей. Назначение Е2Е-тестирования четко определено, и тесты не должны выходить за его границы.
В идеале тесты должны выявлять ошибки настолько близко к корню пирамиды, насколько возможно. Е2Е-тест предназначен для проверки кнопок, форм, изменений, ссылок, внешних процессов и вообще всех функций рабочего потока.
Тестирование с кодом VS codeless-тестирование
В целом, существует два типа тестирования: ручное и автоматизированное тестирование. Это значит, что мы можем проводить тестирования либо вручную, либо с помощью сценариев.
Чаще используют именно второй метод. Но и автоматизированное тестирование можно разделить на две части: тестирование с кодом и codeless-тестирование.
Тестирование с кодом
Когда вы проводите тестирование с кодом, вы используете фреймворки, которые могут автоматизировать браузеры. Один из самых популярных инструментов – это Selenium, но я больше предпочитаю использовать в своих проектах Cypress (только для JavaScript). И тем не менее, работают они практически одинаково.
По сути, с помощью таких инструментов вы моделируете веб-браузеры и даете им указания для выполнения различные действия в вашем целевом приложении. После чего вы проверяете, отреагировало ли ваше приложение на соответствующие действия.
Это простой пример имитации, взятый из документации Cypress. Я привел его, чтобы вы могли лучше понять, как работает этот инструмент:
Давайте посмотрим, что тут происходит:
Допустим, пользователь посещает сайт
https://example.cypress.io
Когда она нажимает на ссылку с пометкой type, URL-адрес должен добавить /commands/actions
Если он вводит «fake@email.com» в поле ввода .action-email, тогда ввод .action-email принимает значение «fake@email.com».
Codeless-тестирование
В ситуации с codeless-тестированием вы используете фреймворки на базе искусственного интеллекта, которые запоминают ваши действия. И основываясь на некоторой дополнительной информации, они проверяют, отвечает ли ваше целевое приложение на действия должным образом.
Эти инструменты часто выглядят как малокодовые платформы для разработки, где вы перемещаете различные панели. Один из таких инструментов – TestCraft, codeless-решение, разработанное на платформе Selenium.
Как правило, эти инструменты стоят дороже из-за того, то такие функции, как создание, сопровождение и запуск тестов выполняются с помощью простого перемещения панелей, а также из-за того, что для проведения тесто не нужно уметь писать программный код. Но я упомянул здесь про TestCraft, потому что у них есть бесплатная версия, которая включает в себя практически все.
Конечно, если речь идет о скорости и деньгах, то codeless-решение может оказаться вам больше по душе, но они все еще достаточно новые. Поэтому они пока не могут иметь ту сложность наборов тестов, которой можно достичь, написав код самостоятельно.
Если в целевом приложении есть очень сложные рабочие потоки, которые включают в себя несколько подвижных частей, то вам больше подойдет классический вариант тестирования. Но если сложных потоков нет, то вы можете воспользоваться codeless-решением.
Подведение итогов
Написание тестов – обязательное требование для любого приложения. Если вы будете следовать всем правилам и писать наборы тестов исходя из их типов, то они только улучшат ваше приложение, а также их будет довольно просто написать и сопровождать.
Использовать сквозные тесты, как и любые другие, следует только для того, для чего они предназначены. Они предназначены для тестирования рабочего потока приложения от начала и до конца путем воспроизведения реальных пользовательских сценариев. Но помните, что большинство ошибок следует выявлять как можно ближе к корню.

Привет всем! Многие читатели просили написать статью по настройке китайских GSM-шлюзов GoIP. Ну что же – это она :)
Мы постараемся как можно подробнее описать процесс настройки GSM-шлюза GoIP 1 и соединим его с IP-АТС Asterisk с помощью графического интерфейса FreePBX 14. Если у вас останутся вопросы или возникнут проблемы с настройкой, то мы поможем их решить в комментариях к данной статье!
Вся линейка оборудования GoIP различается в зависимости от количества SIM-карт, которые они поддерживают, а следовательно, и возможных GSM каналов. Есть модели GoIP 1/4/8/16 и 32.
$dbName_ecom = "to-www_ecom";
$GoodID = "3574205354";
mysql_connect($hostname,$username,$password) OR DIE("Не могу создать соединение ");
mysql_select_db($dbName_ecom) or die(mysql_error());
$query_ecom = "SELECT `model`, `itemimage1`, `price`, `discount`, `url`, `preview115`, `vendor`, `vendorCode` FROM `items` WHERE itemid = '$GoodID';";
$res_ecom=mysql_query($query_ecom) or die(mysql_error());
$row_ecom = mysql_fetch_array($res_ecom);
echo 'Кстати, купить '.$row_ecom['vendor'].' '.$row_ecom['vendorCode'].' можно в нашем магазине Merion Shop по ссылке ниже. С настройкой поможем 🔧
Купить '.$row_ecom['model'].''.number_format(intval($row_ecom['price']) * (1 - (intval($row_ecom['discount'])) / 100), 0, ',', ' ').' ₽';
$dbName = "to-www_02";
mysql_connect($hostname,$username,$password) OR DIE("Не могу создать соединение ");
mysql_select_db($dbName) or die(mysql_error());
Пошаговое видео
Немного теории
GoIP 1, как и вся линейка оборудования GoIP – это межсетевой шлюз, который работает на стыке сетей IP и GSM. Сама аббревиатура GoIP означает GSM Over IP. Таким образом, любую сеть IP-телефонии можно связать с сетью подвижной сотовой связи - GSM и использовать её как выход на телефонную сеть общего пользования (ТфОП).
Для того, чтобы GSM-шлюзом можно было пользоваться, в него нужно вставить простую SIM-карточку. Форм-фактор должен быть именно mini-SIM.
Сейчас объясним совсем просто. У всех есть мобильный телефон. Чтобы с него можно было звонить и принимать вызовы, мы вставляем в него SIM-карту, которой присвоен номер. Встроенная антенна в нашем телефоне находит сотовую сеть и с помощью SIM-карточки идентифицируется в ней. Теперь мы можем звонить и принимать звонки на наш номер со всего мира.
А теперь мы вытаскиваем SIM-карту из телефона и вставляем её в шлюз GoIP. Что поменялось? Да по сути - ничего. Шлюз также найдёт и также идентифицируется в сотовой сети. Останется только настроить его и “подружить” с нашей IP-АТС и мы сможем звонить c IP-телефона во внешний мир и принимать звонки от туда.
Закрепим всё это схемой:
Подготовка к настройке
Для начала нужно вставить в шлюз SIM-карточку. На задней панели есть специальный слот, вставьте туда mini-SIM-карточку как показано на картинке ниже.
Внимание! Прежде чем вставлять SIM-карты в шлюзы GoIP, слоты должны быть обесточены. Сделать это можно либо отключив питание шлюза, либо отключив питание соответствующего GSM модуля через веб - интерфейс
Всё оборудование линейки GoIP настраивается с помощью встроенного графического интерфейса. Для того, чтобы в него попасть нужно подключить шлюз в сеть через один из Ethernet портов, расположенных на корпусе шлюза. Шлюз имеет 2 Ethernet порта:
PC - порт может работать как в режиме моста, так и в режиме маршрутизатора. По умолчанию он находится в режиме маршрутизатора и ему присвоен адрес 192.168.8.1/24. Можно назначить на компьютере адрес из той же подсети, подключиться к шлюзу напрямую и получить доступ к веб интерфейсу по упомянутому адресу. В режиме моста шлюз можно подключить к локальной сети;
LAN - порт для подключения к локальной сети. По умолчанию он получает адрес по DHCP и для того, чтобы выяснить какой адрес он получил, можно воспользоваться одним из следующих методов:
Наберите номер SIM-карточки, которую вы вставили в шлюз. Как только будет ответ, наберите комбинацию *01. IP адрес, который получил шлюз, будет продиктован в трубку;
Отправьте на номер SIM-карты SMS сообщение с текстом ###INFO###, в ответ шлюз пришлет адрес, который получил по DHCP.
Если у вас есть доступ к DHCP серверу, вы можете узнать IP адрес шлюза через него;
Как только вы узнали адрес шлюза, введите его в адресную строку Вашего браузера. Логин и пароль по умолчанию - admin/admin.
Первая страница, которая переда нами откроется - это текущий статус шлюза. Если SIM-карта уже была вставлено, то мы увидим примерно следующее:
Рассмотрим, что означают данные поля:
CH/ Line - Номер канала и линии. У нас модель GoIP 1, поэтому мы видим статус только для одного поддерживаемого канала;
M - Статус GSM модуля. Y - значит включён, N - выключен. Если нажать на Y - то данный модуль выключится, и перейдёт в статус N. Соответственно, чтобы включить его, нужно будет нажать N. Прежде чем вставлять или вытаскивать SIM-карту из рабочего шлюза, необходимо выключить GSM модуль;
SIM - Статус наличия SIM-карты в слоте;
GSM - Статус регистрации шлюза в сети GSM;
VOIP - Статус регистрации в сети VoIP, то есть – регистрация на IP-АТС. Мы ещё не проводили никаких настроек, поэтому наш шлюз пока "не видит" IP-АТС;
Status - Статус VoIP линии. Изменяется в зависимости от VoIP активностей, которые происходят на шлюзе. Может показывать активный звонок (CONNECTED), входящий звонок (INCOMMING), исходящий звонок через соответствующий GSM канал (DIALING) и другие. Статус IDLE означает, что на шлюзе нет текущих VoIP активностей на соответствующем GSM канале;
SMS - Статус регистрации на сервере SMS;
ACD(S)/ASR(%)/Duration(S)/Count - Показывают соответственно: среднюю продолжительность звонка, средний коэффициент успеха отвеченных вызовов, продолжительность вызова, текущее количество активных звонков и общее число;
CDR Start- Время начала записей CRD;
RSSI - Показатель уровня принимаемого сигнала;
Carrier - Оператор сотовой связи. В нашем случае это МТС;
BST ID - Идентификатор базовой станции;
Idle - Время в минутах, прошедшее с момента последнего звонка;
Remain - Возможное оставшееся время для совершения исходящих звонков;
SMS Remain - Количество оставшихся SMS, которые можно отправить;
Reset - Данная вкладка позволяет сбросить показатели полей, рассмотренных выше;
Итак, прежде чем приступать к настройке, предлагаем обновить прошивку на нашем шлюзе до актуальной версии. Для этого открываем вкладку Tools → Online Upgrade. Выясняем текущую версию, а затем идём на сайт производителя - http://www.hybertone.com/en/news_detail.asp?newsid=21 и ищем более актуальную версию для своей модели (в нашем случае – GoIP 1):
Копируем ссылку, для своей модели, вставляем её в строку Upgrade Site в интерфейсе нашего шлюза и жмём Start
Внимание! В процессе обновления нельзя перезагружать или отключать питание шлюза!
Дождитесь пока завершится процесс обновления, устройство перезагрузится автоматически.
После перезагрузки, Вы увидите уведомление о том, что обновление прошло успешно и новую версию прошивки:
Настройка на стороне GoIP
Итак, прыгаем в Configurations → Preferences. Здесь меняем часовую зону и отключаем встроенный IVR. После завершения настроек на каждой вкладке интерфейса необходимо подтверждать изменения кнопкой Save Changes
Далее переходим на вкладку Network и меняем настройки IP адресации на статические LAN Port → Static IP
Теперь переходим на вкладку Basic VoIP и настраиваем подключение к серверу Asterisk.
Endpoint Type оставляем как SIP Phone;
Config Mode также не трогаем, оставляем Single Server Mode;
В полях Authentication ID, Display Name и Phone Number обязательно нужно правильно указать название SIP-аккаунта, который мы потом заведём на FreePBX. Данные поля необходимы для успешной SIP регистрации. В нашем случае SIP-аккаунт называется goip-merion;
В поле Password указываем пароль для доступа к транку. Точно такой же нам нужно будет ввести на при настройке на стороне FreePBX;
Самый важный момент - SIP Registrar и SIP Proxy. Сюда вводим IP адрес нашего сервера Asterisk и порт, на котором он слушает Chan_SIP. По умолчанию, драйвер chan_sip работает на порту 5160;
Проверить это можно через FreePBX в модуле Asterisk SIP Settings. Перейдите на вкладку Chan SIP Settings и проверьте поле Bind Port. Впишите тот порт, который там указан или же, измените его значение и впишите его на GoIP.
Таким образом, если IP адрес Вашего Asterisk 192.168.12.34, то в поля SIP Registrar и SIP Proxy вводите 192.168.12.34:5160. Нажимаем Save Changes
На вкладке Advanced VoIP есть важный момент. Обратите внимание на поле Signaling Port. Это порт, на котором шлюз слушает SIP, по умолчанию его значение 5060. При настройке транка на стороне FreePBX нужно будет это учесть.
В поле Call OUT Auth Mode выберем опцию IP and Password, отметим опцию As Proxy и введём пароль. Такой же пароль потом будет необходимо ввести при настройке транка.
Далее на очереди вкладка Media. На ней настроим интервал RTP портов как на Asterisk (10000-20000), а также приоритетность кодеков:
Вкладку Call Out и Call Out Auth оставляем без изменений. На вкладке Call In меняем 2 параметра:
CID Forward Mode - устанавливаем значение Use CID as SIP Caller ID для того, чтобы определялся номер звонящего;
Forwarding to VoIP Number - вписываем сюда номер нашей IP-АТС, куда будут приходить входящие звонки. В нашем случае – это будет внутренний номер 175, который мы создадим на FreePBX;
На этом, настройка на стороне шлюза GoIP закончена. Теперь переходим во FreePBX.
Настройка на стороне FreePBX
Прежде чем приступать к настройкам на стороне FreePBX, предлагаю внести IP-адрес шлюза в белый список fail2ban. В процессе регистрации от шлюза может прийти много неудачных попыток регистрации. Из-за этого он может быть просто заблокирован fail2ban’ом и Asterisk не сможет его даже пинговать. Чтобы этого избежать, рекомендую сделать следующее:
Подключитесь к Asterisk через ssh и откройте для редактирования файл /etc/fail2ban/jail.local, например, с помощью vim:
vim /etc/fail2ban/jail.local
Найдите секцию [DEFAULT] и добавьте в опцию ignoreip адрес шлюза GoIP, который настроили ранее. Адреса можно добавлять через пробел в одну строку, можно также добавлять целые сети. На примере ниже, мы внесли адрес шлюза 192.168.12.34/24
Теперь мы готовы. Сначала настроим новый транк. Для этого открываем раздел Connectivity → Trunks → Add Trunk → Add SIP (chan_sip) Trunk. На вкладке General указываем название и вписываем номер, который присвоен SIM-карточке:
Далее переходим на вкладку sip Settings → Outgoing. Указываем имя транка в Trunk Name и заполняем PEER Details следующим образом:
Обратите внимание, что параметр port=5060, он должен совпадать с тем, что указан в Signaling Port на GoIP. Для удобства, приводим PEER Details ниже:
host="IP Шлюза GoIP"
port=5060
type=peer
context=from-internal
dtmfmode=rfc2833
disallow=all
allow=alaw&ulaw
insecure=very&port,invite
qualify=yes
defaultuser=goip-merion
secret="Ваш Пароль"
nat=no
canreinvite=no
Теперь переходим на вкладку sip Settings → Incoming. Указываем имя SIP-аккаунта USER Context, оно должно совпадать с Authentication ID, Display Name и Phone Number на GoIP. Затем заполняем USER Details следующим образом:
type=friend
host=dynamic
secret="Ваш Пароль"
context=from-trunk
dtmfmode=rfc2833
canreinvite=no
qualify=yes
После выполненных настроек, рекомендую перезагрузить шлюз.
После этого, в Asterisk Info у нас должно появиться что-то типа:
Это значит, что регистрация шлюза прошла успешно. Обратите внимание, что мы уже создали внутренний номер 175. Если мы откроем статус GoIP, то также увидим там подтверждение того, что транк был успешно зарегистрирован:
Нам осталось только создать исходящий маршрут и настроить отправку исходящих вызовов в транк к GoIP шлюзу:
А также обозначить в нём правила набора:
При этом, входящий маршрут нам не нужен, так как при настройке GoIP в разделе Call In → Forwarding to VoIP Number мы настроили приём всех входящих звонков на номер 175. На данном номере, мы зарегистрировали софтфон DrayTek, попробуем сделать исходящий вызов:
Работает
А теперь попробуем позвонить на номер SIM-карточки, которую мы вставили в шлюз:
Вызов попадает на тот же DrayTek с номером 175. Номер звонящего определяется.
На этом настройка шлюза GoIP 1 завершена. Надеюсь, что данная статья была Вам полезна. Пишите в комментарии, если столкнулись с проблемой!

На инсталляционном носителе Windows находится не только операционная система, но и связанные с ней драйвера и компоненты системы. Все это хранится в файле, называемом - файл образ. Во время инсталляции этот образ применяется к целевому тому. Образы Windows используют формат файлов Windows Imaging (WIM), который имеет следующие преимущества:
Методы развертывания. Можно развернуть wim-файлы с помощью загрузочного USB-накопителя, из общего сетевого ресурса или с помощью специализированных технологий развертывания, таких как Службы развертывания Windows (WDS) или System Center Configuration Manager.
Редактируемость. Можно подключить образ к текущей ОС и редактировать его, включать, отключать или удалять роли и компоненты операционной системы, если это необходимо.
Возможность обновления. Имеется возможность обновить текущий образ, не создавая захват операционной системы.
Установочный носитель Windows Server 2019 содержит два WIM-файла - это Boot.wim и Install.wim. Файл Boot.wim использует для загрузки среды предустановки, которая запускается в момент развертывания Windows Server 2019. Install.wim хранит один или несколько образов операционной системы. Например, как показано на рисунке ниже, файл Install.wim содержит четыре разных выпуска Windows Server 2019. В зависимости от специфики оборудования, бывает ситуация, в которой потребуется добавить дополнительные драйверы в файл boot.wim. Например, потребуется добавить дополнительные драйвера, если процедура установки Windows не сможет получить доступ к устройству, на которое будет устанавливаться, поскольку драйвер этого устройства не включен в образ загрузки по умолчанию.
Модификация Windows образа
Deployment Image Servicing and Management (DISM) - это приложение командной строки. Программа работает с образами в автономном состоянии. Dism используется для реализации следующих задач:
Просмотр, добавление или удаление ролей и компонентов
Добавление, удаление обновлений
Добавление, удаление драйверов
Добавление, удаление приложений Windows *.appx
К примеру, можно скопировать файл Install.wim с дистрибутива Windows Server и используя Dism.exe примонитировать образ, добавить новые драйвера и обновления программного обеспечения к этому образу и сохранить или отменить эти изменения, и все это без необходимости выполнять фактическое развертывание ОС. Преимущество заключается в том, что, когда используется этот обновленный образ для развертывания, добавленные драйвера и обновления уже применяются к образу, и не нужно устанавливать их отдельно как часть процедуры настройки после установки.
На сайте каталога Центра обновления Майкрософт (https://catalog.update.microsoft.com) хранятся все сертифицированные драйвера оборудования, обновления программного обеспечения и исправления, опубликованные Microsoft. После загрузки драйверов и обновлений программного обеспечения их можно добавить к существующим установочным образам с помощью Dism.exe или соответствующих командлетов PowerShell в модуле DISM PowerShell.
Обслуживание образа Windows
Для уменьшения времени установки и настройки системы на новых серверах, нужно убедиться в тем, чтобы образы развертывания поддерживались в актуальном состоянии. К образу должны быть применены последние обновления программного обеспечения, а также должны быть включены все новые драйверы устройств для часто используемого серверного оборудования. Если не поддерживать образ развертывания в актуальном состоянии, потребуется дополнительное время на установку драйверов и обновлений. Применение обновлений после развертывания требует значительного времени, а также существенно увеличивает сетевой трафик. Одна из целей при выполнении развертывания сервера должна заключаться в том, чтобы как можно быстрее запустить сервер и включить его в работу.
Программа DISM может использоваться для обслуживания текущей операционной системы в оперативном состоянии или для автономного обслуживания образа Windows.
Обслуживание включает в себя выполнение следующих шагов:
Монтирование образа для изменения
Обслуживание образа
Фиксация или отмена внесенных изменений
Подключение образа
Примонтировав образ, появляется возможность вносить в него изменения, такие как добавление и удаление драйверов, установка обновлений, включение компонентов системы.
Обычно WIM-файл содержит несколько образов операционных систем. Каждому образу присваивается порядковый номер, который необходимо знать, прежде монтировать образ. Номер индекса можно определить с помощью Dism.exe с параметром /Get-wiminfo. Например, если дистрибутив ОС скопирован в D:Images, можно использовать следующую команду, чтобы получить список находящихся в нем образов:
Dism.exe /get-wiminfo /wimfile:d:imagessourcesinstall.wim
Тот же самый результат можно получить, используя командлет PowerShell Get-WindowsImage.
Get-WindowsImage -ImagePath d:imagessourcesinstall.wim
Когда нужный индекс операционной системы определен, монтируем этот образ программой Dism.exe c параметром /Mount-image. Например, чтобы смонтировать редакцию Standard Edition Windows Server 2019 из файла Install.wim, который доступен в папке D:Mount, введите следующую команду:
Dism.exe /mount-image /imagefile:d:imagessourcesinstall.wim /index:2 /mountdir:c:mount
В качестве альтернативы можно использовать команду Mount-WindowsImage:
Mount-WindowsImage -ImagePath D:imagessourcesinstall.wim -index 2 -path c:mount
Интеграция драйверов и обновлений
После того, как образ подключен, можно приступить к его обслуживанию. Наиболее распространенными задачами являются добавление в образ драйверов устройств и обновлений программного обеспечения. Чтобы добавить драйвера к подключенному образу используется Dism с параметром /Add-Driver. Чтобы не добавлять каждый драйвер по отдельности, используется параметр /Recurse, чтобы все драйверы находились в папке и подпапках добавлялись в образ. Например, чтобы добавить все драйвера, расположенные в папке и подпапках D:Drivers к образу, смонтированному в папке C:Mount, используйте следующую команду:
Dism.exe /image:c:mount /Add-Driver /driver:d:drivers /recurse
Командлет Add-WindowsDriver выполнит тоже действие:
Add-WindowsDriver -Path c:mount -Driver d:drivers -Recurse
Параметр /Get-Driver используется для просмотра всех добавленных драйверов, а /Remove-Driver позволяет удалить драйвер из образа. В PowerShell это командлеты Get-WindowsDriver и Remove-WindowsDriver соответственно. Удалять можно только те драйвера, которые были добавлены в образ.
Параметр /Add-Package позволяет добавляет обновления в формате *.cab или *.msu. Обновления программного обеспечения доступны на сайте Центра обновления Майкрософт в формате *.msu. Загрузим обновление с веб-сайта каталога Центра обновления Майкрософт под названием "2019-10 Cumulative Update for Windows Server, version 1903 for x64-based Systems (KB4517389) в папку D:updates на компьютере и применим обновление к образу.
Dism.exe /image:c:mount /Add-Package /PackagePath:"d:updateswindows10.0-kb4517389-x64_6292f6cb3cdf039f01410b509f8addcec8a89450.msu "
Тоже самое можно сделать используя PowerShell команду Add-WindowsPackage:
Add-WindowsPackage -path c:mount -packagepath "d:updateswindows10.0-kb4517389-x64_6292f6cb3cdf039f01410b509f8addcec8a89450.msu"
Добавление ролей и компонентов
Для просмотра ролей и компонентов в смонтированном образе используется параметр /Get-Features. Команда выглядит следующим образом:
Dism.exe /image:c:mount /Get-Features
Используя параметры /Enable-Feature и /Disable-Feature можно включать или отключать компоненты. Пример ниже включит NetFramework в текущем образе.
Dism.exe /image:c:mount /Enable-Feature /all /FeatureName:NetFx3ServerFeatures
Сохранение изменений
После внесения всех изменений в образ, их нужно сохранить, используя параметры /Unmount-Wim и /Commit. Параметр, отменяющий изменения - /Discard. Чтобы внести изменения и затем зафиксировать образ, смонтированный в папке C:mount, выполним команду:
Dism.exe /Unmount-Wim /MountDir:c:mount /commit
После применения изменений, win файл будет обновлен. Затем его можно импортировать в Windows Deployment Services (WDS) или использовать его с загрузочным usb носителем для развертывания Windows Server 2019 с уже примененными обновлениями, изменениями и драйверами.
