По вашему запросу ничего не найдено :(
Убедитесь, что запрос написан правильно, или посмотрите другие
наши статьи:
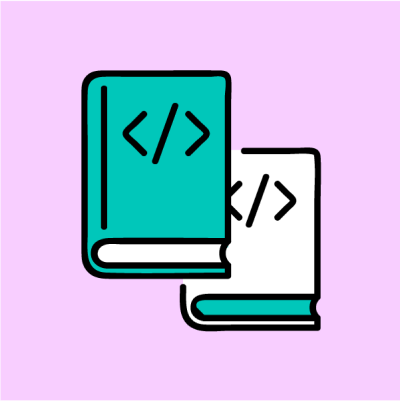
Управление кэш-памятью определяет поведение кэширования для веб-сайта, давая браузерам понять, как часто следует обновлять локально хранящиеся ресурсы.
Что такое cache-control?
Cache-control – это HTTP-заголовок, который определяет поведение браузера при кэшировании. Проще говоря, когда кто-то посещает веб-сайт, то его браузер сохраняет определенные ресурсы, такие как изображения и данные веб-сайта, в хранилище, которое называется кэш. Когда пользователь вновь посещает этот веб-сайт, то cache-control диктует правила, которые определяют, будут ли эти ресурсы загружены из локального кэша данного пользователя, или браузер должен отправить запрос на сервер для получения новых ресурсов. Для более глубокого понимания, что такое cache-control необходимо базовое понимание того, что такое кэширование в браузере и что такое HTTP-заголовки.
Что такое кэширование в браузере?
Как уже было описано выше, кэширование в браузере – это когда веб-браузер сохраняет ресурсы веб-сайта, чтобы не запрашивать их вновь с сервера. Например, фоновое изображение веб-сайта может быть сохранено локально в кэше, чтобы при повторном посещении пользователем данного веб-сайта изображение загружалось из локальных файлов пользователя, и тем самым страница загружалась бы быстрее.
Браузеры хранят эти ресурсы в течение определенного периода времени, известного как время жизни информации (TTL - Time To Live). Если пользователь запросит кэшированный ресурс после истечения TTL, то браузеру придется снова обратиться к серверу, чтобы загрузить новую копию ресурса. Как браузеры и веб-серверы узнают TTL для каждого ресурса? Вот здесь в игру вступают HTTP-заголовки.
Что такое HTTP-заголовки?
Протокол передачи гипертекста (HTTP - Hypertext Transfer Protocol) представляет собой синтаксис для обмена данными во Всемирной паутине, и этот обмен данными состоит из запросов от клиентов к серверам и ответов от серверов к клиентам. Каждый из HTTP-запросов и ответов содержит ряд пар «ключ-значение», которые называют заголовками.
Заголовки содержат большое количество важной информации о каждом сообщении. Например, заголовок запроса обычно содержит:
Информацию о том, какой ресурс запрашивается
Информацию о том, какой браузер использует клиент
Информацию о том, какие форматы данных примет клиент
Заголовки ответов обычно содержат информацию о:
Успешности выполнения запроса
Языке и формате любых ресурсов в теле ответа
Заголовок cache-control может использоваться как в HTTP-запросах, так и в HTTP-ответах.
Что находится внутри заголовка cache-control?
Заголовки состоят из пар «ключ-значение», разделенных двоеточием. Для cache-control «ключ», или часть слева от двоеточия, - это всегда «cache-control». «Значение» - это то, что находится справа от двоеточия. Значений для cache-control может быть несколько, или оно может быть одно. Если их несколько, то они разделяются запятыми.
Эти значения называются директивами, и они определяют, кто может кэшировать ресурс, а также как долго эти ресурсы могут быть кэшированными, прежде чем их необходимо будет обновить. Давайте рассмотрим несколько наиболее распространенных директив cache-control:
cache-control: private
Ответ с директивой private может быть кэширован только клиентом, но никак не посредником, таким как CDN или прокси-сервером. Часто сюда относятся ресурсы, которые содержат личные данные, например, веб-сайт, отображающий личную информацию пользователя.
cache-control: public
Здесь наоборот, директива public говорит о том, что ресурс может хранится в любом кэше.
cache-control: no-store
Ответ с директивой no-store нельзя кэшировать нигде и никогда. Это означает, что при каждом запросе пользователем этих данных, требуется отправить запрос на исходный сервер для их получения. Эта директива, как правило, используется для ресурсов, содержащих конфиденциальные данные, например, информацию о банковском счете.
cache-control: no-cache
Эта директива означает, что кэшированные версии запрошенного ресурса нельзя использовать без предварительной проверки наличия обновленной версии. Обычно это делается с помощью ETag.
ETag – это еще один HTTP-заголовок, который содержит маркер, уникальный для версии ресурса на момент его запроса. Этот маркер меняется на исходном сервере при каждом обновлении ресурса.
Когда пользователь возвращается на страницу с ресурсом под директивой no-cache, клиенту всегда придется подключаться к исходному серверу и сравнивать ETag на кэшированном ресурсе с ETag на сервере. Если они совпадают, то кэшированный ресурс предоставляется пользователю. В противном случае, это означает, что ресурс был обновлен, и клиенту необходимо загрузить обновленную версию, чтобы иметь возможность предоставить его пользователю. Этот процесс гарантирует, что пользователь всегда будет получать самую последнюю версию ресурса без ненужных постоянных загрузок.
cache-control: max-age
Эта директива определяет время жизни информации, или, иными словами, сколько секунд ресурс может находиться в кэше после его загрузки. Например, если max-age установлен на 1800, то это значит, что в течение 1800 секунд (30 минут) после того, как ресурс был впервые запрошен с сервера, пользователю будет предоставляться кэшированная версия этого ресурса при последующих запросах. Если пользователь запросит этот ресурс снова по истечении этих 30 минут, то клиенту необходимо будет запросить новую копию с исходного сервера.
Директива s-maxage предназначена специально для общих кэшей, таких как CDN. Она определяет, как долго эти общие кэши могут продолжать обслуживать ресурс из кэша. Эта директива отменяет действие директивы max-age для некоторых клиентов.
Почему cache-control так важен?
Кэширование в браузере – это отличный способ сохранить ресурсы и, тем самым, улучшить процесс взаимодействия с пользователем в Интернете, но без cache-control этот процесс не был бы столь надежным. Все ресурсы на всех сайтах будут использовать одни и те же правила кэширования, а это значит, что конфиденциальная информация будет кэшироваться также, как и общедоступная информация, а ресурсы, которые часто обновляются, будут кэшироваться на то же время, что и ресурсы, которые редко обновляются.
Cache-control добавляет гибкости, которая делает кэширование в браузере действительно полезным, позволяя разработчикам определять, как будет кэшироваться каждый ресурс. Этот заголовок также позволяет разработчикам устанавливать определенные правила для посредников, что является причиной, по которой сайты, которые используют CDN, как правило, работают лучше, чем сайты, которые этого не делают.

В Linux скрытые файлы - это файлы, которые не отображаются напрямую при выполнении стандартного списка каталогов ls.
Скрытые файлы, также называемые dotfiles в операционных системах Unix, - это файлы, используемые для выполнения некоторых сценариев или для хранения конфигурации некоторых служб на вашем хосте.Некоторым популярным примером скрытых файлов являются файлы, содержащиеся в домашнем каталоге пользователя: .bashrc, в котором хранятся сценарии инициализации пользователя, или .bash_logout, который выполняется всякий раз, когда вы выходите из сеанса bash.
В некоторых случаях вам необходимо иметь возможность легко находить скрытые файлы для настройки параметров конфигурации по умолчанию. Мы рассмотрим все методы, используемые для отображения скрытых файлов в Linux.
Показать скрытые файлы в Linux с помощью ls
Самый простой способ показать скрытые файлы в Linux - это использовать команду ls с опцией -a, что значит all.
$ ls -a [path]
Например, чтобы показать скрытые файлы в домашнем каталоге пользователя, вы должны выполнить эту команду. Кроме того, вы можете использовать флаг -A для отображения скрытых файлов в Linux. При использовании A подразумеваемые файлы не будут отображаться (например, предыдущая папка также называется .)
$ ls -al ~
total 356
drwxr-xr-x 14 schkn schkn 4096 Oct 26 06:08 . --- Не показано с -A
drwxr-xr-x 3 root root 4096 Jan 5 2019 .. --- Не показано с -A
-rw------- 1 schkn schkn 43436 Oct 26 06:08 .bash_history
-rw-r--r-- 1 schkn schkn 220 Apr 4 2018 .bash_logout
-rw-r--r-- 1 schkn schkn 3771 Apr 4 2018 .bashrc
drwx------ 2 schkn schkn 4096 Jan 5 2019 .cache
$ ls -A ~
total 348
-rw------- 1 schkn schkn 43436 Oct 26 06:08 .bash_history
-rw-r--r-- 1 schkn schkn 220 Apr 4 2018 .bash_logout
-rw-r--r-- 1 schkn schkn 3771 Apr 4 2018 .bashrc
drwx------ 2 schkn schkn 4096 Jan 5 2019 .cache
В этом случае скрытыми файлами являются файлы bash_history, bash_logout, bashrc и файлы кэша.
Показать исключительно скрытые файлы с помощью ls
В некоторых случаях вас могут не интересовать другие файлы, кроме тех которые скрыты. Чтобы показать исключительно скрытые файлы в Linux, используйте команду ls со специальным регулярным выражением.
$ ls -dl .[^.]* [path]
Например, используя пример, который мы описали ранее, мы получили бы следующий результат.
$ ls -dl .[^.]* ~
-rw------- 1 schkn schkn 43436 Oct 26 06:08 .bash_history
-rw-r--r-- 1 schkn schkn 220 Apr 4 2018 .bash_logout
-rw-r--r-- 1 schkn schkn 3771 Apr 4 2018 .bashrc
drwx------ 2 schkn schkn 4096 Jan 5 2019 .cache
drwx------ 5 schkn schkn 4096 Jan 5 2019 .config
Показать скрытые файлы в Linux, используя find
Еще один эффективный способ найти скрытые файлы во всей вашей системе - использовать команду find.
Чтобы показать все скрытые файлы в вашей системе, запустите find с опцией name.
$ find / -name ".*" 2> /dev/null
Обратите внимание, что выходные данные команды перенаправляются в /dev/null, чтобы не отображаться в каталогах, к которым у вас нет доступа.
/dev/null - специальный файл в системах UNIX, представляющий собой так называемое "пустое устройство", в которое всегда успешно происходит запись. Обычно используется для того чтобы туда отправлять ненужный вывод программы.
Чтобы показать скрытые файлы в текущем рабочем каталоге, запустите find с параметром maxdepth.
$ find . -name ".*" -maxdepth 1 2> /dev/null
Показать скрытые каталоги используя find
Чтобы показать скрытые каталоги в текущем рабочем каталоге, без рекурсивного поиска, используйте команду find и укажите тип d.
$ find . -name ".*" -maxdepth 1 -type d 2> /dev/null
Показать скрытые файлы в Linux, используя dir
Команда dir - это команда, близкая к команде ls в Linux: она отображает содержимое каталога в вашей системе.
Подобно команде ls, ее можно использовать для отображения скрытых файлов в каталоге.
Чтобы показать скрытые файлы, выполните команду dir с опцией -a или -A.
$ dir -a [path]
$ dir -A [path]
Например, чтобы показать скрытые файлы в вашем домашнем каталоге, вы должны выполнить:
$ dir -A ~
.bash_history .dbshell .mongorc.js .viminfo scripts
Обратите внимание, что команда dir также показывает скрытые каталоги, которые могут находиться в пути, который вы ищете.
Подобно команде ls, вы можете выбрать отображение скрытых файлов исключительно в папке, чтобы не беспокоиться обо всех остальных файлах.
$ dir -dl .[^.]* [path]
Например, в домашнем каталоге это даст такой вывод:
$ dir -dl .[^.]* ~
-rw------- 1 schkn schkn 43436 Oct 26 06:08 .bash_history
-rw-r--r-- 1 schkn schkn 220 Apr 4 2018 .bash_logout
-rw-r--r-- 1 schkn schkn 3771 Apr 4 2018 .bashrc
drwx------ 2 schkn schkn 4096 Jan 5 2019 .cache
Отображение скрытых файлов в среде рабочего стола GNOME
Наконец, для тех, кто работает в среде рабочего стола GNOME, вы также можете показывать скрытые файлы, когда просматриваете систему с помощью проводника.
Чтобы отобразить скрытые файлы через интерфейс GNOME, нажмите небольшую стрелку вниз, расположенную в верхнем правом углу экрана.
При появлении небольшого выпадающего меню обязательно установите флажок «Показать скрытые файлы» (Show Hidden Files).
Как следствие, скрытые файлы и папки будут видны в проводнике.
Вывод
В этом руководстве вы увидели все способы отображения скрытых файлов в Linux: с помощью команды ls, но у вас также есть команда find и dir. Если вы используете среду рабочего стола GNOME, есть возможность легко их отобразить с помощью небольшой опции.

Поговорим про инструмент Cisco Unified Real-Time Monitoring Tool (RTMT) , который используется для мониторинга системы Cisco Unified Communications Manager (CUCM) в реальном времени.
Установка
Сначала нужно перейти в меню Cisco Unified CM Administration и выбрать вкладку Application → Plugins. Здесь нажимаем Find и среди результатов поиска находим строчку Cisco Unified CM Real-Time Monitoring Tool (Windows либо Linux в зависимости от системы) и нажимаем Download.
Далее запускаем скачанный файл, выбираем место установки, принимаем лицензионное соглашение и устанавливаем RTMT.
После этого открываем программу и в появившемся окне указываем IP адрес сервера и логин с паролем администратора. Номер порта указываем 8443, если он не менялся.
Слева находится две вкладки. Вкладка System отображает общие данные системы, предупреждения, сообщения syslog и позволяет собирать трейсы.
System → System Summary → System Summary - Показывает общую информацию о системе (Использование памяти, CPU, HDD, предупреждения);
System → Server → CPU and Memory - Использование памяти и CPU;
System → Server → Process - Показывает запущенные процессы и какие ресурсы они используют;
System → Server → Disk Usage - Использование дискового пространства;
System → Server → Critical Services - Показывает состояние сервисов;
System → Performance → Performance - Позволяет выбрать отображаемые счетчики производительности;
System → Performance → Performance Log Viewer - Просмотр логов производительности;
System → Tools → Alert Central - Системные ошибки и настройка оповещений;
System → Tools → Trace & Log Central - Просмотр трейсов и логов;
System → Tools → Job Status - Показывает выполняемых работ;
System → Tools → SysLog Viewer - Просмотр SysLog сообщений;
System → Tools → VLT - Информация о Voice Log Translator;
Вкладка Communications Manager показывает информацию о CUCM серверах, информацию о звонках и подключенных устройствах.
CallManager → CallManager Summary → CallManager Summary - Общая информация о CUCM;
CallManager → Call Process → Call Activity - Информация о звонках;
CallManager → Call Process → Gateway Activity - Информация о шлюзах;
CallManager → Call Process → Trunk Activity - Информация о транках;
CallManager → Call Process → SDL Queue - Информация о Signal Distribution Layer;
CallManager → Call Process → SIP Activity - Отображает SIP активность;
CallManager → Device → Device Summary - Информация о подключенных устройствах;
CallManager → Device → Device Search - Поиск подключенных устройств;
CallManager → Device → Phone Summary - Информация о телефонных аппаратах;
CallManager → Service → Cisco TFTP - Информация о TFTP сервере;
CallManager → Service → Heartbeat - Отображает Heartbeat статус системы;
CallManager → Service → Database Summary - Информация о базе данных;
CallManager →CTI → CTI Manager - Computer Telelphony Integration информация;
CallManager →CTI → CTI Search - Поиск CTI;
