По вашему запросу ничего не найдено :(
Убедитесь, что запрос написан правильно, или посмотрите другие
наши статьи:

CDR (Call Detailed Record) в FreePBX 13 – это подробная запись об акте коммутации (звонке), которые были проведены на телефонной станции...
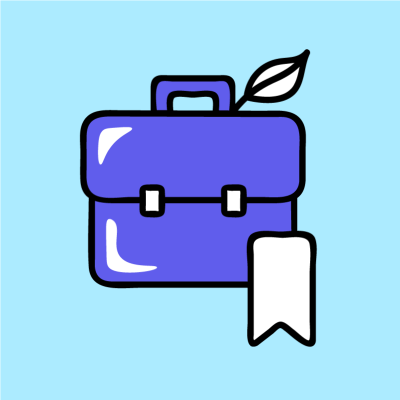
Онлайн-обучение стало популярным способом освоения новой профессии, но не все курсы оправдывают ожидания. Мы собрали советы, которые помогут извлечь реальную пользу из образовательных программ и сделать обучение эффективным.

Рассказываем про ресурсы для трудоустройства в IT
