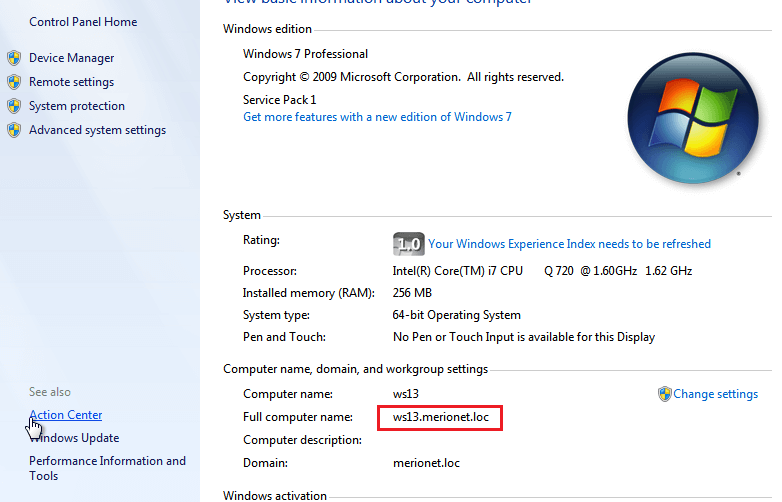В прошлой статье мы создали и настроили контроллер домена (DC), настало время наполнить наш домен пользователями и рабочими станциями.

Создание доменного пользователя и ввод компьютера в домен
Конфигурация
Открываем Server Manager и выбираем опцию Roles.
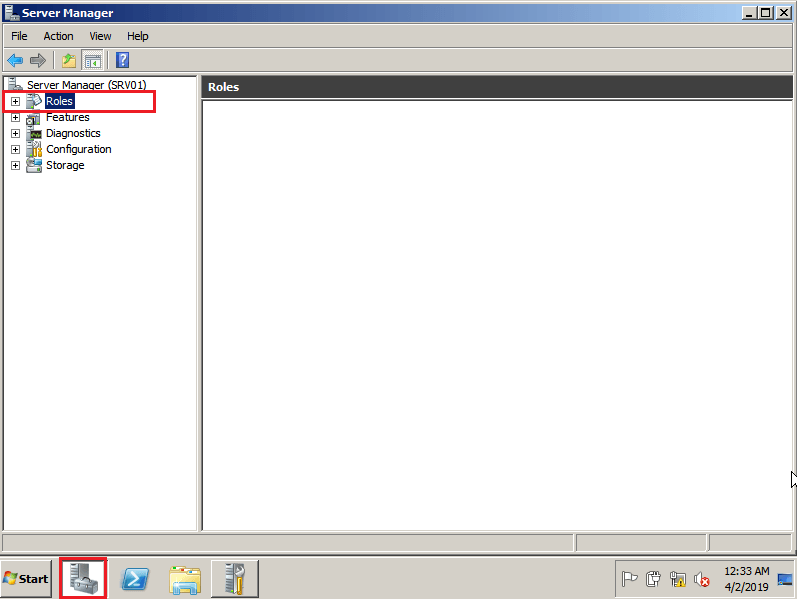
Из доступных ролей выбираем недавно установленную - Active Directory Domain Services, далее Active Directory Users and Computers и находим созданный нами домен (в нашем случае - merionet.loc). В выпадающем списке объектов находим Users и кликаем по данной опции правой кнопкой мыши и выбираем New → User.
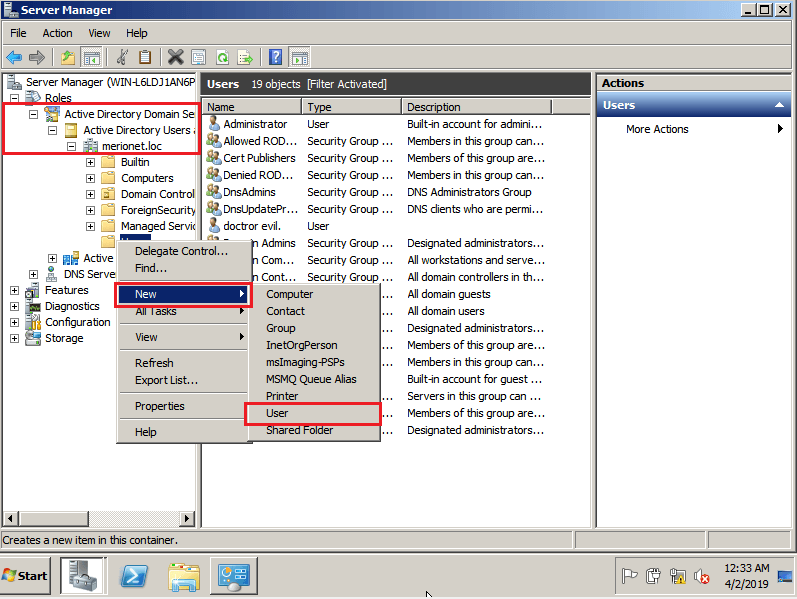
Отметим также, что вы можете создать свою группу и добавлять пользователей туда.
Перед нами откроется окно добавления нового пользователя. Заполняем учетные данные нового пользователя. Как правило, в корпоративных доменах, принято создавать именные учетные записи для того, чтобы в дальнейшем можно было отслеживать действия конкретного пользователя в целях безопасности и однозначно его идентифицировать.
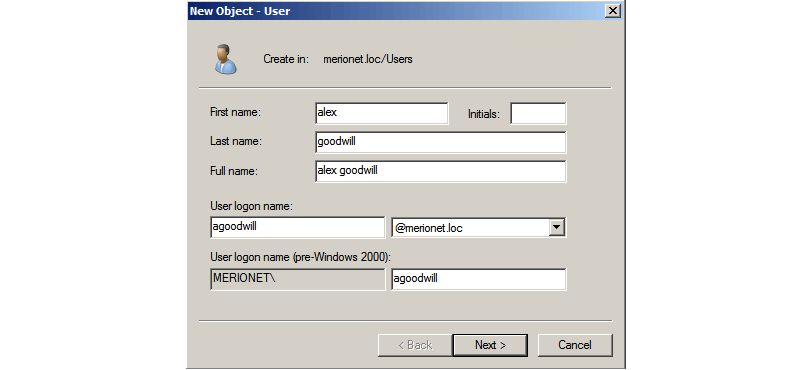
Далее, нас просят ввести пароль для новой учетной записи и выбрать дополнительные опции:
- User must change password at next logon - при включении данной опции, пользователя попросят сменить пароль при следующем логине;
- User cannot change password - пользователь не сможет самостоятельно изменить свой пароль;
- Password never expires - срок действия пароля пользователя никогда не истечет;
- Account is disabled - учетная запись пользователя будем отключена и он не сможет залогиниться с доменными учетными данными, даже если они будут введены верно.
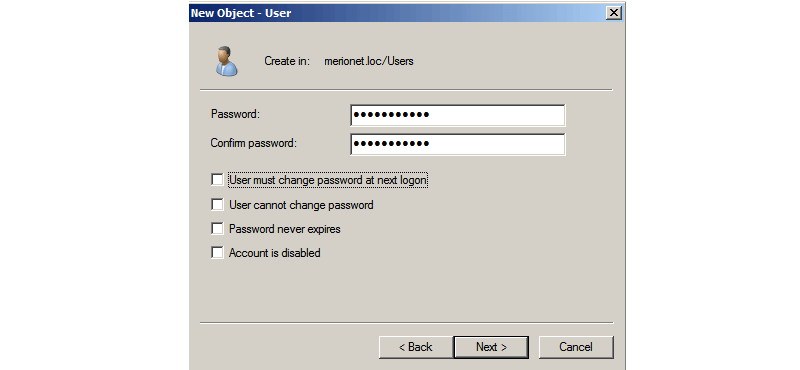
После того, как все данные будут заполнены, нас попросят подтвердить создание нового объекта.
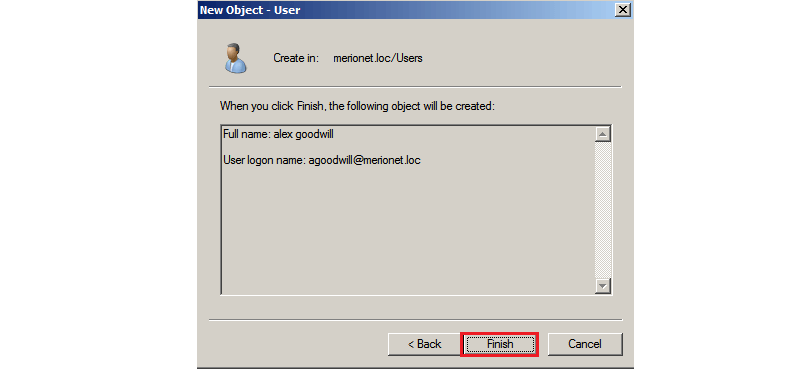
Отлично, новый пользователь домена создан. Теперь нам нужно зайти на компьютер пользователя и ввести его в домен. Для этого логинимся на компьютер пользователя с локальными учетными данными и открываем Свойства компьютера. Как видите, наш компьютер пока еще не стал частью домена, он ещё является частью рабочей группы WORKGROUP/. Убедитесь, что компьютер пользователя имеет версию Windows не ниже Professional. Чтобы ввести его в домен выбираем Change Settings
Важно! Поддержка доменной инфраструктуры начинается только с версии Windows Professional. На версиях Starter, Home Basic, Home Premium подключиться к домену не получится!
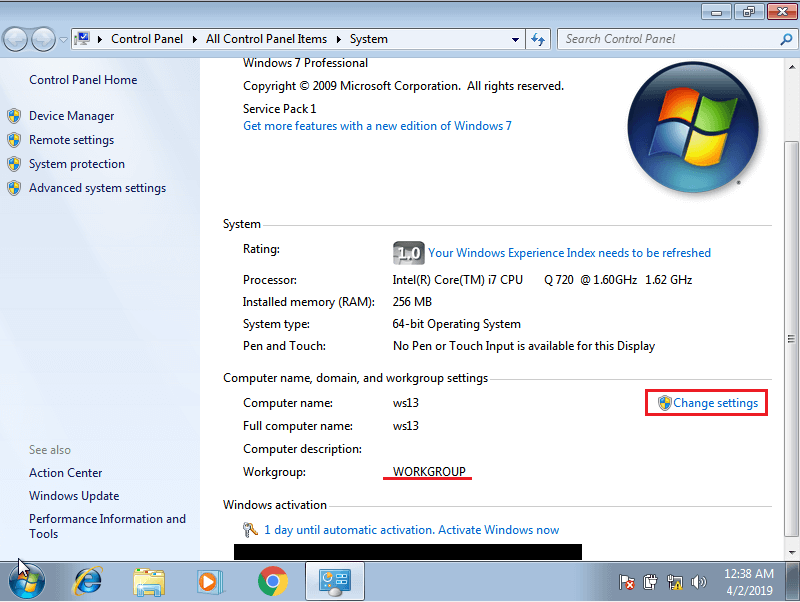
Далее напротив опции "To rename this computer or change its domain or workgroup, click Change" нажимаем собственно Change
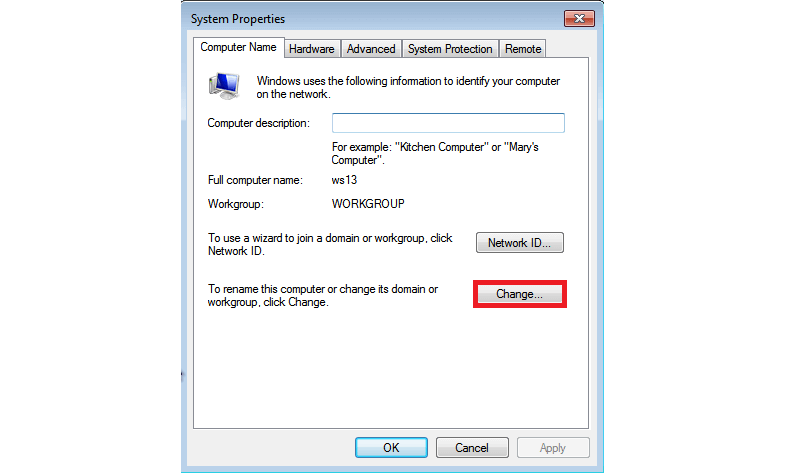
Важно! Для того, чтобы наш компьютер узнал о существующем контроллере домена нам нужно указать ему на DNS сервер, который имеет такую информацию. В нашем случае – контроллер домена является по совместительству DNS сервером для пользовательских машин. Поэтому мы указываем контроллер домена в качестве DNS сервера для настраиваемого компьютера.
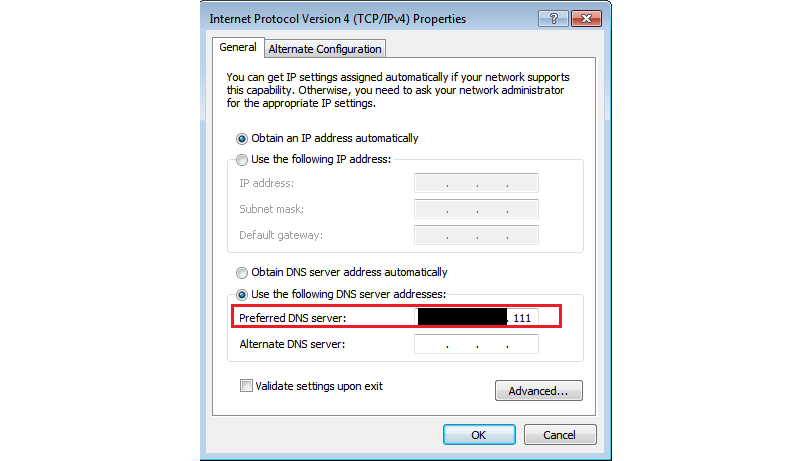
Далее в открывшемся окне в опции "Member of" вместо Workgroup выбираем Domain и вводим имя нашего домена (в нашем случае – merionet.loc)
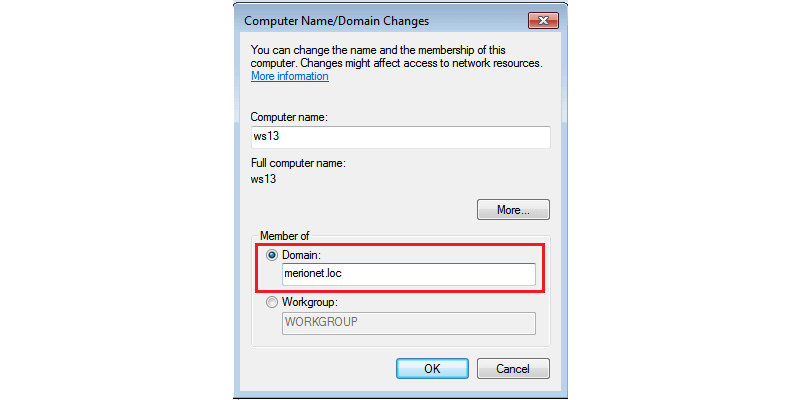
Далее нас попросят ввести учетные данные для учетной записи, которая уже создана и имеет право присоединиться к домену. Вводим учетные данные ранее созданного пользователя.
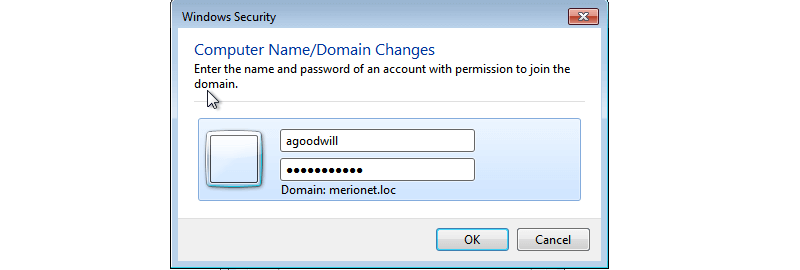
Если все было сделано корректно, то мы увидим сообщение, свидетельствующее о том, что наш компьютер теперь является частью домена (в нашем случае - merionet.loc)
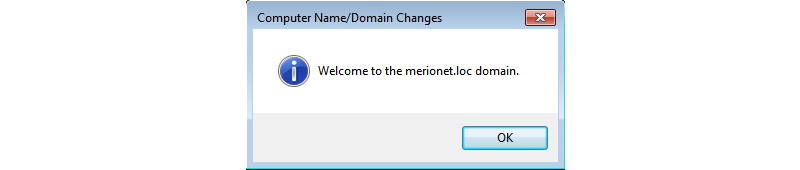
После чего, нас попросят перезагрузить компьютер для применения изменений.
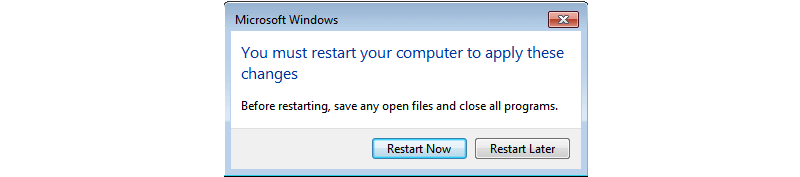
После перезагрузки, мы можем логиниться уже с учетными данными доменного пользователя.
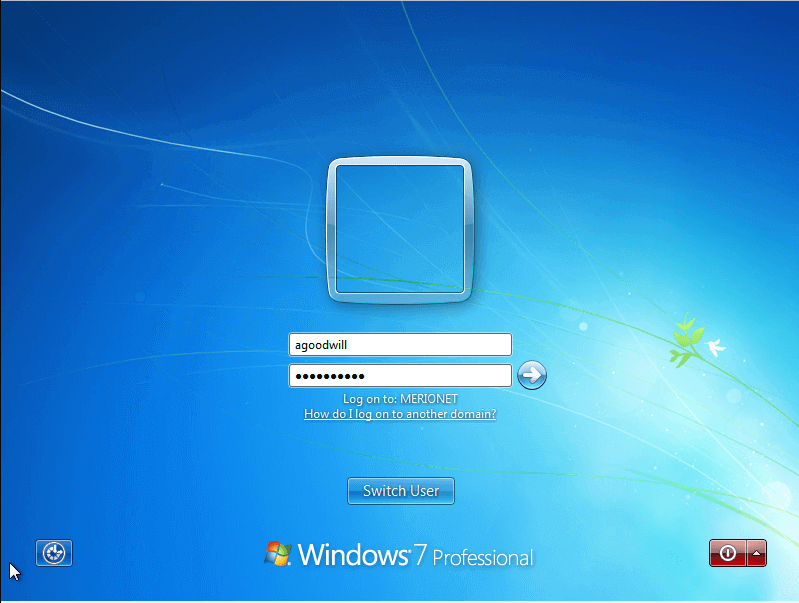
Теперь, если мы откроем свойства компьютера, то увидим, что наш компьютер принадлежит домену (в нашем случае – merionet.loc)