Если PowerShell кажется вам сложным для использования его для повседневных задач, "круто" может быть не тем словом, которое у вас ассоциируете с ним. Но PowerShell является основной частью Exchange, Windows Server и SQL Server, и он обладает огромными возможностями, которые мы все должны понять, принять и использовать, чтобы облегчить и автоматизировать наши текущие дела.

10 крутых вещей, которые можно сделать с помощью Windows PowerShell
Я собираюсь немного поразвлечься и показать вам несколько хитростей, которые определенно пригодятся вам в решении нудных задач на работе. Кроме того, вы будете выглядеть намного круче в глазах ваших коллег, когда сможете решить проблему из командной строки. Согласитесь, это выглядит привлекательно, чем щелкать правой кнопкой мыши и что-то исправлять.

Будьте очень осторожны так как это инструмент достойный своего названия (Power – Сила, Shell – Оболочка). PowerShell может легко вызвать массовые изменения конфигурации, как положительные, так и отрицательные, поэтому для безопасности создайте тестовую или лучше всего виртуальную среду для вашего обучения и тестирования. Если вы будете тестировать у себя на компьютере, то создайте точку восстановления системы. Чтобы во время выполнения одной из следующих команд что-то пойдет не так, вы всегда могли восстановить свой компьютер.
10 крутых вещей, которые можно сделать с помощью Windows PowerShell
1: Отчёты о подключённых USB оборудованиях
PowerShell даёт возможность работать с Windows Management Instrumentation (WMI). С помощью PowerShell, вы можете сделать WMI - запрос для получения информации о USB - устройствах, которые установлены как на локальной, так и на удаленных системах.
gwmi Win32_USBControllerDevice -computername DBSERVER1 |fl Antecedent,Dependent
В данной команде будет применен фильтр возврата предшествующих и зависимых полей с компьютера DBSERVER1. Если вы хотите получить полную информацию о USB-устройствах в системе, вы можете убрать оператор | и fl. Это весьма удобный способ для ведения отчётов по серверам, к которым подключены USB - устройства с лицензией.
2: Выполнение ваших любимых задач CMD в PowerShell
Да, вы можете перестать использовать командную строку (CMD) и начать выполнять все те же задачи в PowerShell. Это поможет сделать процесс обучение немного проще и помочь вам лучше ознакомиться с интерфейсом. К сожалению, PowerShell невозможно вызвать через окно «выполнить» с помощью трёх букв, подобно CMD. Но вы можете назначить сочетание клавиш для быстрого запуска PowerShell, например, Ctrl + Shift + P.
3: Принудительное завершение процесса в PowerShell
Если зависла какая-то служба Windows, вы можете использовать PowerShell для завершения процесса так же, как и через Диспетчер Задач. Например, для закрытия BadThread.exe, вы делаете следующее:
get-process BadTh* Результаты выведут нам нужные данные в таком формате: Handles NPM(K) PM(K) WS(K) VM(M) CPU(s) Id ProcessName ------- ------ ----- ----- ----- ------ -- ----------- 19 5 -321955 -312219 -154 32.76 7583 BadThread
После того, как мы идентифицируем Process ID, вы можете принудительно закрыть зависший процесс введя команду:
stop-process -id 7583
В тот же момент процесс BadThread будет принудительно остановлен, и вы сможете возобновить попытку запуска службы. Которую можете сделать прямо здесь, в PowerShell.
4: Используйте PSDrive для большего, чем просто просмотр дисков
Команда PSDrive позволяет просматривать объекты Windows за пределами традиционных сетей, а также локальных или съемных дисков. Например, чтобы посмотреть диски в разделе верхнего уровня реестра HKEY_LOCAL_MACHINE, вы можете использовать HKLM PSDrive. Чтобы войти в реестр, введите следующую команду:
PS C:> cd HKLM: PS HKLM:/>
Затем вы переключаетесь в раздел регистра где сможете просмотреть список всех объектов и удалять их, если вам это нужно.
5: Экспорт NTFS разрешений папки – как обычно, так и рекурсивно
Управление разрешениями NTFS - это отдельный вопрос, но с помощью PowerShell можно экспортировать список разрешений для аудита доступов или для быстрого анализа списка ACLs для настройки политик безопасности. Это лучший вариант для создания отчётности в формате периодически запускаемого скрипта, или вы можете запускать его по требованию, например, для диагностики конкретной проблемы, связанной с доступами. Например, используя следующую команду:
PS E:>Get-Acl N:Data
Это даст вам быстрый ответ с результатами ваших прав безопасности по указанному пути N:Data (обратите внимание, что команда не даёт доступ к ресурсу). Данная команда не даст нам общую картину всех доступов всего пути, а только отчёт только об указанном пути. Но если вы хотите включить рекурсию для всего пути, вы можете использовать другую команду. Для того же пути N:Data вы должны использовать командлет Get-ChildItem (cmdlet) в PowerShell в сочетании с командлетом Get-Acl. Рассмотрим следующий пример:
PS E:>Get-ChildItem N:Data -recurse | Get-Acl
Данная команда будет отображать списки ACL для содержимого всего пути N:Data. Разберём как это работает: командлет Get-ChildItem показывает нам все объекты файловой системы по указанному пути N:Data, а дальше весь список объектов передаётся командлету Get-Acl который предоставляет результаты (списки ACL) для каждого объекта.
Если вы хотите заархивировать данные в документ (CSV), вам нужно добавить | export-csv c:filename.csv в конце команды. Кроме этого вы можете извлечь в обычный текстовый файл с помощью добавления командлета > C:filename.txt. Обратите внимание что, когда вы используете параметр -recurse, он будет применяться во всех вложенных файлах и папках. Поэтому будьте внимательны, когда используете его для инвентаризации объёмных томов или же по сети.
6: Отличия PowerShell 2.0
PowerShell 2.0 включает в себя графический интерфейс что является удобной особенностью данной системы. Скрипты PowerShell сохраняются как файлы .ps1, что позволяет нам легко изменять, импортировать и мигрировать сценарии в различные системы. На скриншоте ниже показан пример списка разрешений NTFS в графическом режиме.
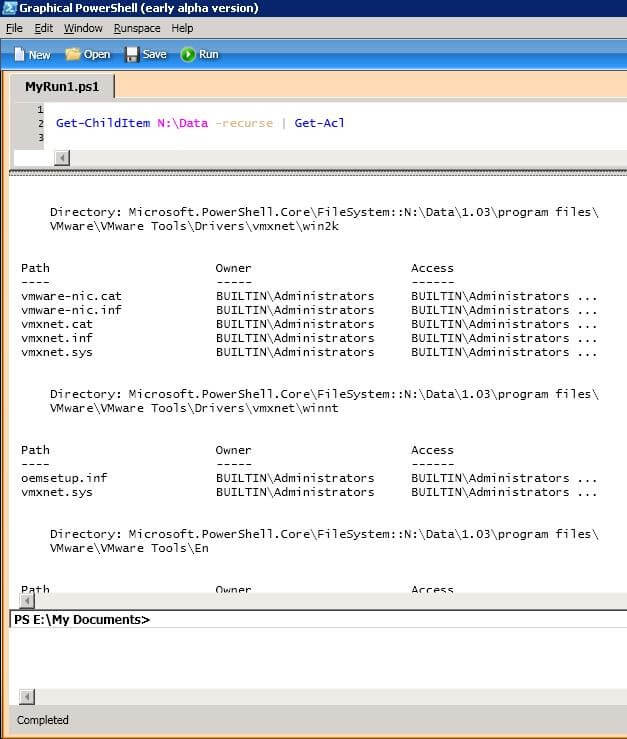
Примечание для PowerShell 2.0: Перед тем как начать использовать PowerShell 2.0 версию, необходимо настроить политику исполнения с помощью первой версии PowerShell. Введите одну из следующих команд для настройки политики исполнения под ваши нужды:
PS C:> Set-ExecutionPolicy Restricted (только проверка) PS C:> Set-ExecutionPolicy AllSigned (наиболее безопасный) PS C:> Set-ExecutionPolicy RemoteSigned (средний уровень безопасности) PS C:> Set-ExecutionPolicy Unrestricted (наименее безопасный)
При этом не забудьте, что для PowerShell 2.0 требуется пакет WS-MAN v1.1 и Microsoft.NET Framework 3.0 для графического интерфейса.
7: Горячие клавиши в графическом интерфейсе PowerShell
Если вы знакомы со средой Microsoft SQL Query Analyzer, вы по достоинству оцените некоторые из этих сочетаний клавиш. В PowerShell GUI вы можете выбрать одну или несколько строк и выполнить их разом одним нажатием клавиши F5. Кроме того, если вы изменили скрипт, то для экономии времени при редактировании и тестировании доступны привычные Ctrl + S для сохранения, Ctrl + Z для отмены, Ctrl + C для копирования и Ctrl + V для вставки.
8: Фоновый режим для длительных задачи
Если вы собираетесь использовать команду, выполнение которого займёт некоторое время, вы можете запустить PowerShell в фоновом режиме до её завершения. Таким образом, можно отправить серию команд на автоматическое выполнение по своему собственному расписанию. Чтобы запустить команду в фоновом режиме необходимо добавить в начало параметр –psjob. А ещё можно узнать о состоянии любого из заданий с помощью следующей команды:
PS C:> get-psjob
В дополнительном окне вы увидите таблицу с результатами о текущих состояний ваших заданий, дополнительно с уникальными идентификаторами сеанса для каждой задачи отдельно. На скриншоте ниже показана одна проваленная задача.
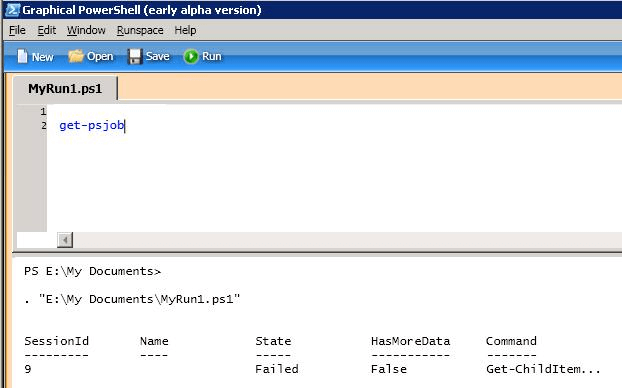
С помощью следующей команды вы можете удалить неудачную задачу, указав ID Session в конце команды:
PS C:>remove-psjob 9
9: Вставка временных рамок для вывода команд PowerShell
Для задач PowerShell можно ввести временную метку последовательности, чтобы определить продолжительность каждого шага, к тому же можно использовать для настройки журнала вводимых скриптов. Это может оказаться удобным способом для их тестирования. Чтобы вставить метку времени, введите одну из следующих команд в виде одно строки в файле .ps1:
| Команды | Вывод |
|---|---|
| "$(Get-Date -format g) Start logging" | 20/4/2020 7:45 AM |
| "$(Get-Date -format F) Start logging" | Friday, December 23, 2019 8:26:24 AM |
| “$(Get-Date -format o) Start logging" | 2019-11-17T19:26:24.0479860-06:00 |
Существует много различных форматов команды Get-Date, но обычно эти три параметра подходят для большинства целей с временными метками.
10: Вывод результатов с задержкой
В PowerShell некоторые команды выводят информацию на экран быстрым прокручиванием. Если вы не экспортируете данные в файл, будет невозможно просмотреть их на экране. Давайте ещё раз воспользуемся командлетом Get-ChildItem из предыдущих примеров. Эта команда может выводить множество результатов в зависимости от указанного пути. Для упрощения просмотра выводимых данных на экране мы воспользуемся функцией, которая называется EasyView. Данная функция позволяет нам просмотреть результаты на экране путем отображения одной строки каждые полсекунды. Функция EasyView создаётся следующим образом:
function EasyView { process { $_; Start-Sleep -seconds .5}}
Чтобы выполнить команду PowerShell с помощью функции EasyView добавьте в конце команды оператор | и название самой функции, как показано ниже:
Get-ChildItem N:Data | EasyView
Функция EasyView настроена на отображение строк с интервалом в полсекунды. Вы также можете настроить интервал в миллисекундах.
Итоги
Крутые особенности на этих 10 пунктах не заканчиваются. Есть множества функций PowerShell, которые могут упростить ваши ежедневные задачи. Я надеюсь эта статья привлечёт ваше внимание к командной строке и поможет вам в будущем использовать PowerShell.



