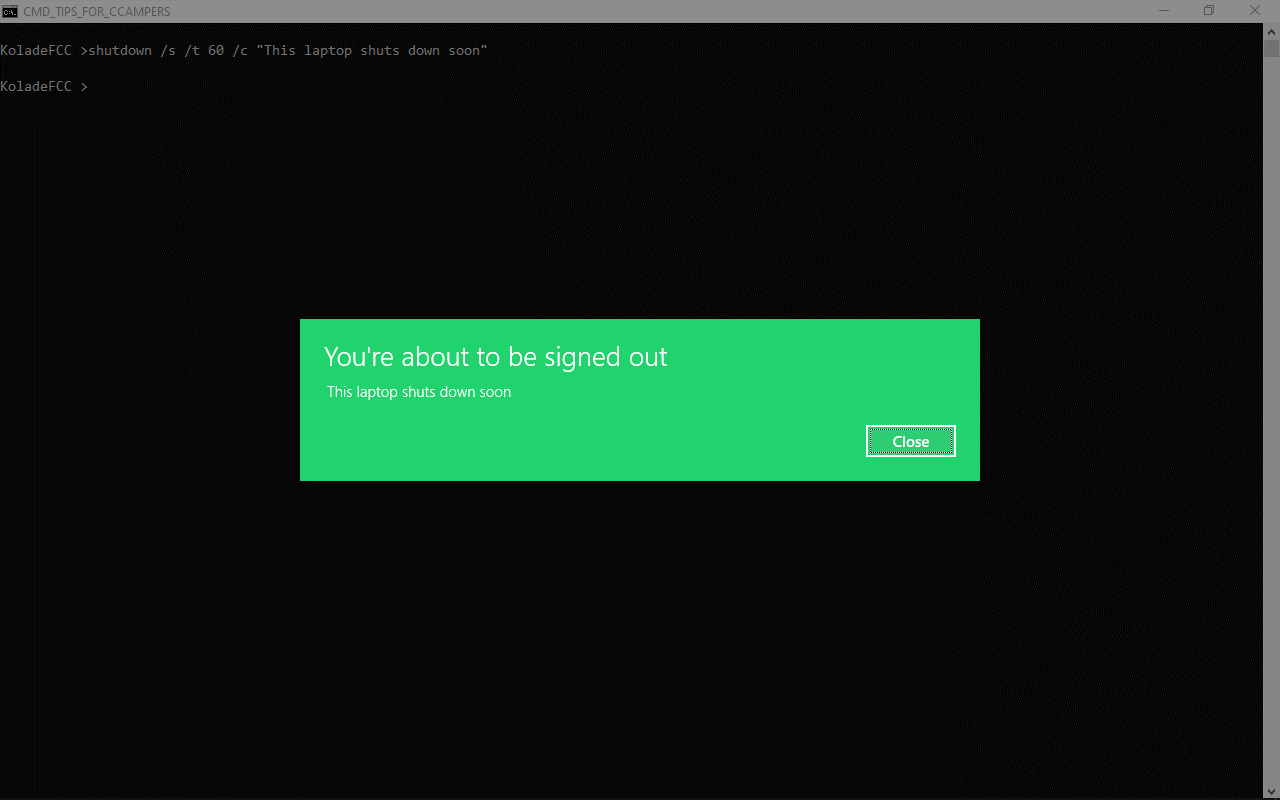Windows обладает невероятным графическим пользовательским интерфейсом, которого, однако, часто будет недостаточно для выполнения некоторых задач.

14 фишек командной строки Windows для управления вашим ПК
Поэтому, если ваш внутренний Оливер Твист хочет большего, то вам следует получше изучить функционал командной строки.
С помощью командной строки вы можете получить доступ к функциям, которые недоступны в графическом интерфейсе, и можете взаимодействовать с операционной системой Windows напрямую.
В этой статье я собираюсь рассказать вам о 14 хитростях командной строки, которые помогут вам почувствовать себя суперчеловеком при работе с компьютером и которые, однозначно, впечатлят ваших друзей.
Имейте в виду, что нужно быть очень осторожным при выполнении каких-либо команд в командной строке, потому что любая из них может иметь долгосрочные последствия для вашего компьютера.
Оглавление
- Как открыть командную строку в любой папке
- Как создать защищенную папку с помощью командной строки
- Как запустить командную строку от имени администратора
- Как шифровать файлы с помощью командной строки
- Как скрыть папку с помощью командной строки
- Как изменить цвет фона и цвет шрифта командной строки
- Как изменить заголовок окна командной строки
- Как изменить текст командной строки
- Как изменить размер шрифта текстов командной строки
- Как сформировать отчет о состоянии аккумулятора с помощью командной строки
- Как перейти на веб-сайт из командной строки
- Как проверить IP-адрес веб-сайта с помощью командной строки
- Как показать все пароли Wi-Fi-сетей с помощью командной строки
- Как выключить компьютер с помощью командной строки
1. Как открыть командную строку в любой папке
Не все любят использовать навигацию по папкам через командную строку.
Однако, если вы один из тех, кому это нравится, то вы можете открыть папку прямо из командной строки, набрав cmd в адресной строке папки, а затем нажав ENTER.

Вот видите!
2. Как создать защищенную папку с помощью командной строки
Из соображений конфиденциальности вы можете создать папку, которую не сможет редактировать, перемещать, копировать или удалять любой случайный человек, получивший доступ к вашему компьютеру.
Для этого вам необходимо перейти в каталог, в котором вы хотите создать папку, или откройте в нем командную строку, используя первый пункт. Затем выполните команду md aux.
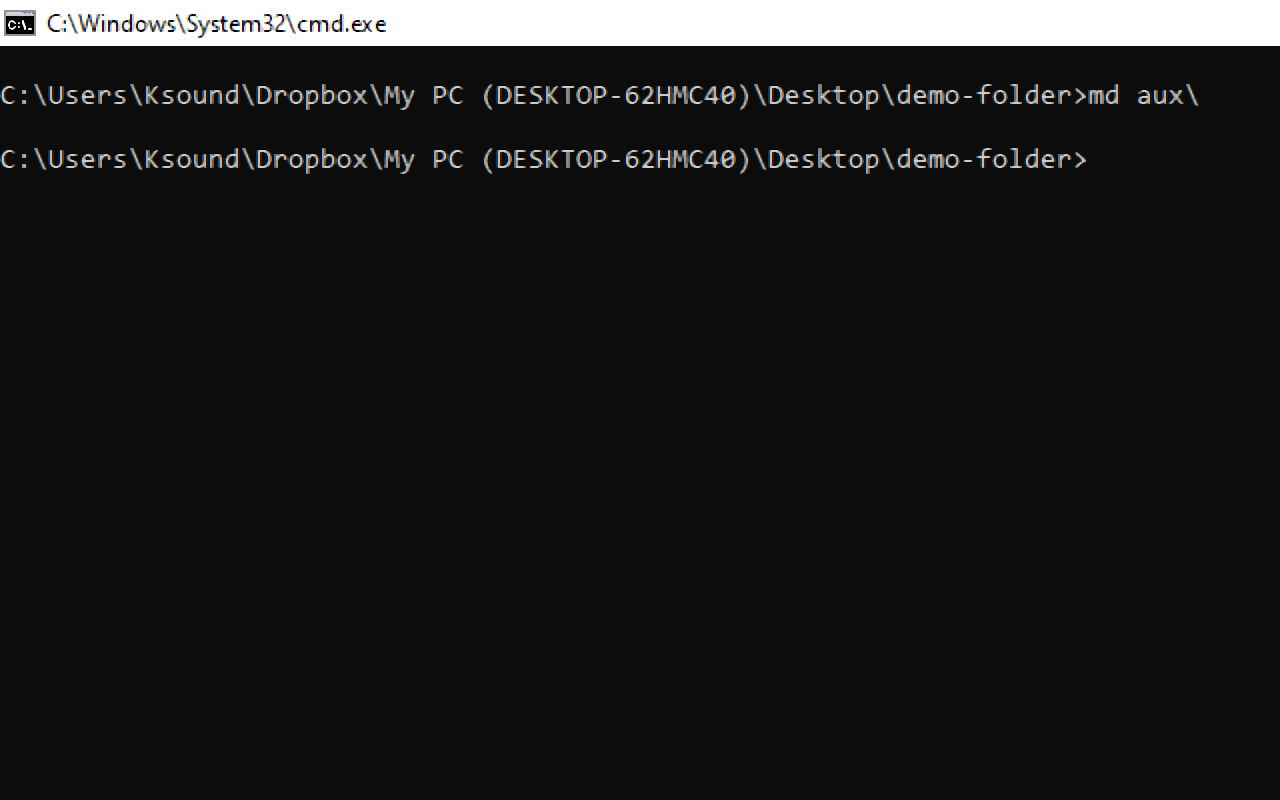
Это действие создаст папку с именем «aux». Ее нельзя будет удалить, отредактировать, переместить или скопировать.
Если вдруг вы не можете найти папку, обновите каталог, в котором вы создали папку.
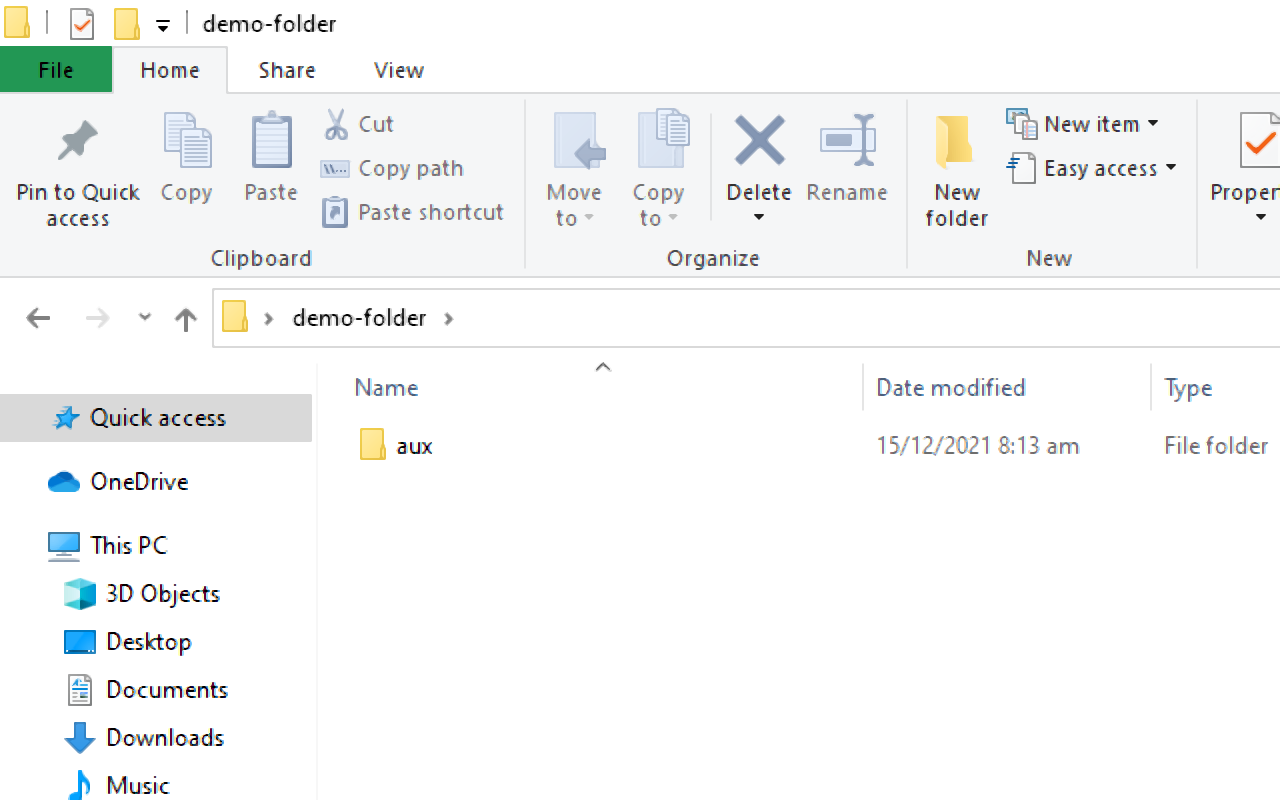
Итак, что же делать, если вы хотите удалить эту папку? Вы не сможете это сделать через графический интерфейс, вам придется это делать через командную строку. Чтобы удалить папку, выполните команду rd aux. При этом убедитесь, что вы скопировали файлы в папке.
3. Как запустить командную строку от имени администратора
Может возникнуть ситуация, когда вам потребуются права администратора, но у вас не будет доступа к графическому интерфейсу.
Чтобы получить права администратора, введите powershell "start cmd -v runAs и нажмите ENTER. Выберите "Да" в следующем диалоговом окне, и откроется новое окно командной строки с правами администратора.
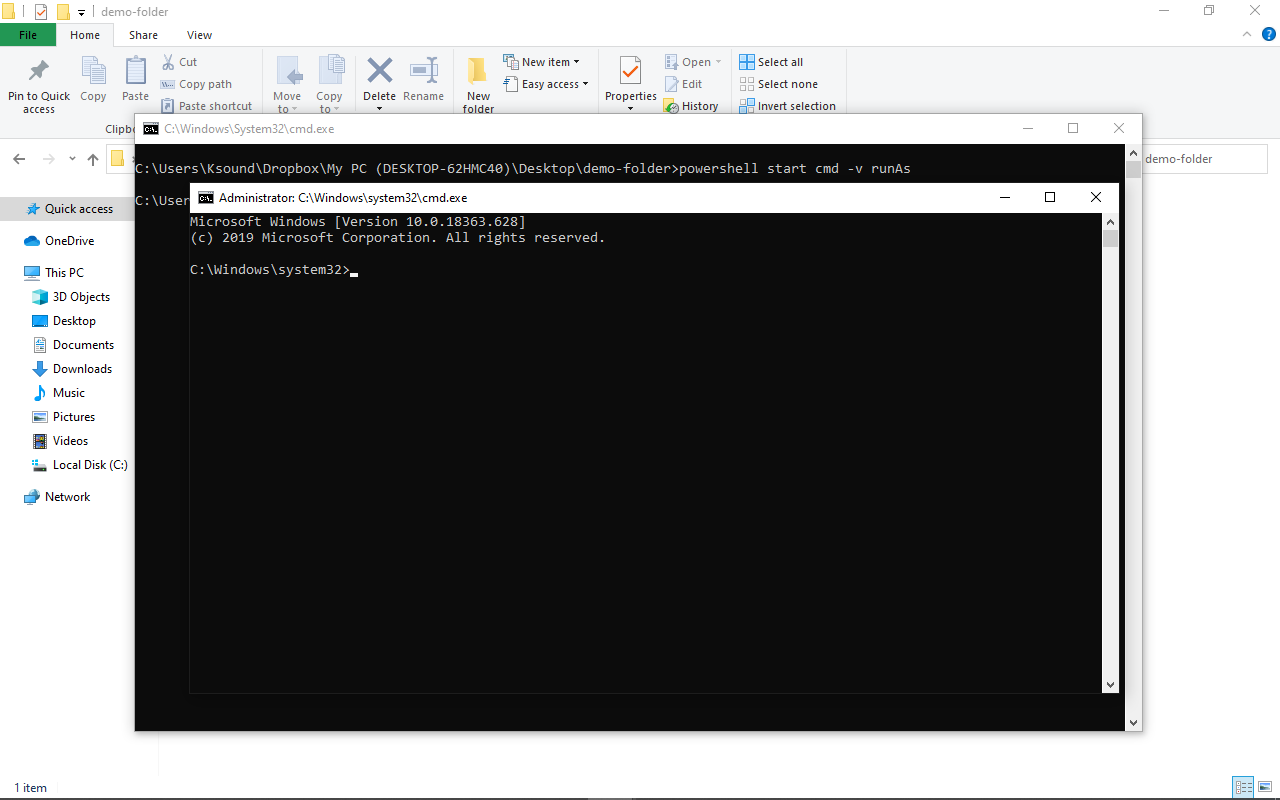
4. Как шифровать файлы с помощью командной строки
Если вы не единственный пользователь компьютера с Windows 10 и хотите, чтобы некоторые файлы были недоступны для других пользователей, то вы можете зашифровать эти файлы, перейдя в папку с файлами и введя Cipher /E.
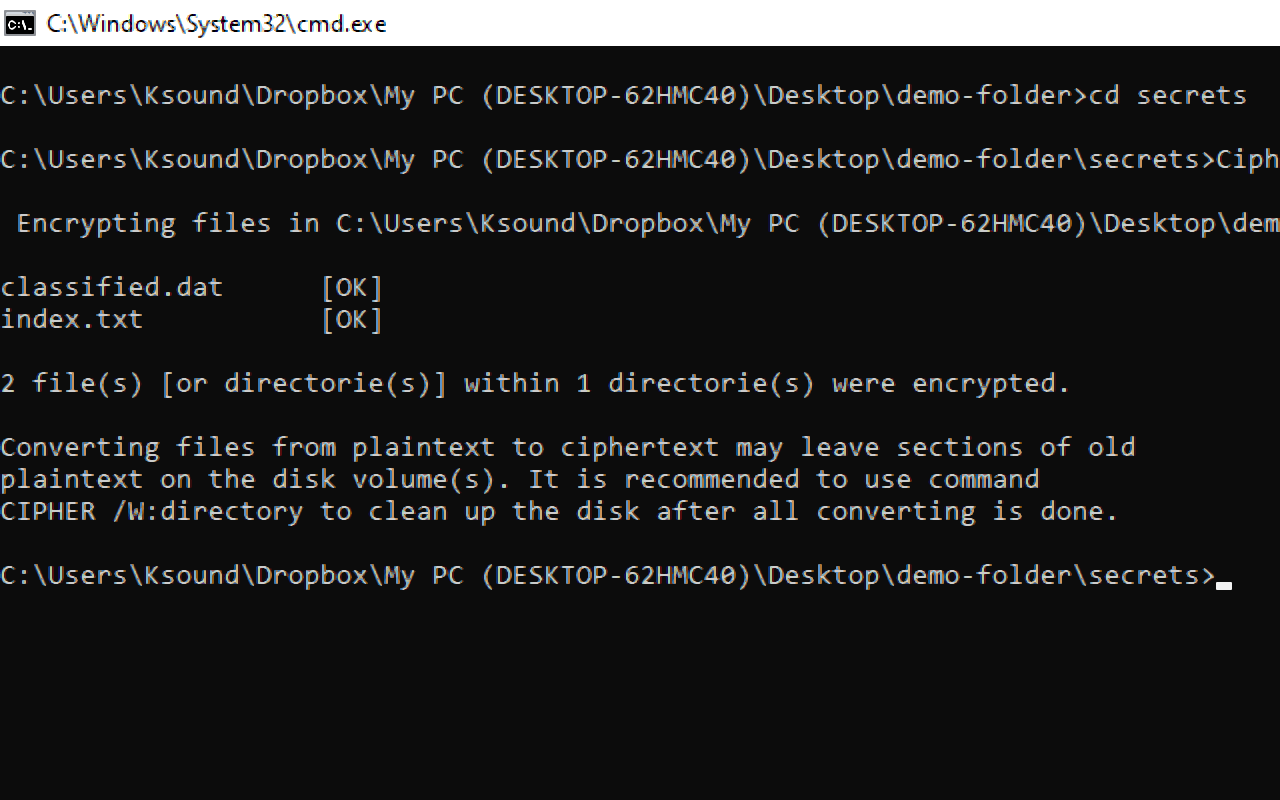
Теперь ни один пользователь, кроме вас, не сможет открыть эти файлы.
5. Как скрыть папку с помощью командной строки
Что делать, если вы хотите скрыть папку? Вы можете сделать это, набрав attrib +h +s +r имя_папки, затем нажав ENTER.
Чтобы снова отобразить папку, выполните команду attrib -h -s -r имя_папки.
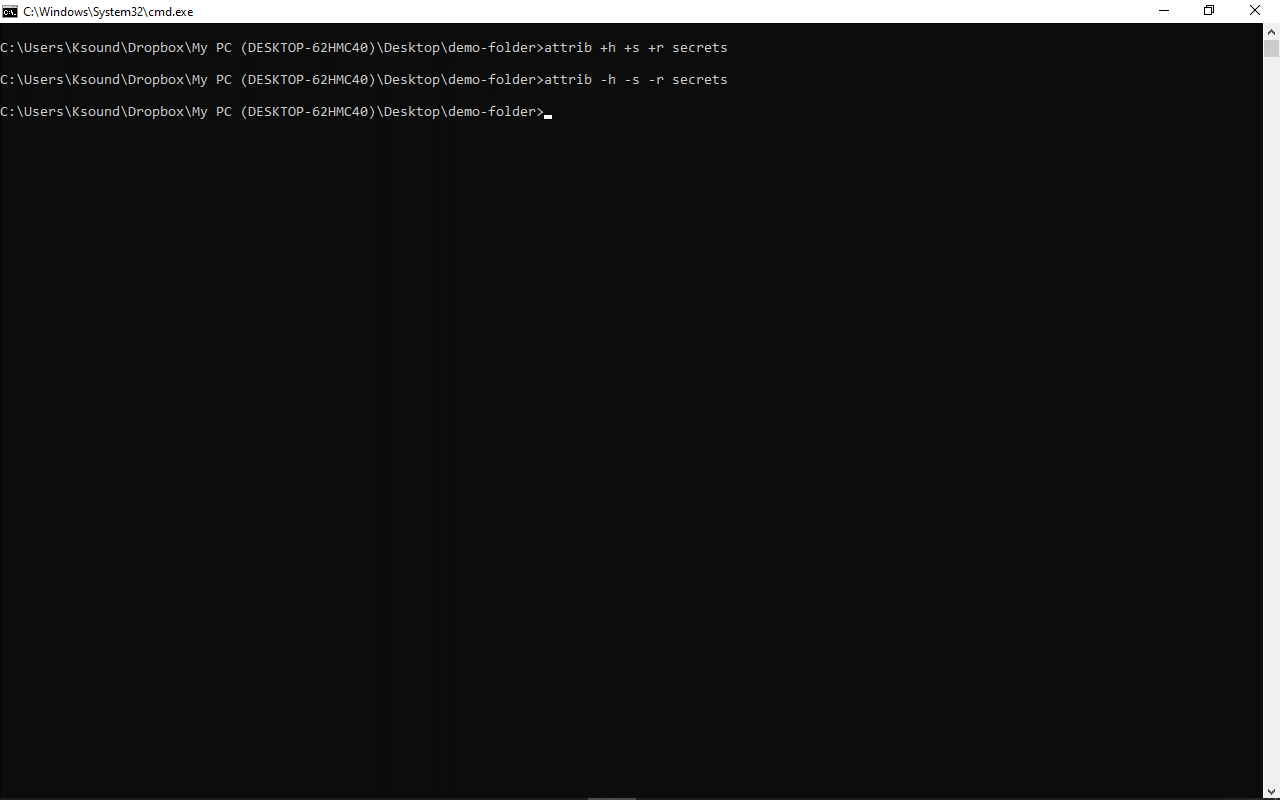
6. Как изменить цвет фона и цвет шрифта командной строки
Если старомодные черно-белые цвета командной строки вам наскучили, то вы можете изменить их на желаемую цветовую гамму.
Для этого запустите командную строку и введите color -help. Вам откроются доступные цвета, представленные с помощью цифр и букв. Вы можете поменять цвет фона и шрифта.
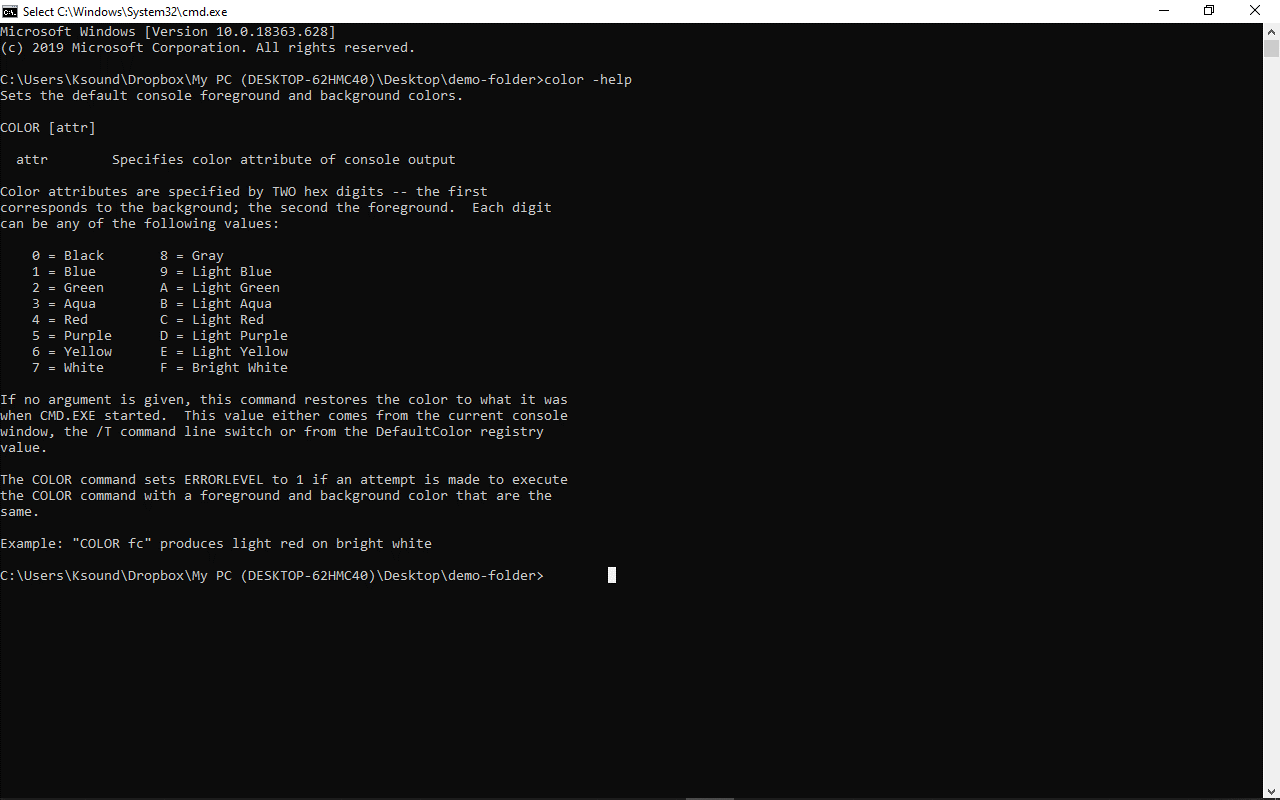
Чтобы правильно изменить цвета, запустите color номер_цвета_фона номер_цвеат_шрифта. Например, при вводе color 02 цвет фона останется черным, а цвет шрифта изменяется на зеленый.
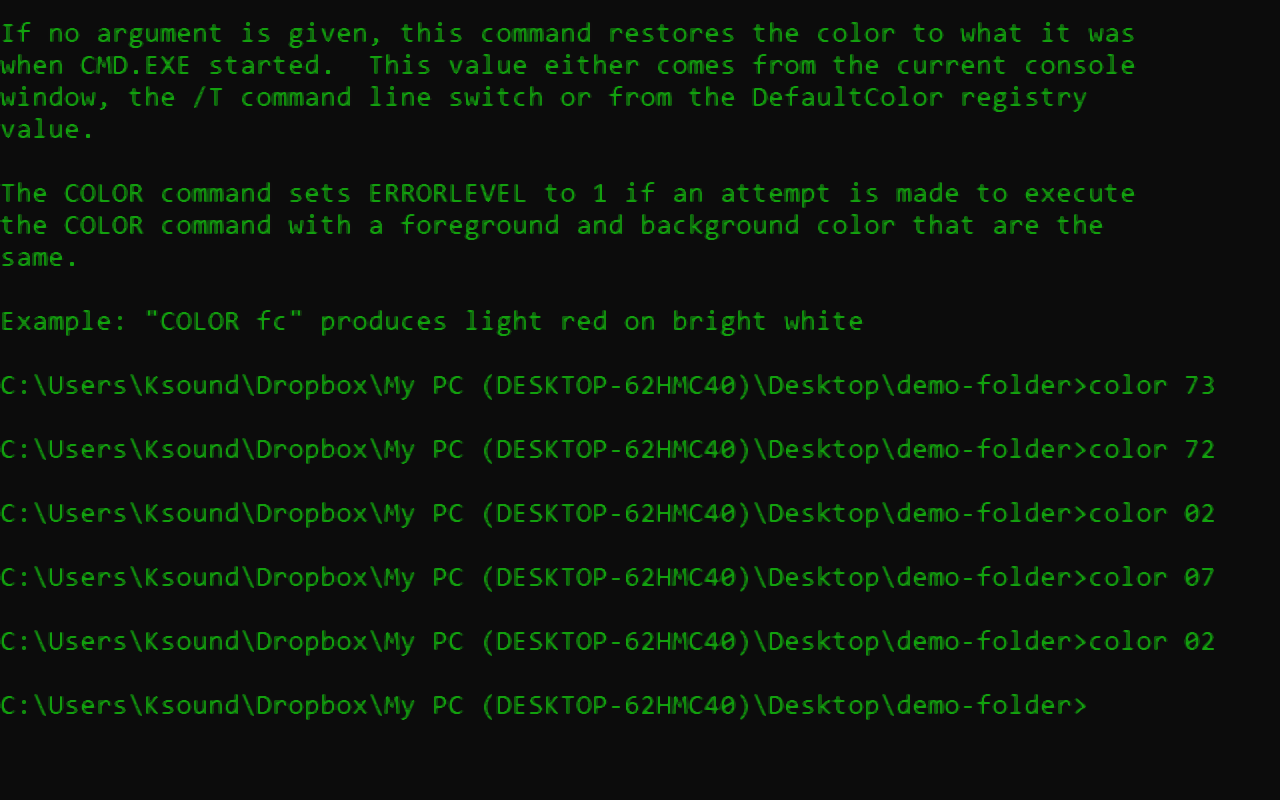
7. Как изменить заголовок окна командной строки
Заголовок окна командной строки не обязательно должен оставаться таким, каким был по умолчанию. Вы можете его изменить.
Для этого введите title заголовок_окна.
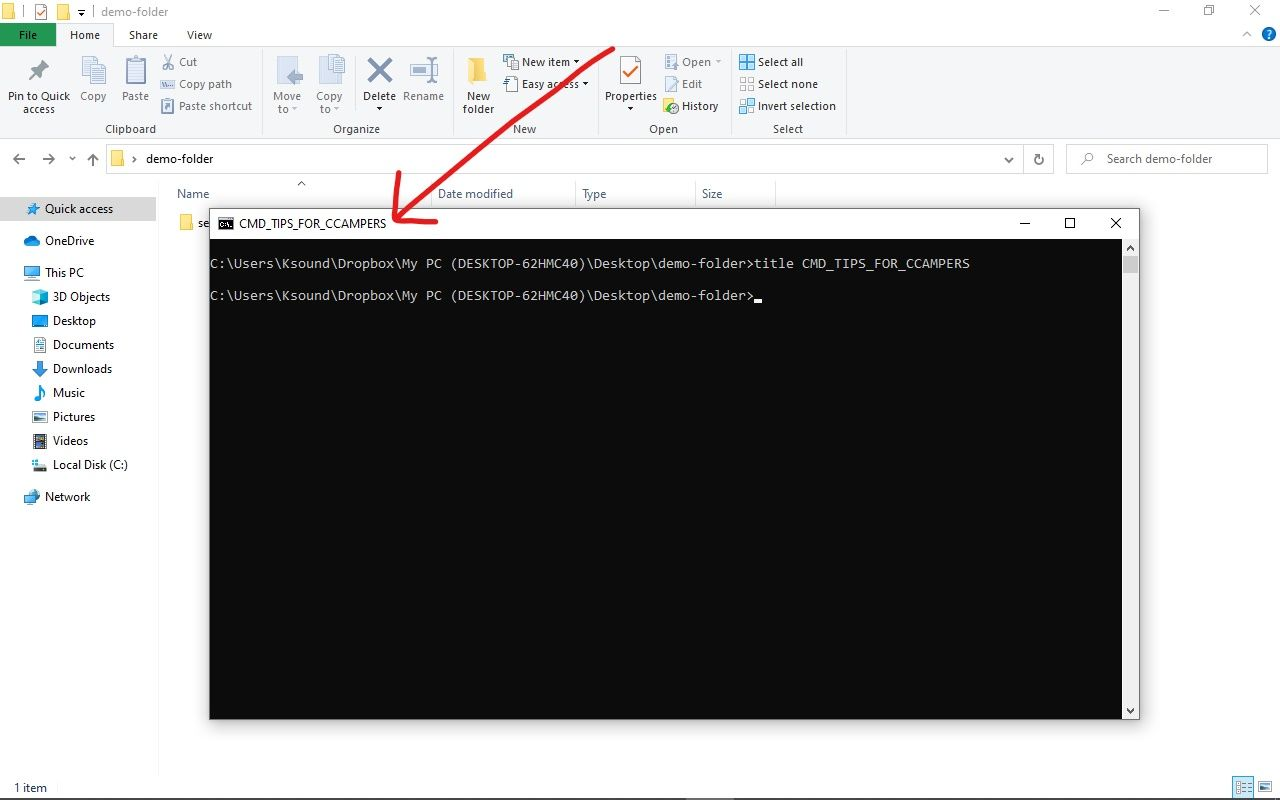
8. Как изменить текст командной строки
Текст, появляющийся перед вводом команд, может показаться вам недостаточно привлекательным. Для меня это именно так, поэтому я его изменил.
Чтобы изменить текст командной строки, введите команду prompt имя_команды $G и нажмите ENTER.
«$G» рядом с указанным именем команды добавляет символ «больше» (>), чтобы можно было определить, где начинается команда – лучшая система отображения данных для вас вашими же руками!
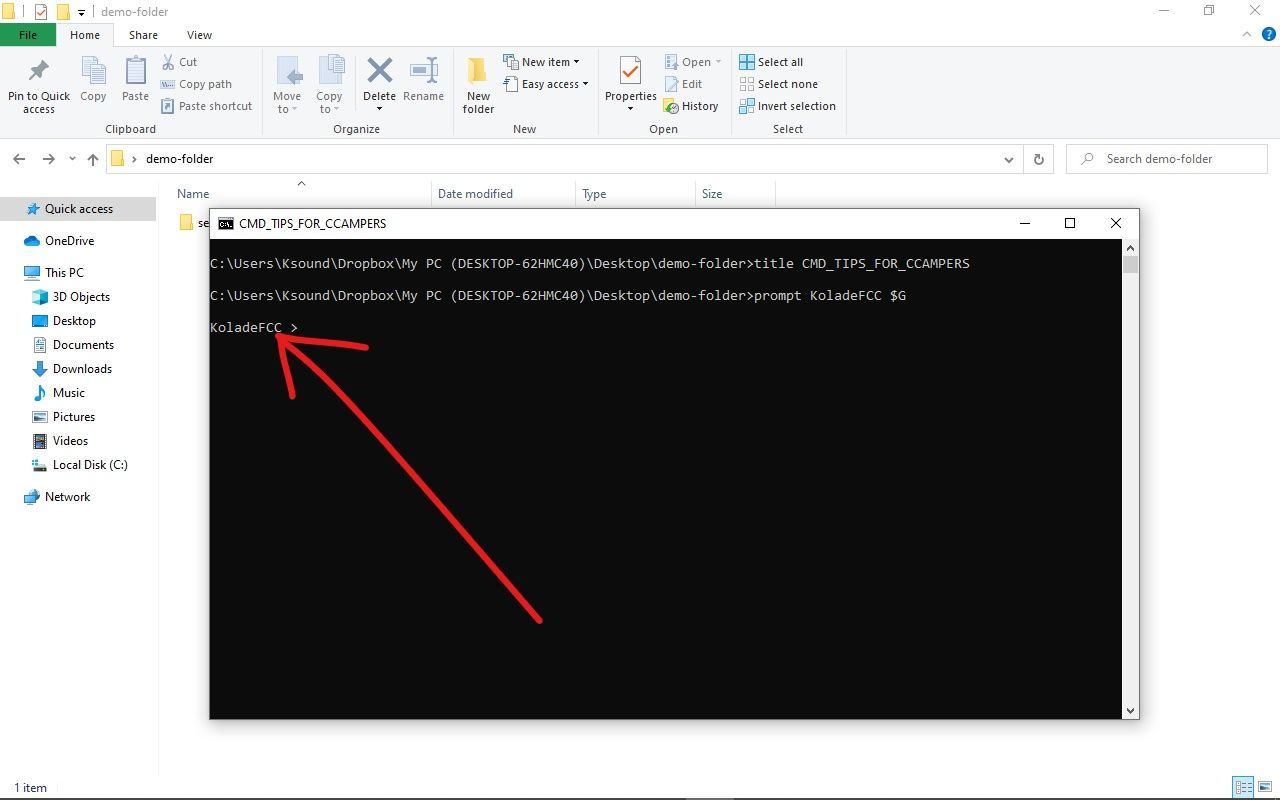
9. Как изменить размер шрифта текстов командной строки
Если шрифт командной строки вам кажется мелким, то вы можете его изменить. Для этого даже не нужно запускать команду.
Шаг 1: щелкните правой кнопкой мыши окно командной строки и выберите «Properties» («Свойства»).
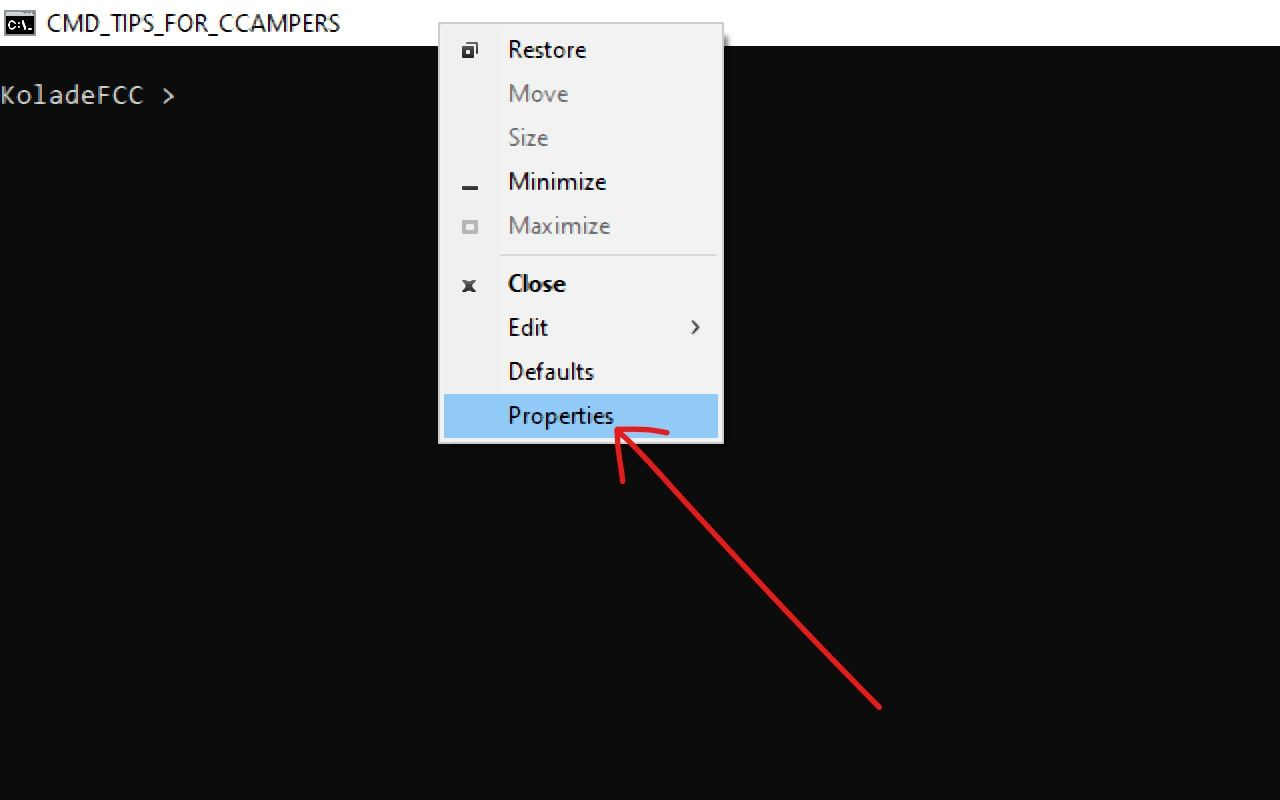
Шаг 2: перейдите во вкладку «Font» («Шрифт») и выберите нужный размер шрифта, затем нажмите «Ок».
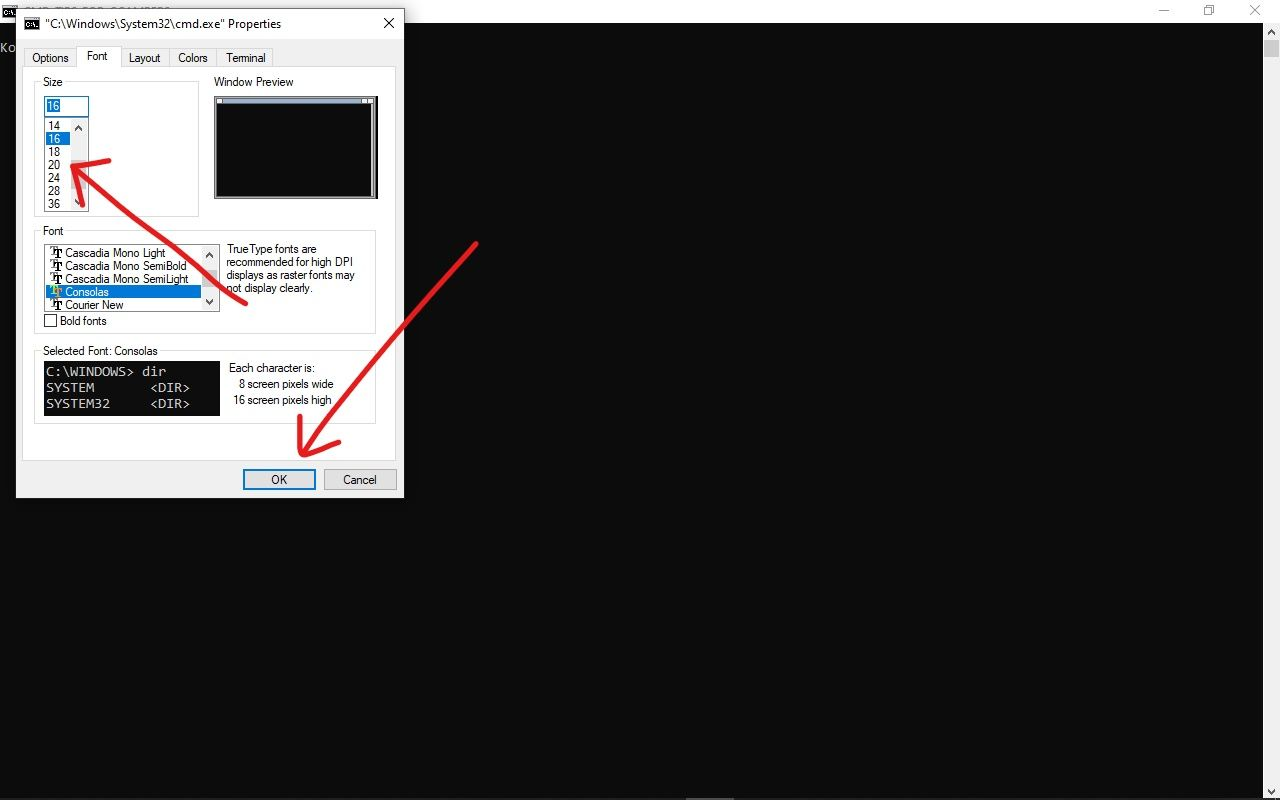
10. Как создать отчет о состоянии аккумулятора с помощью командной строки
Благодаря этой команде вы можете узнать, в каком состоянии находится аккумулятор вашего ноутбука и что можно сделать, чтобы улучшить ее. На самом деле, это моя любимая команда.
Чтобы сформировать отчет о состоянии аккумулятора, убедитесь, что вы запустили командную строку от имени администратора. Затем введите команду powercfg/energy и нажмите ENTER.
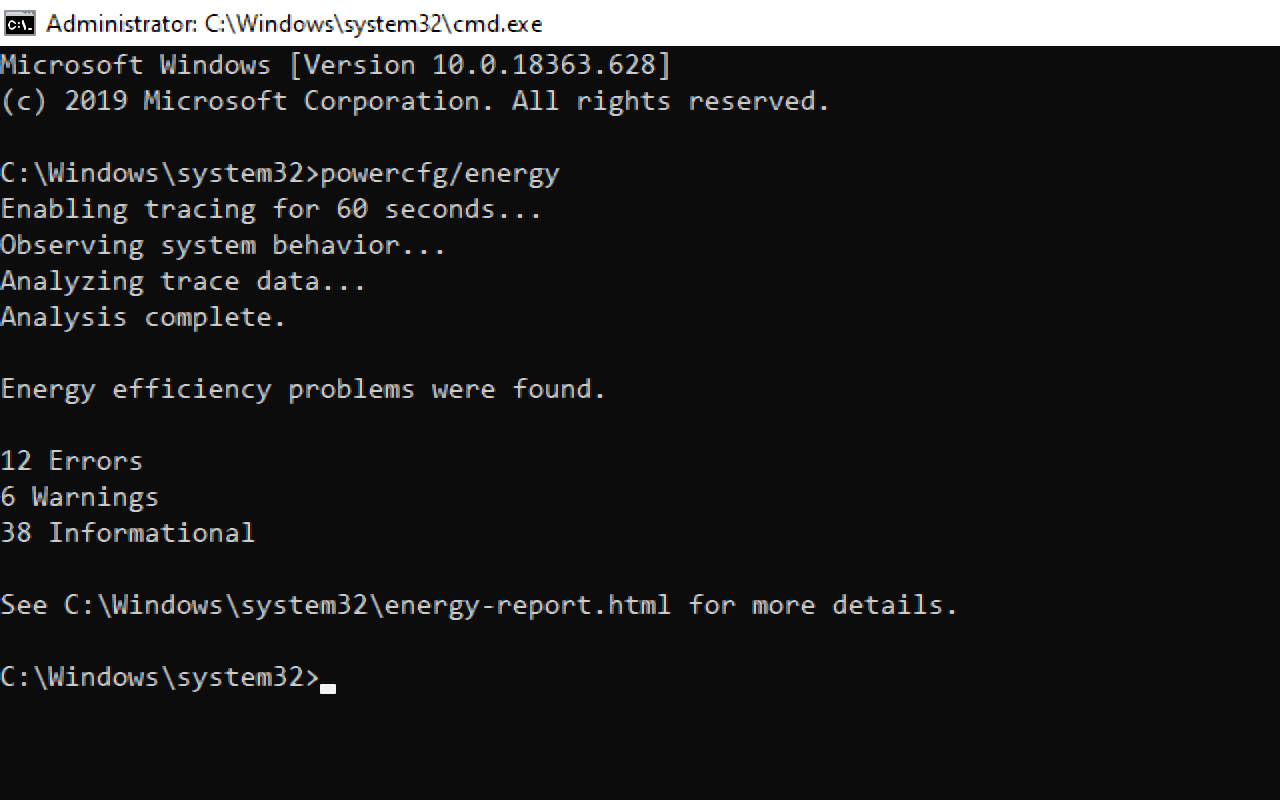
HTML-файл, который вы можете открыть в браузере, будет создан за 60 секунд.
Файл вы можете найти в C:Windowssystem32energy-report.html.
11. Как перейти на веб-сайт из командной строки
Из командной строки можно открыть веб-сайт, введя start www.имя_веб-сайта.com и нажав ENTER. После этого сайт откроется в вашем браузере, установленном как браузер по умолчанию.
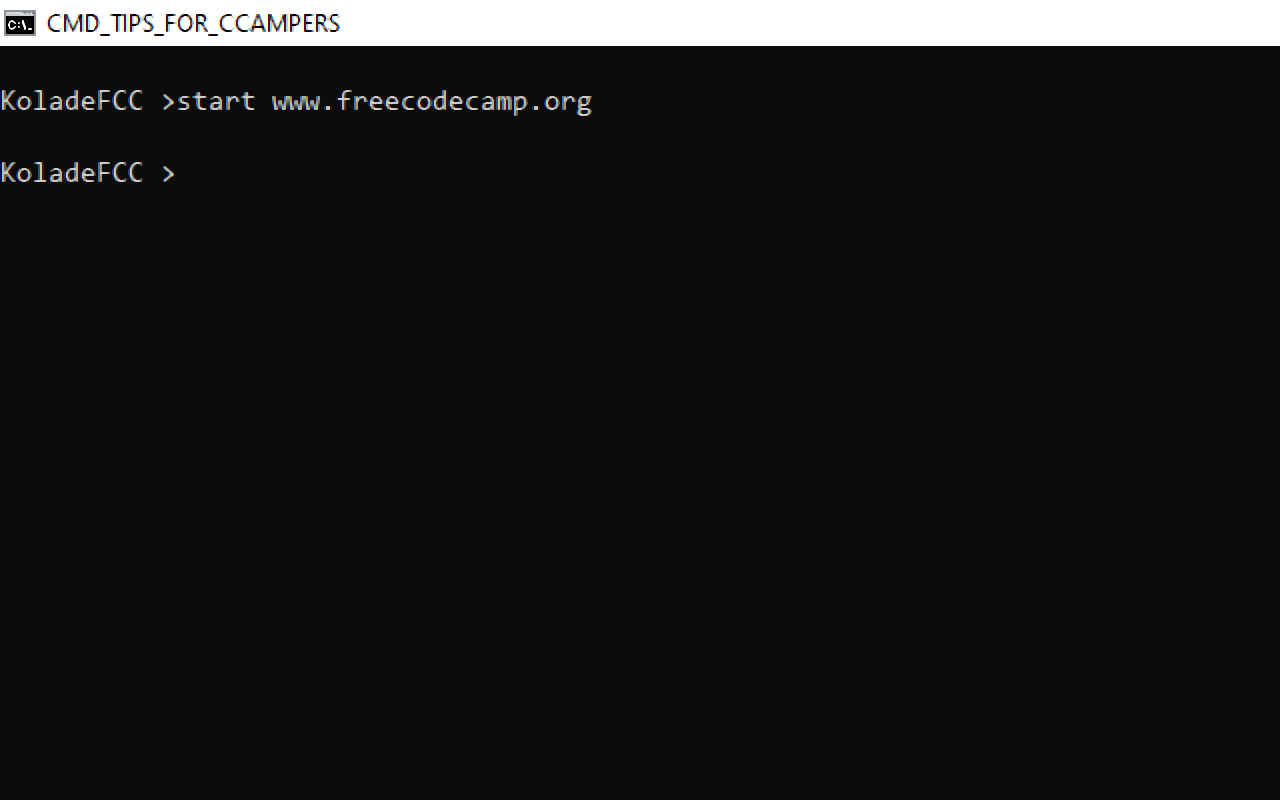
Обратите внимание, что нужно обязательно добавить «www» перед доменным именем, иначе эта команда не сработает.
12. Как проверить IP-адрес веб-сайта с помощью командной строки
Вы можете проверить IP-адрес любого веб-сайта, набрав www.имя_веб-сайта.com и нажав ENTER.
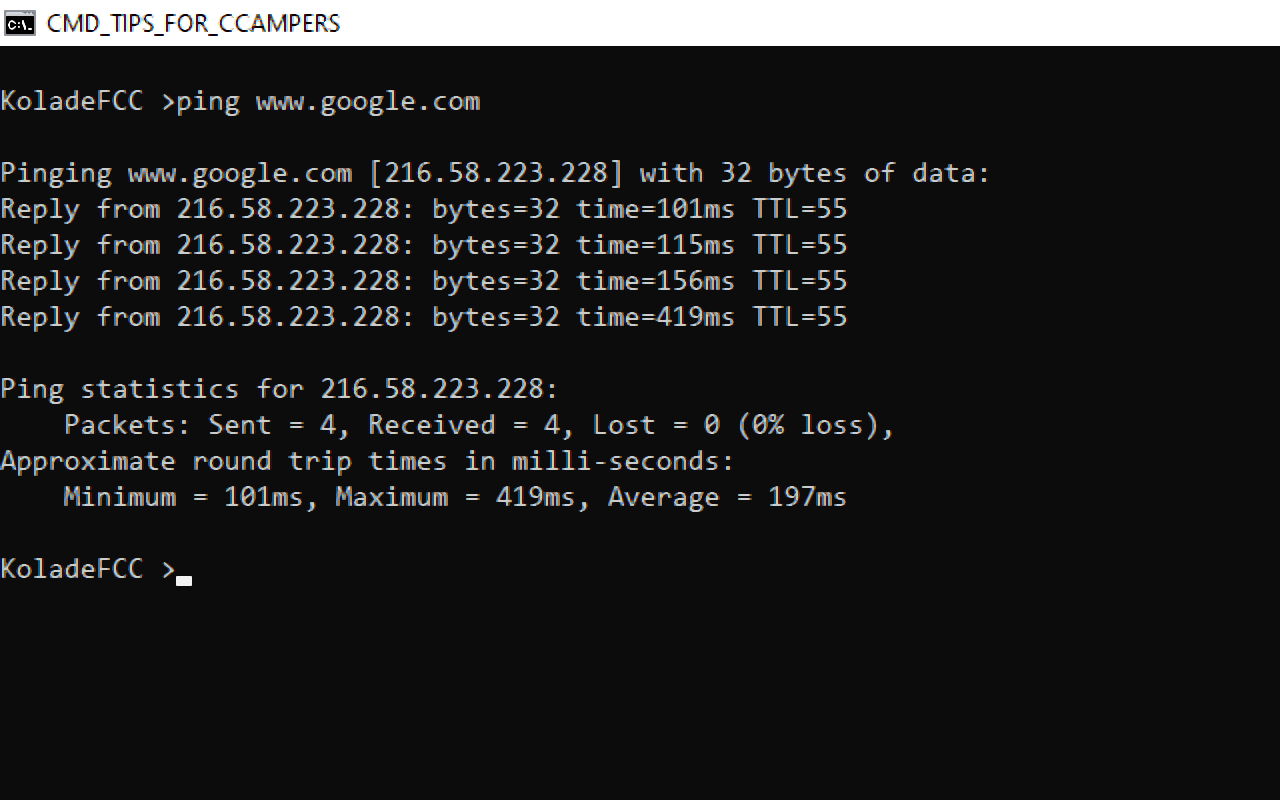
Обратите внимание, что нужно обязательно добавить «www» перед доменным именем, иначе эта команда не сработает.
13. Как показать все пароли Wi-Fi-сетей с помощью командной строки
У вас есть возможность проверить пароль вашего текущего Wi-Fi-соединения с помощью графического интерфейса. А командная строка может показать пароли всех Wi-Fi-сетей, которые когда-либо подключались к вашему компьютеру.
Чтобы это сделать, выполните команду for /f "skip=9 tokens=1,2 delims=:" %i in ('netsh wlan show profiles') do @echo %j | findstr -i -v echo | netsh wlan show profiles %j key=clear и нажмите ENTER.
Пароль (ключ) вы сможете найти после надписи «Key content».
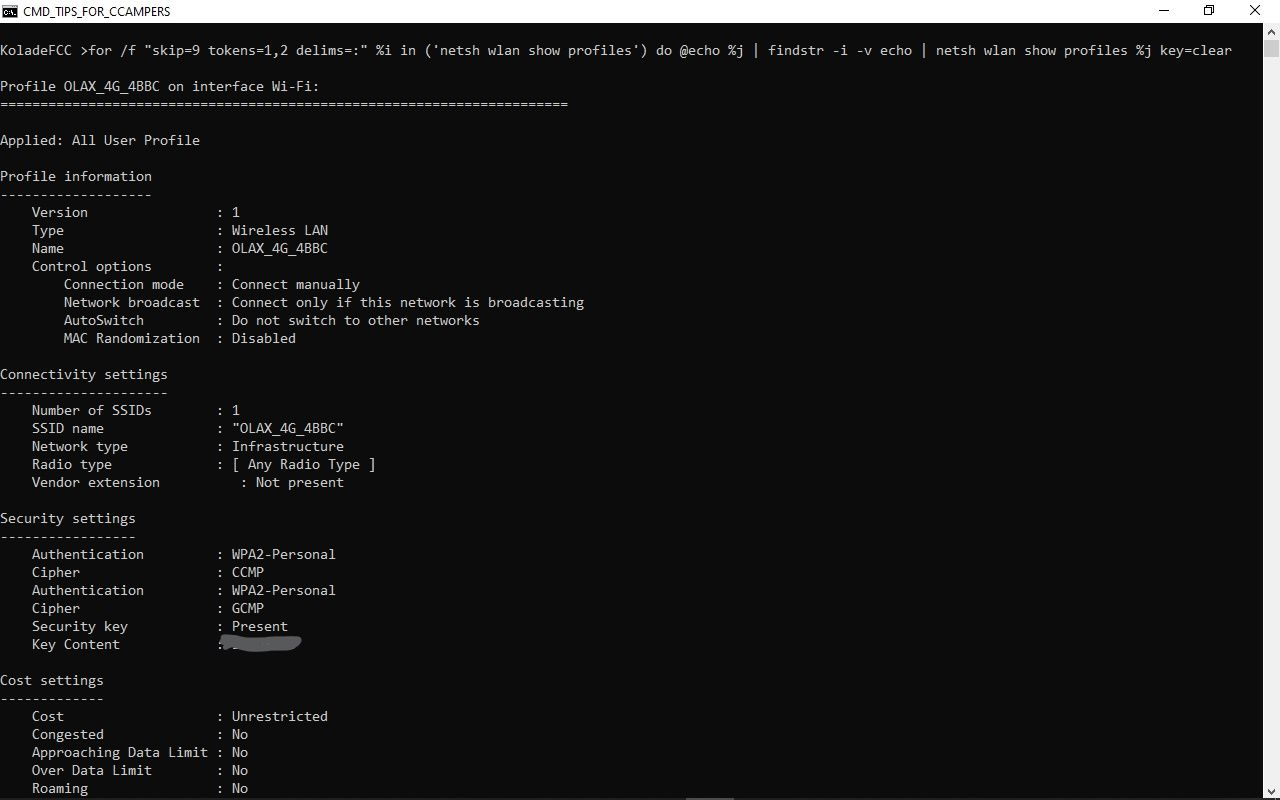
14. Как выключить компьютер с помощью командной строки
Теперь, когда вы узнали об 11 полезных командах, которые заставят вас почувствовать себя суперчеловеком, вот вам еще одна: с помощью командной строки можно выключить или перезагрузить компьютер.
Чтобы выключить компьютер с помощью командной строки, введите команду shutdown -s. чтобы перезагрузить компьютер, введите shutdown -r и нажмите ENTER.
Чтобы установить обратный отсчет до выключения компьютера, введите shutdown /s /t время_в_секундах и нажмите ENTER.
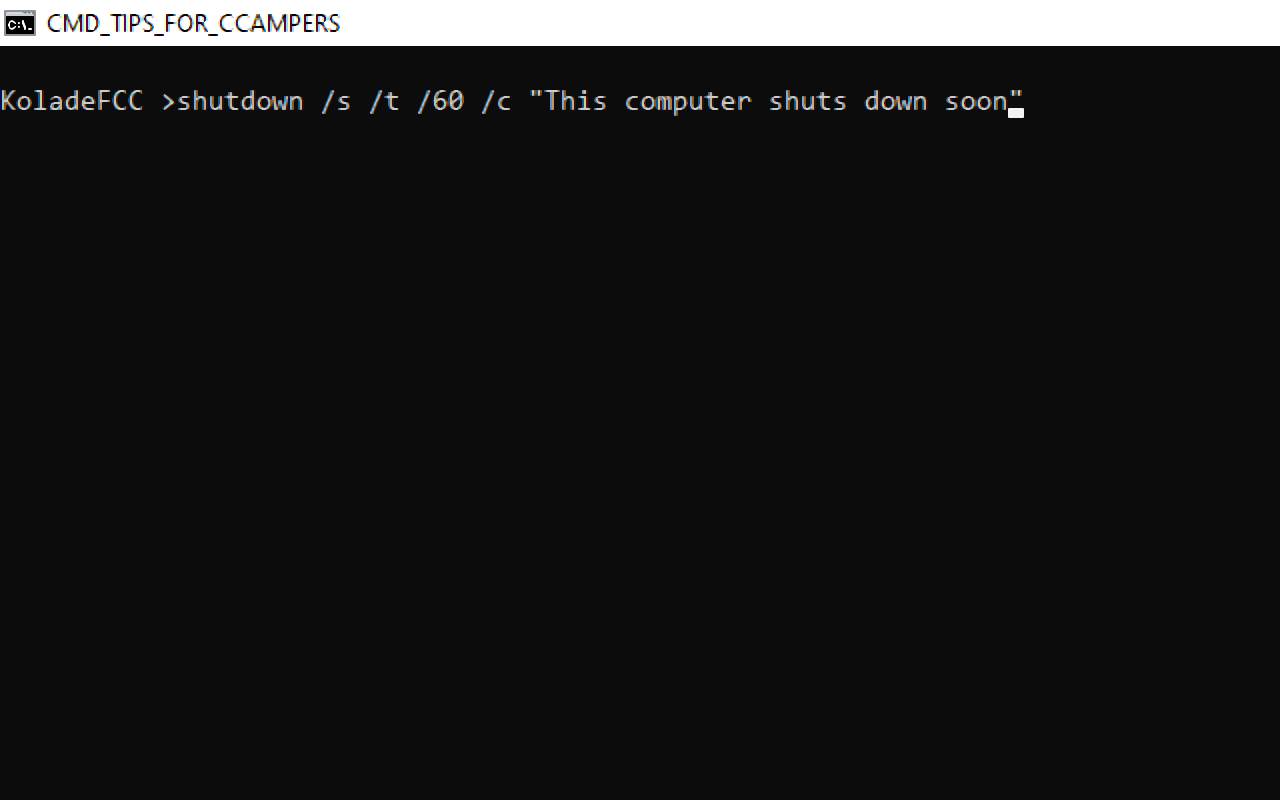
Чтобы установить обратный отсчет, а также предупреждающее сообщение о том, что ваш компьютер выключится, введите shutdown /s /t время_в_секундах /c “предупреждающее_сообщение” и нажмите ENTER.