Работая долгое время на компьютере, чувствуется необходимость быстро переходить к каким-то настройкам системы. Порой настолько привыкаешь к быстрому запуску, что забываешь полный путь к нужной настройке. Зато это сохраняет время и повышает (крутость в глазах непосвященных) эффективность работы. Итак, чтобы запустить окно быстрого запуска достаточно нажать комбинацию клавиш Windows + R. А затем в зависимости от потребностей вводим одну из перечисленных ниже команд.

25 самых важнейших команд Windows
1. msconfig
Если нужно перезагрузить систему в безопасном режиме или просмотреть список доступных ОС, то команда msconfig вам в помощь. Там можно отредактировать параметры загрузки системы. Кстати, присмотритесь к вкладке Tools, там немало полезных сокращений.
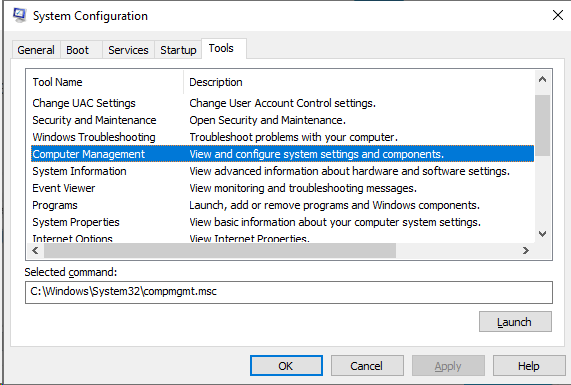
2. resmon
Мощная утилита, которая помогает разобраться, что грузит ресурсы компьютера в данный момент. Там можно найти информацию по работе ЦП, жесткого диска, оперативной памяти, сетевой карты.
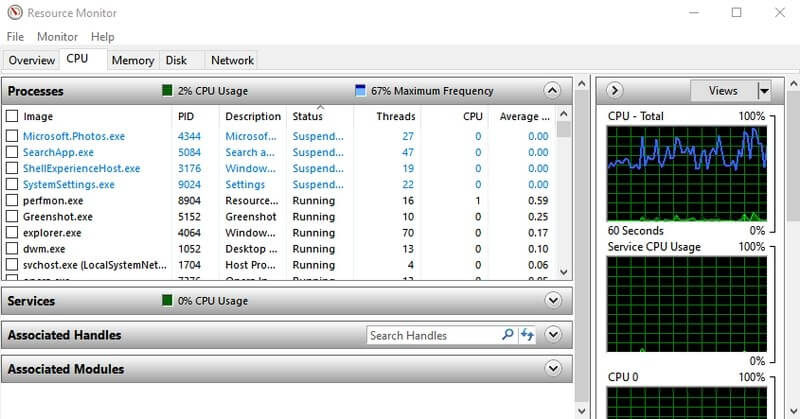
3. msinfo
Приложение System Information предоставляет обширную информацию об оборудовании и программном обеспечении вашего ПК. Это обязательная команда для просмотра спецификаций любого ПК. Информация разделена на категории, что облегчает поиск нужной информации. Здесь можно экспортировать информацию в файл, что идеально подходит для получения технической помощи в Интернете.
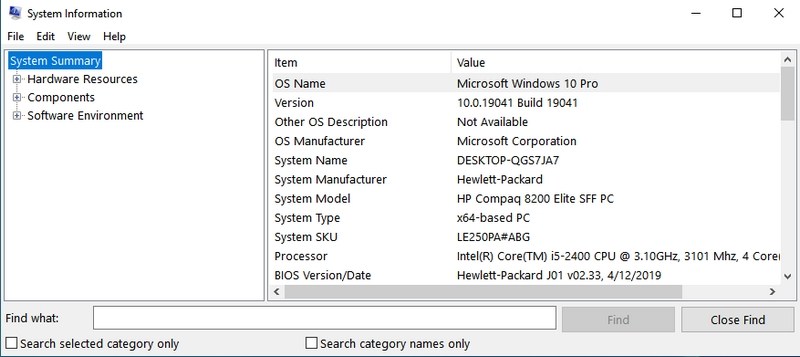
4. sdclt
Данная команда открывает окно "Резервного копирования и восстановления системы".
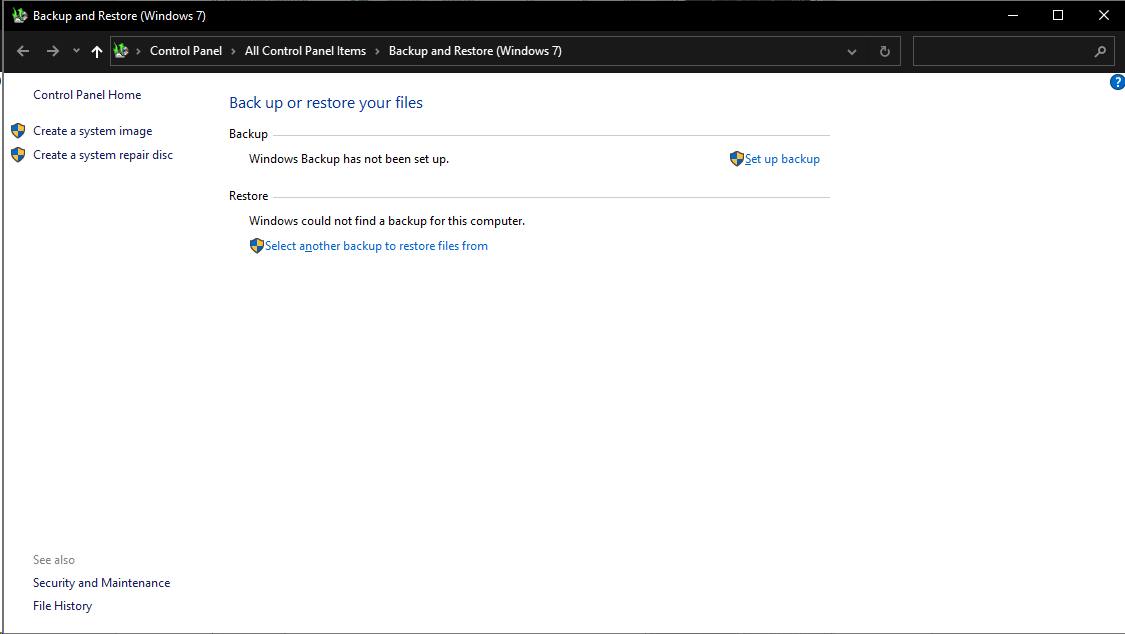
5. Настройки мыши - main.cpl
Все настройки относительно мыши можно сделать в этом окне: поменять роли кнопок, скорость реакции т.п.
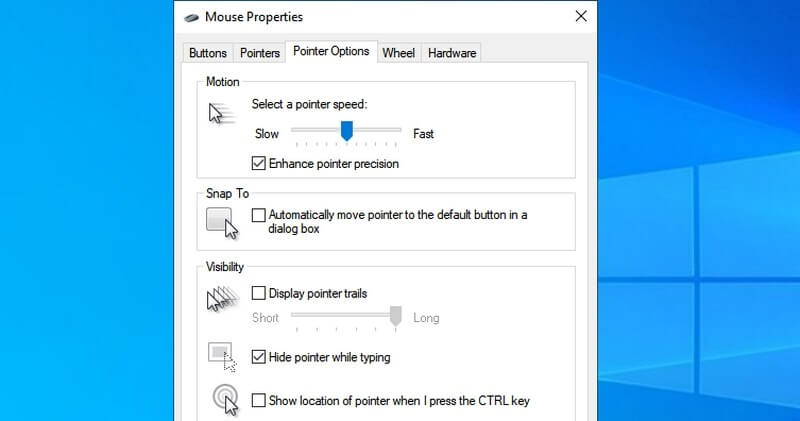
Кстати, идея чтобы пошутить с другом: поменяйте роли кнопок мыши. Это прикольно.
6. regedit
Пожалуй, одна из самых известных утилит, которой пользуются сисадмины - это regedit. Все настройки Windows - порт RDP по умолчанию, разны пути, настройки программ - хранятся в реестре. Чтобы запустить его с окна быстрого запуска введите regedit.exe.
Внимание! Все изменения в реестре влияют на работоспособность системы, потому крайне не рекомендуется редактировать его, если не знаете чего хотите.
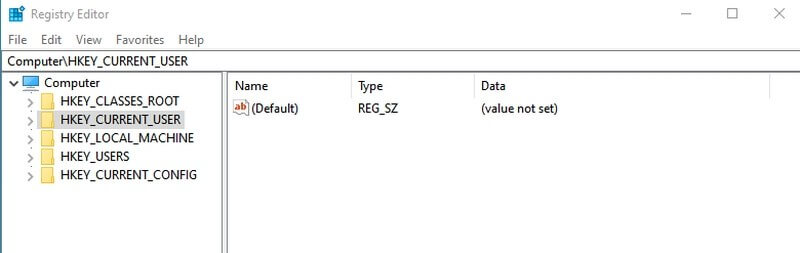
7. sysadm.cpl
Нет - это не команда быстрого вызова сисадмина. Она запускает параметры системы, где можно настроить производительность, переменные среды и т.п.
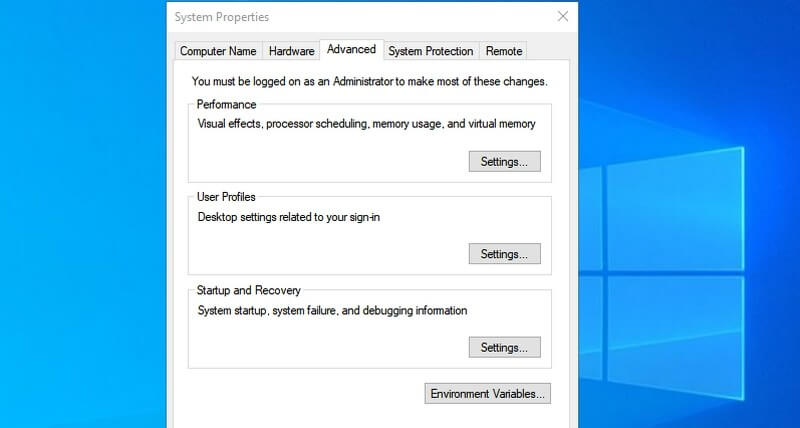
8. powercfg.cpl
Быстрый доступ к настройкам питания. Именно здесь настраивается поведение компьютера в зависимости от режима питания, таймоут до спящего режима и т.п.
9. optionalfeatures
Часто при поиске проблем на новом компьютере обнаруживается, что не установлены нужные утилиты вроде telnet. Так вот эти все фичи можно установить через меню дополнительных компонентов Windows, которое можно вызвать командой optionalfeatures.
10. magnify
Лупа или увеличительное стекло, которое предусмотрено для людей с ограниченными возможностями запускается с помощью команды magnify.
11. charmap
Таблица шрифтов Windows отображает все доступные для выбранного шрифта символы. Тут можно копировать символ и вставлять в нужное место или запомнить Alt код конкретного шрифта. Если выбрать Advanced View, то можно получить доступ к строке поиска.
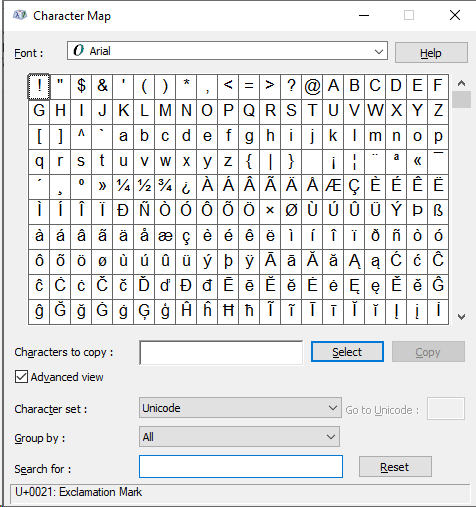
12. ncpa.cpl
Моя самая любимая команда. Позволяет открыть окно с текущими сетевыми соединениями. Особенно полезна, если у пользователя нет администраторских прав. В этом случае командная строка cmd, запускается от имени привилегированного пользователя, затем уже в командной строке выполняется команда ncpa.cpl.
13. mrt
Нет - эта команда не активирует функцию МРТ на компьютере. Вы, наверное, не знали, что в Windows есть встроенная утилита для удаления вредоносных программ. Правда, эффективность под вопросом, - она все же есть. Но в любом случае, лучше установить антивирус.
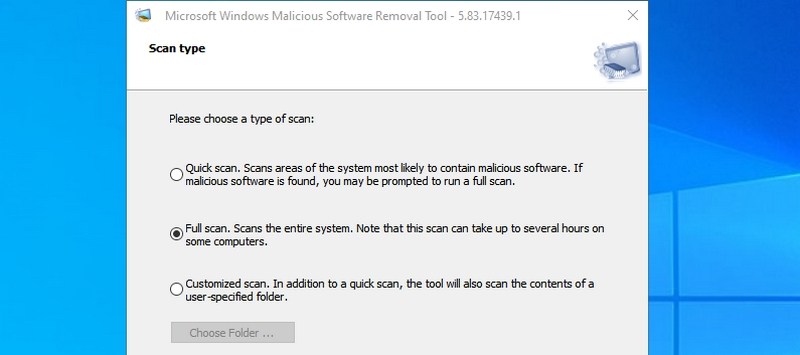
14. devmgmt.msc
Пожалуй, второй мой фаворит. Команда devmgmt.msc позволяет запускать окно с устройствами, где можно установить, обновить или удалить драйвера. Так же полезна в случае, если у пользователя нет администраторских прав. В этом случае схема работы такая же, как и с ncpa.cpl. Так же есть команды diskmgmt.msc и compmgmt.msc, которые запускают консоль управления жесткими дисками и компьютером соответственно.
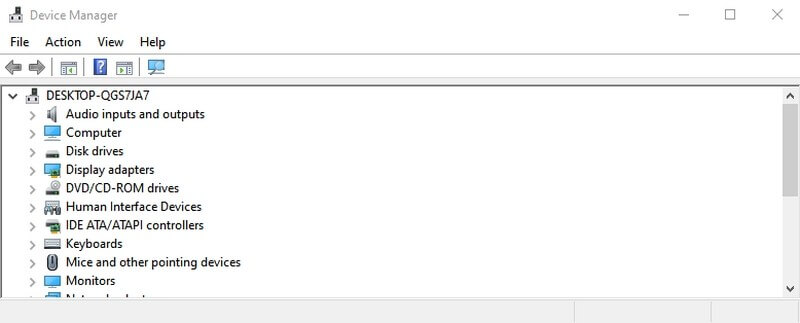
15. netplwiz
Эта команда чаще всего используется в скриптах для автоматического создания пользователя. Правда, в плане безопасности это не очень хорошо, потому что этим методом пользуются злоумышленники, но тем не менее данная команда позволяет назначать пароль пользователям и управлять другими настройками безопасности.
16. services.msc
Одна из часто используемых команд в мире ИТ. Отображает все существующие в системе сервисы и их состояние. Выбрав конкретный сервис, в левом окошке можно просмотреть за что он отвечает. И тут тоже не рекомендуется отключать или проводить другие манипуляции, если не знаете что делаете.
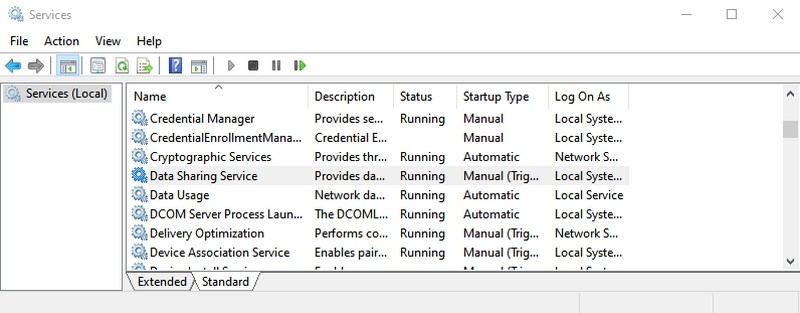
17. appwiz.cpl
Давно пользовались приложением Установка и удаление программ? Обычно пользователи устанавливают программы и забывают, что они у них есть. Хотя для улучшения производительности компьютера лучше регулярно проверять и удалять ненужные программы. Для быстрого доступа используется команда appwiz.cpl. Тут также можно посмотреть установленные обновления и установить дополнительные фичи.
18. control
В старых версиях Windows данная команда не пользовалась популярностью, так как чуть ли не каждая ссылка вела именно на Панель управления. Но в Windows 10 Microsoft активно продвигает новое приложение Настройки, поэтому попасть на Панель управления не легко, но возможно благодаря команде control.
19. "." (точка)
Как обычно поступают пользователи, если нужно попасть в папку текущего пользователя? Открывают проводник и оттуда попадают куда нужно. Но есть вариант попроще: просто в окне быстрого запуска набираете точку и нажимаете Ввод (Enter)"." - заветная папка открыта.
20. Экранная клавиатура
Иногда по какой то причине приходится пользоваться экранной клавиатурой. Вызвать его можно командой osk.
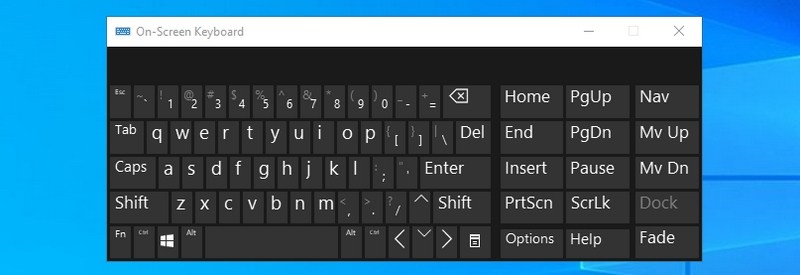
21. snippingtool
Приложение Ножницы, которое делает скриншот экрана можно вызвать командой snippingtool. Для запуска же новой версии на Windows 10, можно использовать комбинацию клавиш Win+Shift+S. А для запуска Paint используйте команду - mspaint.
22. mdsched
В Windows также есть встроенная утилита диагностики оперативной памяти. Она не только выявляет проблему, но в большинстве случаев и исправляет их. А если не справляется, то выдают отчет о проблеме. Запустить данную утилиту можно командой mdsched.
P.S. Для проверки компьютер автоматически перезагрузиться, так что имеет смысл сохранить открытые документы.
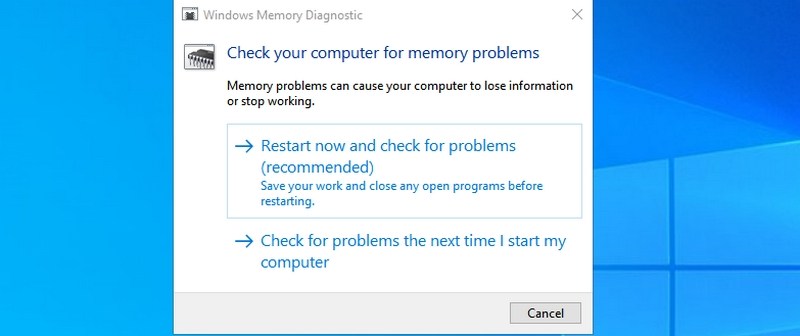
23. Открытие веб-сайтов
Да-да, все верно. Через командную строку можно открывать и веб-сайты. Сайт откроется в браузере по умолчанию. Но сегодня мало, кто помнит название сайтов. Все пользуются поиском.
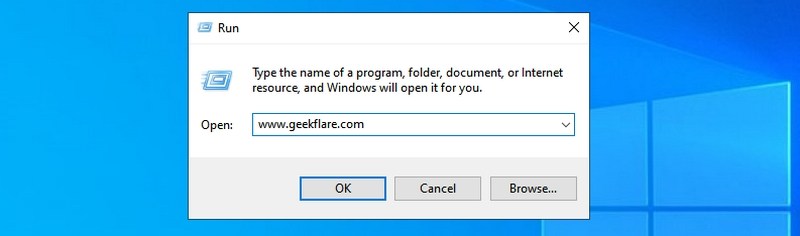
24. mstsc
Для быстрого запуска приложения удаленного доступа используйте команду mstsc. Но для начала на компьютерах нужно разрешить удаленный доступ.
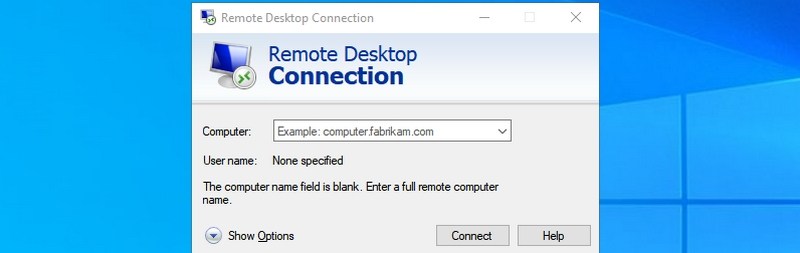
25. cmd
Найдется очень мало людей, которым незнакома эта команда. cmd - запускает командную строку, которая дает вам неограниченную власть над системой. Хотя я погорячился, Windows - это не касается.
Заключение
Run еще удобен тем, что он запоминает все введенные команды, так что во второй раз достаточно набрать первую букву и вы получите список введенных ранее команд на эту букву.
Получите бесплатные уроки на наших курсах
- Системный аналитик с нуля
- Фронтенд с нуля
- Этичный хакинг
- RabbitMQ для разработчиков и DevOps
- Нейросети с нуля



