Эти команды помогут вам независимо от того, какую операционную систему вы используете - Linux, Windows или macOS

7 команд виртуальной машины VirtualBox, которые нужно знать
На сегодняшний день создание виртуальной среды, или виртуализация, является одной из основных компьютерных технологий. С виртуальной машиной вы можете запустить практически любую операционную систему по вашему выбору на своем ПК, не разоряясь на дополнительное оборудование.
Давайте рассмотрим, как использовать терминал командной строки для управления виртуальными машинами VirtualBox независимо от операционной системы, будь то Windows, macOS или Linux. Все установки VirtualBox сопровождаются инструментом командной строки VBoxManage – мощной и гибкой утилитой для управления вашими виртуальными машинами.
Что такое VBoxManage?
VBoxManage – это инструмент интерфейса командной строки, устанавливаемый по умолчанию как часть установки программного обеспечения VirtualBox.
В отличие от управления виртуальными машинами через графический интерфейс, интерфейс командной строки VBoxManage дает больше функциональных возможностей, поскольку он обеспечивает прямой доступ к механизму виртуализации, что позволяет получить доступ к дополнительным функциям, которые недоступны через графический интерфейс. К тому же, большинство серверов Linux не имеют графического интерфейса вовсе, так что виртуальными машинами можно будет управлять даже в автономном режиме.
Все команды VBoxManage начинаются со слова vboxmanage и обычно сопровождаются подкомандой, такой как list, controlvm и т.д. Часто требуется указать имя виртуальной машины, которую вы хотите настроить или которой хотите управлять.
1. Список виртуальных машин
Здесь показано, как вы можете просмотреть список всех виртуальных машин, зарегистрированных на вашем ПК. Каждой виртуальной машине присваивается универсальный уникальный идентификатор, который используется для уникальной идентификации.
vboxmanage list vms
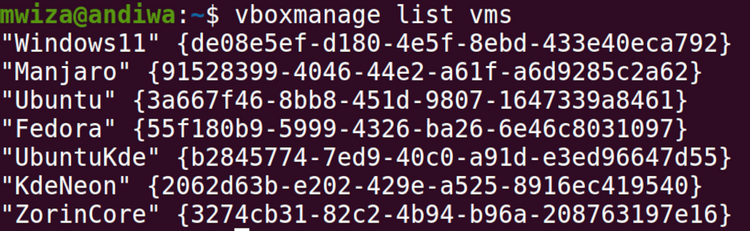
Если вам нужен более подробный список, добавьте флаг –l или –long к команде vboxmanage list vms. На выходе будет отображаться подробная информация, такая как конфигурация каждой виртуальной машины, сведения об аппаратном оборудовании, настройки и т.д.
Чтобы вывести список всех запущенных в данный момент виртуальных машин, используйте подкоманду list с параметром runningvms:
vboxmanage list runningvms
2. Запуск и остановка виртуальных машин
Чтобы запустить виртуальную машину с помощью VBoxManage, воспользуйтесь подкомандой startvm, за которой следует имя виртуальной машины или ее универсальный уникальный идентификатор. Например, вы можете выполнить команду ниже, чтобы запустить виртуальную машину с именем Windows11.
vboxmanage startvm Windows11
Когда дело дойдет до остановки виртуальной машины, то у вас будет несколько вариантов. У вас есть возможность полностью остановить, то есть выключить, виртуальную машину или поставить ее на паузу.
Чтобы остановить виртуальную машину, воспользуйтесь подкомандой controlvm, за которой следует имя виртуальной машины, а затем параметр poweroff.
vboxmanage controlvm Windows11 poweroff
Если вы хотите, чтобы виртуальная машина просто не потребляла системные ресурсы, то не обязательно ее выключать, вы можете приостановить ее работу и возобновить ее позже.
vboxmanage controlvm Windows11 pause
Чтобы восстановить работу приостановленной виртуальной машины, воспользуйтесь следующей командой:
vboxmanage controlvm Windows11 resume
3. Получение сведений о виртуальной машине
Чтобы просмотреть сведения, относящиеся к конкретной виртуальной машине, вместо команды для просмотра списка всех виртуальных машин, воспользуйтесь подкомандой showvminfo. Например, вы можете запустить команду ниже, чтобы получить подробную информацию о виртуальной машине Windows11, включая информацию о ее аппаратном оборудовании и других сведений о конфигурации, состояния сети и т.д.
vboxmanage showvminfo Windows11
4. Создание виртуальной машины
Еще одной важной задачей при управлении виртуальными машинами является создание новых виртуальных машин. Воспользуйтесь подкомандой createavm для создания новой виртуальной машины. Например, чтобы создать виртуальную машину с именем «DebianVM», которая будет работать в операционной системе Debian Linux, вы можете выполнить следующую команду:
vboxmanage createvm --name DebianVM --ostype Debian Debian_64 --register
Если вы не уверены, какое имя операционной системы использовать на вашей виртуальной машине, вы можете проверить, какие операционные системы поддерживает VirtualBox с помощью следующей команды:
vboxmanage list ostypes
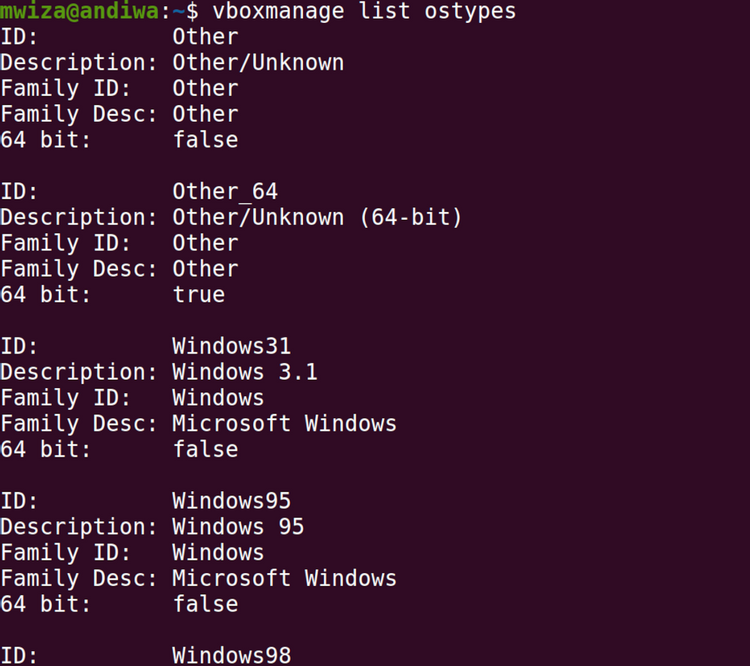
5. Изменение виртуальной машины
Если вы хотите изменить только что созданную виртуальную машину, например, изменить размер памяти, имя и другие соответствующие параметры, вы можете воспользоваться подкомандой modifyvm, за которой следует имя виртуальной машины, а затем параметр, который вы хотите изменить, и, наконец, новое значение этого параметра.
Предположим, вы хотите изменить имя только что созданной виртуальной машины выше с DebianVM на Debian9, используя настройку имени.
vboxmanage modifyvm DebianVM --name Debian9
Список настроек, которые вы можете изменить, можно посмотреть, выполнив команду:
vboxmanage modifyvm
6. Резервное копирование
Резервное копирование является важным компонентом поддержания надежности информационной системы. VirtualBox позволяет сохранять состояние вашей виртуальной машины, чтобы у вас была возможность ее сохранить, если вдруг что-то пойдет не так.
Чтобы сделать снимок состояния виртуальной машины, вы можете запустить следующую команду, где «Christmas eve snapshot» - это имя, присвоенное вашему снимку состояния виртуальной машины.
vboxmanage snapshot Windows11 take "Christmas eve snapshot"
Чтобы восстановить упомянутую выше виртуальную машину с помощью только что созданного снимка состояния, для начала остановите виртуальную машину, если она запущена, а затем восстановите снимок состояния с помощью следующей команды:
vboxmanage snapshot Windows11 restore "Christmas eve snapshot"
7. Получение справочной информации
Чтобы вы могли использовать интерфейс командной строки VBoxManage на максимум, вы должны 7-komand-virtualnoj-mashiny-virtualbox-kotorye-nuzhno-znat, как получить справочную информацию или прочитать документацию из терминала командной строки, чтобы не запоминать все команды. Кроме того, есть множество других команд, которые не были рассмотрены нами в этом руководстве. У7-komand-virtualnoj-mashiny-virtualbox-kotorye-nuzhno-znat больше о командах VBoxManage и их параметрах можно, выполнив следующую команду:
vboxmanage
Заключение
В данном руководстве мы изучили некоторые важные команды для управления вашими виртуальными машинами VirtualBox с помощью VBoxManage - мощного и легкого инструмента командной строки для управления вашими виртуальными машинами. Кроме того, вы можете легко создавать сценарии автоматизации на основе VBoxManage, чтобы легко управлять своими виртуальными машинами.
Виртуальные машины дают возможность запускать и экспериментировать с несколькими операционными системами на вашем ПК безопасным и надежным способом.
Получите бесплатные уроки на наших курсах
- Redis для разработчиков и DevOps
- Нейросети с нуля
- DevOps с нуля
- Этичный хакинг
- iOS-разработчик с нуля



