Windows Sandbox - это облегченная функция, используется для безопасного изолированного запуска приложений. Такой функционал поставляется в версиях Windows 10 Pro и Enterprise. Песочницу Windows можно включить с помощью добавления/удаления компонентов Windows, доступного из Панели управления.

Что такое Windows Sandbox и как ее включить?
С чего начать?
Эта функция под названием Гипервизор (виртуальная машина), созданная Microsoft для изолированного запуска совершенно другой ОС поверх текущей Операционной системы. Поскольку использование виртуальных машин требуют большей скорости обработки, а также ресурсов, которые потребляются в текущей ОС Windows желательно использовать быстрый диск и большой объем оперативной памяти.
Аппаратные и программные требования для использования Windows Sandbox:
- Windows 10 Pro или Enterprise версии
- 4 GB ОЗУ (желательно от 8 GB)
- Процессор x64 разрядный, поддерживающий аппаратную виртуализацию
- 1GB на жестком диске свободного места
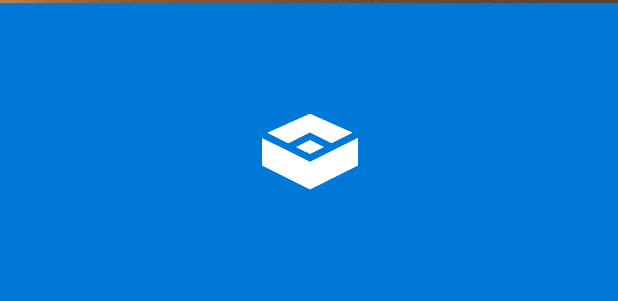
Из-за небольших требований и возникла концепция создания Windows Sandbox. Песочница позволяет запускать небольшие приложения изолированно. Он действует как контейнер для запуска приложения поверх текущей ОС, не потребляя много ресурсов по сравнению с гипервизором.
Зачем использовать песочницу или почему это хорошо для домашнего пользователя?
Использование Sandbox позволяет конечному пользователю без страха запускать любое приложение на компьютере. Если хотите установить новое приложение, понять, как оно работает, или стоит выбор между несколькими однотипными приложениями. И вы скептически относитесь к тому, как это может повлиять на вашу текущую ОС. Sandbox позволяет установить и протестировать программу.
Windows Sandbox загружается быстро, имеет встроенную графическую оболочку и не требует дополнительных действий и настроек для запуска. Кроме того, при каждом запуске она будет запускаться как новая версия Windows 10. И как только окно песочницы закрывается, система удаляет все связанные файлы этой программы, а также удаляет все сохраненные для нее данные. Следовательно, это никак не повлияет на основную операционную систему.
Как включить Windows Sandbox в Windows 10?
Этот компонент доступен для установки только в Windows 10 Pro или Enterprise версии 1903 и новее. Поэтому, чтобы начать использовать Sandbox, убедитесь, что используете актуальную версию Windows 10, иначе, предварительно обновите систему до новейшей версии через Центр обновления.
Если у вас версия Windows 10 Pro 1903 или Enterprise, для активации песочницы нужно выполнить следующие шаги:
- Нажмите «Старт» -> введите «Включение или отключение компонентов Windows» -> нажмите «Enter»
- Откроется окно «Компоненты Windows»
- Найдите в списке и отметьте галочкой «Песочница Windows»
- Нажмите «OK»
- Система выполнит поиск необходимых файлов и применит их, по завершении процесса попросит перезагрузить компьютер.
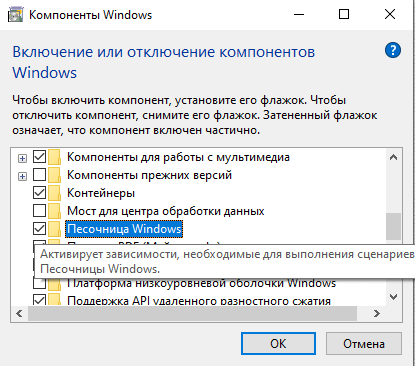
После перезагрузки в меню «Пуск» появится Песочница Windows
Как использовать Windows Sandbox?
В меню «Пуск» найдите «Песочница Windows», запустите ее. Добавить тестовое приложение в Песочницу можно двумя способами. В виртуальном окружении (Песочнице) открыть браузер и скачать программу из Интернета и установить. Второй вариант – скопировать программу с основной системы и вставить в виртуальную.
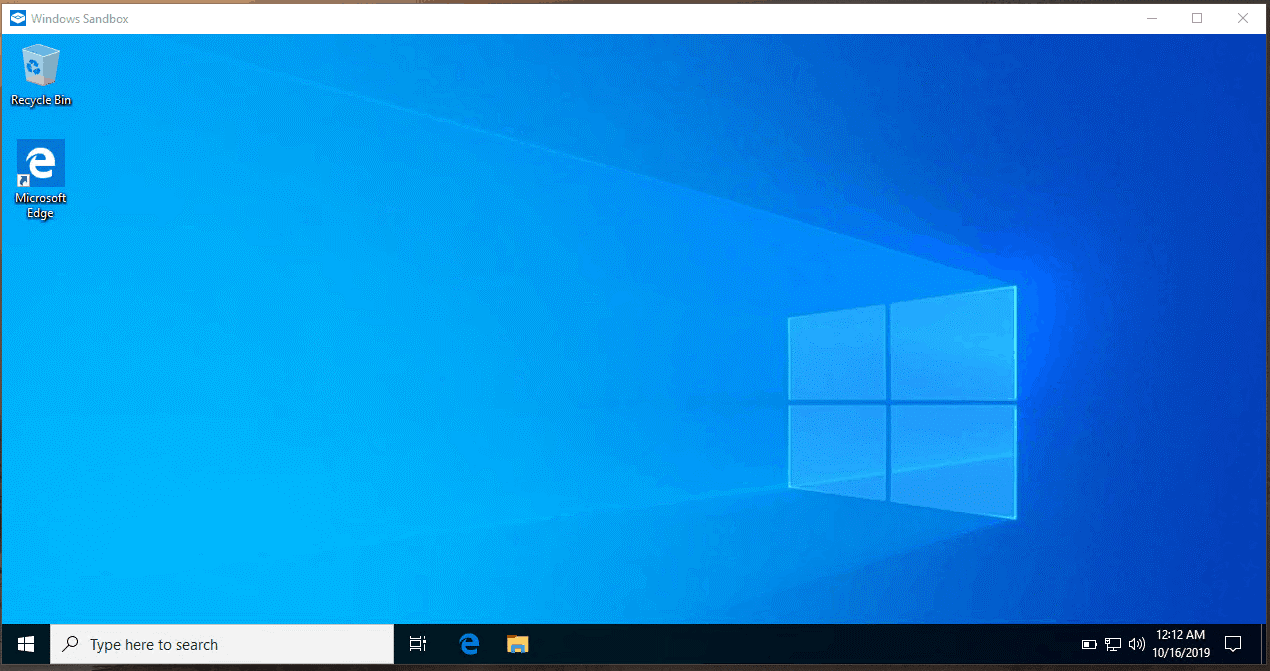
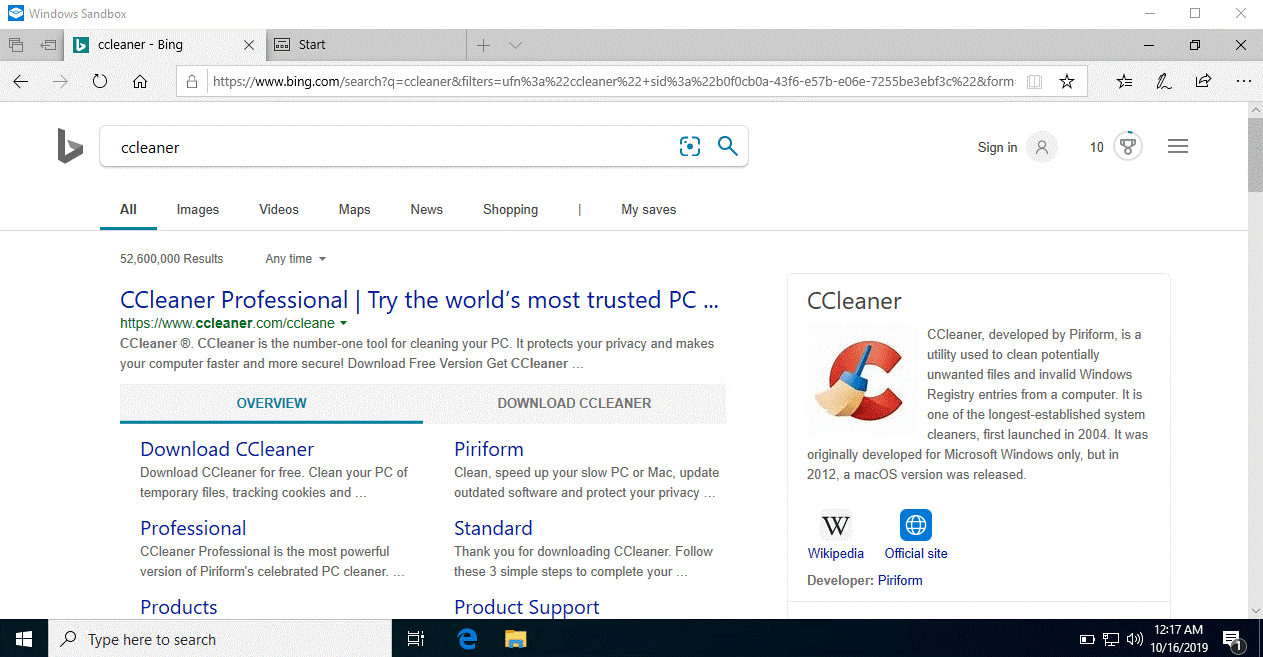
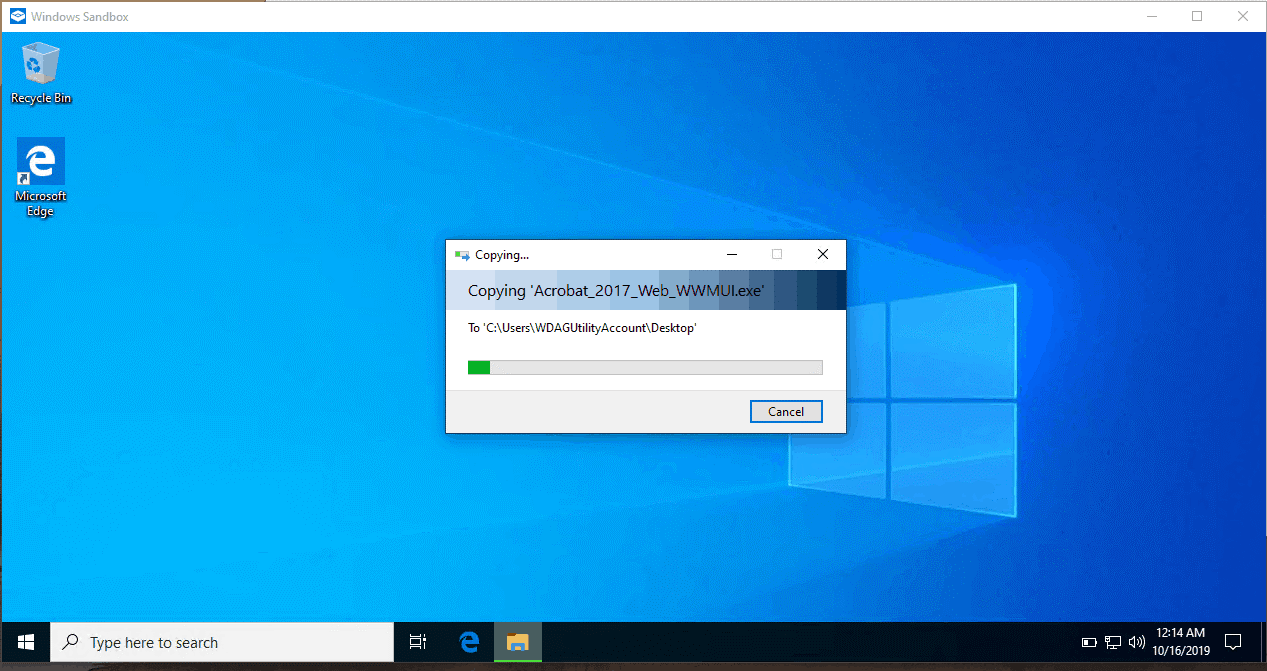
После того, как среда Window Sandbox будет закрыта, система удалит все загруженные программы и ее данные.
Как работает песочница в Windows 10.
Windows Sandbox - это более легкая версия Hyper-V. Поскольку гипервизор работает под управлением ОС следовательно, Sandbox требует наличия собственной ОС для запуска и выполнения различных задач. Ключевое преимущество использования Windows Sandbox по сравнению с виртуальной машиной заключается в том, что новая копия ОС запускается каждый раз при открытии Песочницы.
Копия образа Windows 10 сохраняется как «Базовый динамический образ» и используется, когда включена функция Windows Sandbox.
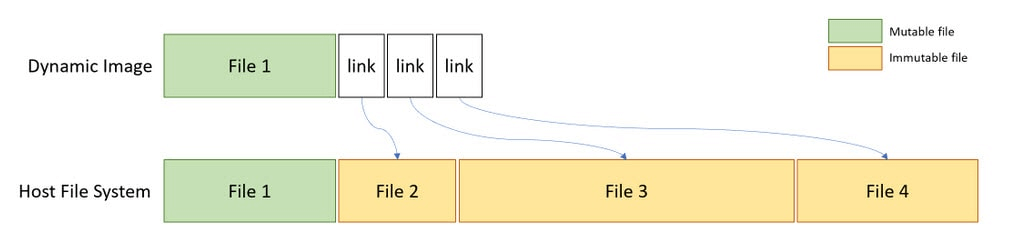
Динамическое базовый образ сохраняет новую копию Windows 10 и загружается всякий раз, когда окно песочницы закрывается и снова открывается.
Любое приложение можно установить или протестировать в Windows Sandbox. Приложения с тяжелой графикой могут также проверять в реальном времени, не влияя на текущую ОС.



