Своевременное резервное копирование данных – это критически важная процедура для любой компьютерной системы, ведь именно от этого зависит, как скоро вы сможете восстановить её работоспособность, в случае внештатной ситуации или восстановить важные данные. Хорошо, когда этот процесс автоматизирован и администратору или инженеру не нужно проводить его вручную. Вместо этого система сама осуществляет резервное копирование по расписанию.

Настройка Backup в FreePBX 13
Как можно догадаться, речь в сегодняшней статье пойдёт о модуле, позволяющем проводить резервное копирование настроек и конфигурационных файлов IP-АТС Asterisk - Backup & Restore. Бэкапирование – это ключевой шаг процесса установки IP-АТС, есть несколько путей его автоматизации, а также имеется возможность проводить резервное копирование вручную, если это необходимо.
Рассмотрим возможности данного модуля и базовые параметры. Все примеры в данной статье будем приводить на FreePBX 13.
Итак, для того чтобы попасть в модуль Backup & Restore, с главной страницы, необходимо перейти по следующему пути Admin - > Backup & Restore. Перед вами откроется страница с текущими созданными бэкапами, а также бэкапами системы по умолчанию
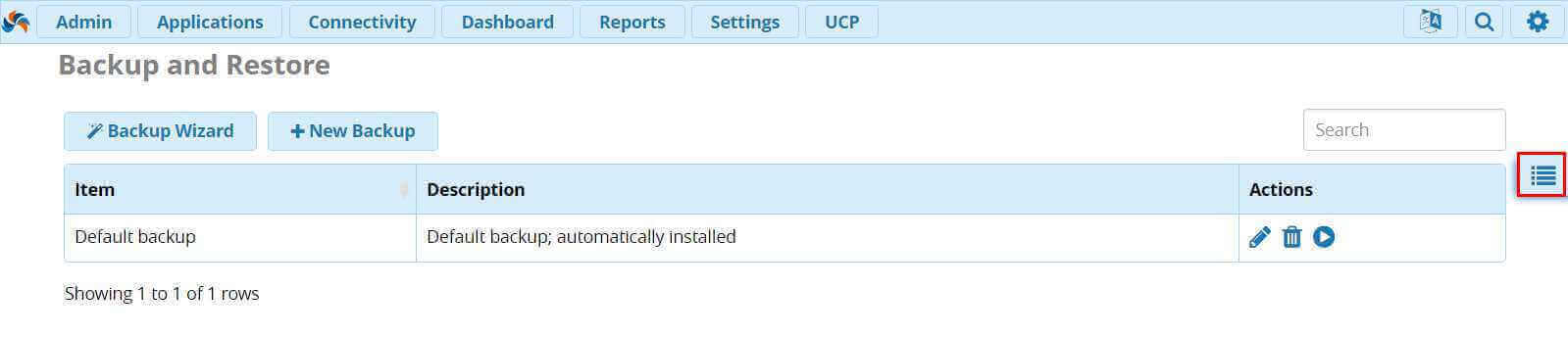
В нашем случае, никаких бэкапов создано не было, поэтому меню отображает только бэкап по умолчанию. Если нажать на кнопку справа на скриншоте выше (выделена красным) , то перед вами откроются секции данного меню - Backups, Restore, Servers и Templates.
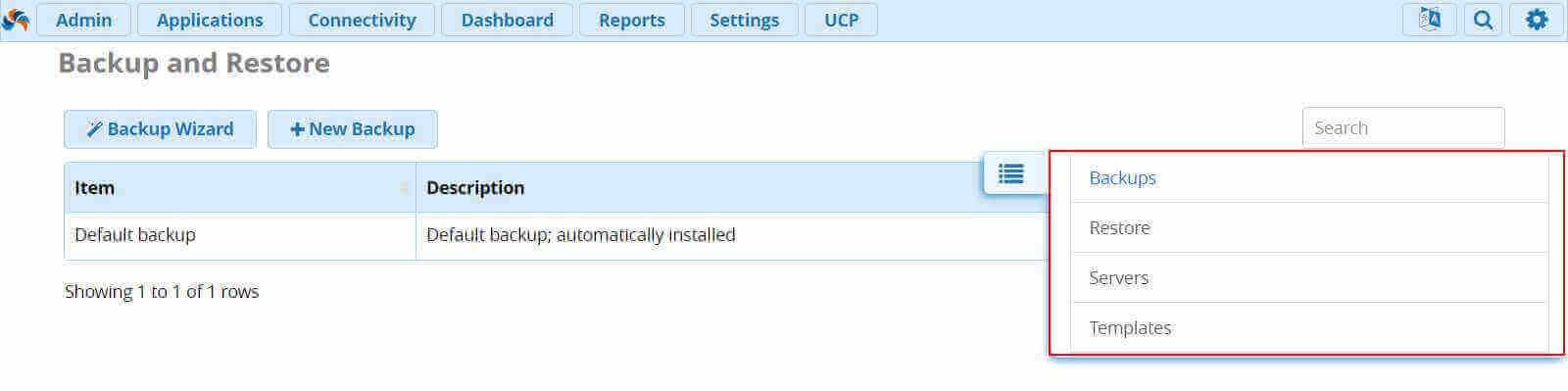
Секция Backups открывается сразу и показана на рисунке выше. В данной секции вы можете полностью определить работы по резервному копированию данных, их количество, частоту и объем информации, который должен быть скопирован.
Restore
Секция Restore позволяет указать место хранения файлов резервных копий и проводить восстановление системы. Можно указать как путь к файлу резервной копии на локальном компьютере, нажав кнопку Browse напротив опции Upload File или же, если файл хранится в другом месте, указать путь к FTP, SSH или локальному серверу, переместившись на вкладку Browse
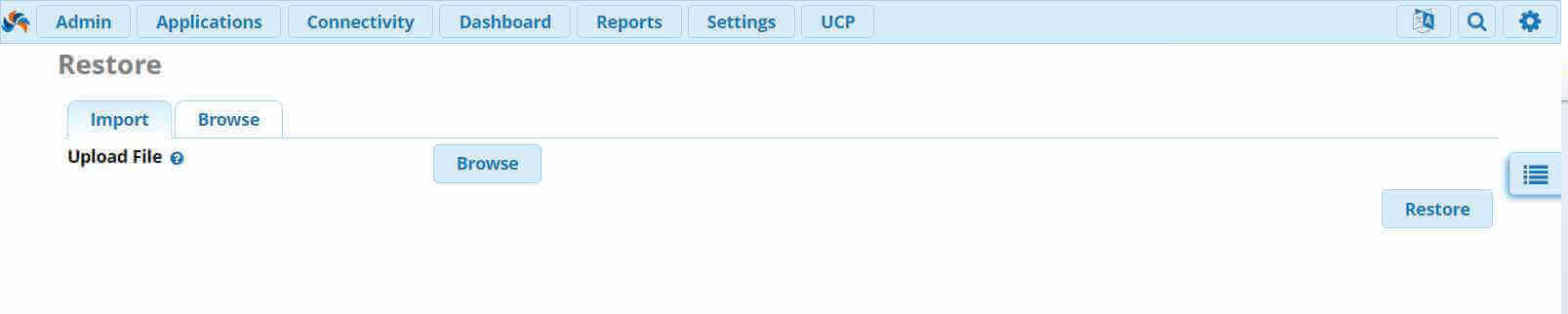
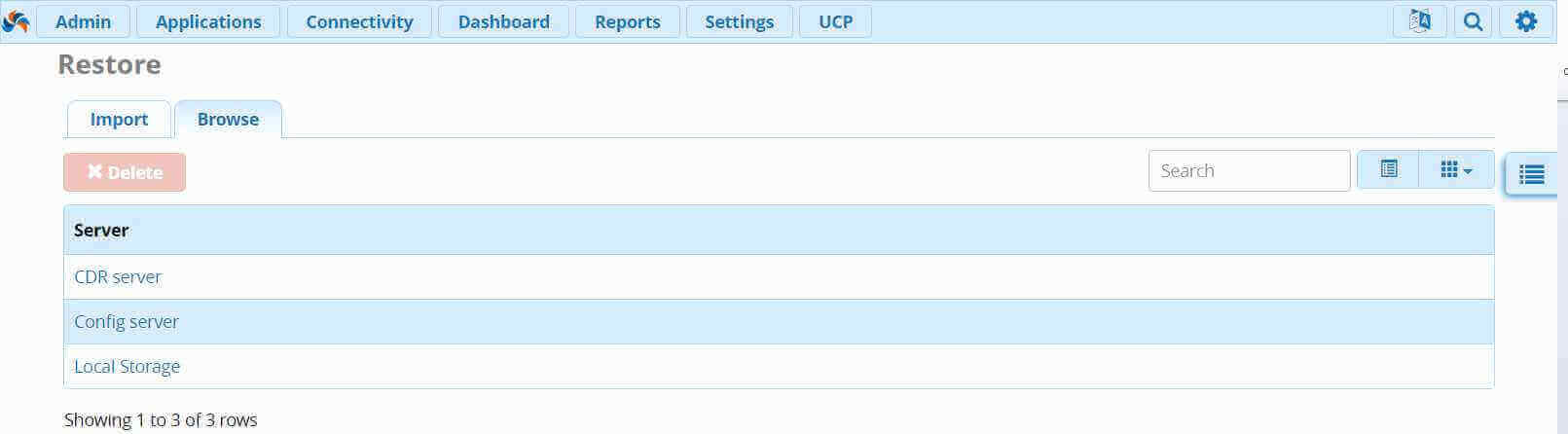
Servers
В данной секции определяются серверы IP-АТС или таблицы баз данных, конфигурации которых должны быть подвергнуты процедуре резервного копирования. С помощью кнопки Add Server, можно добавить новый сервер на котором будет храниться бэкап
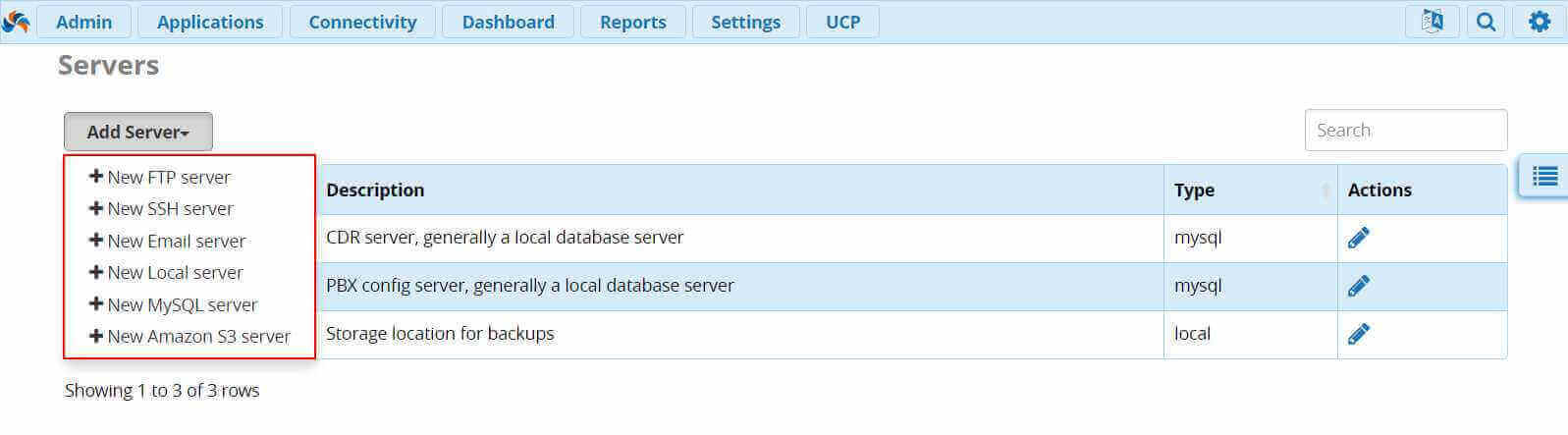
Templates
Данная секция предназначена для создания групп файлов, директорий или баз данных, которые необходимо включить в будущий бэкап. По умолчанию, уже доступны некоторые шаблоны, такие как бэкап только CDR записей, только конфигурационных файлов, полный бэкап системы и другие.
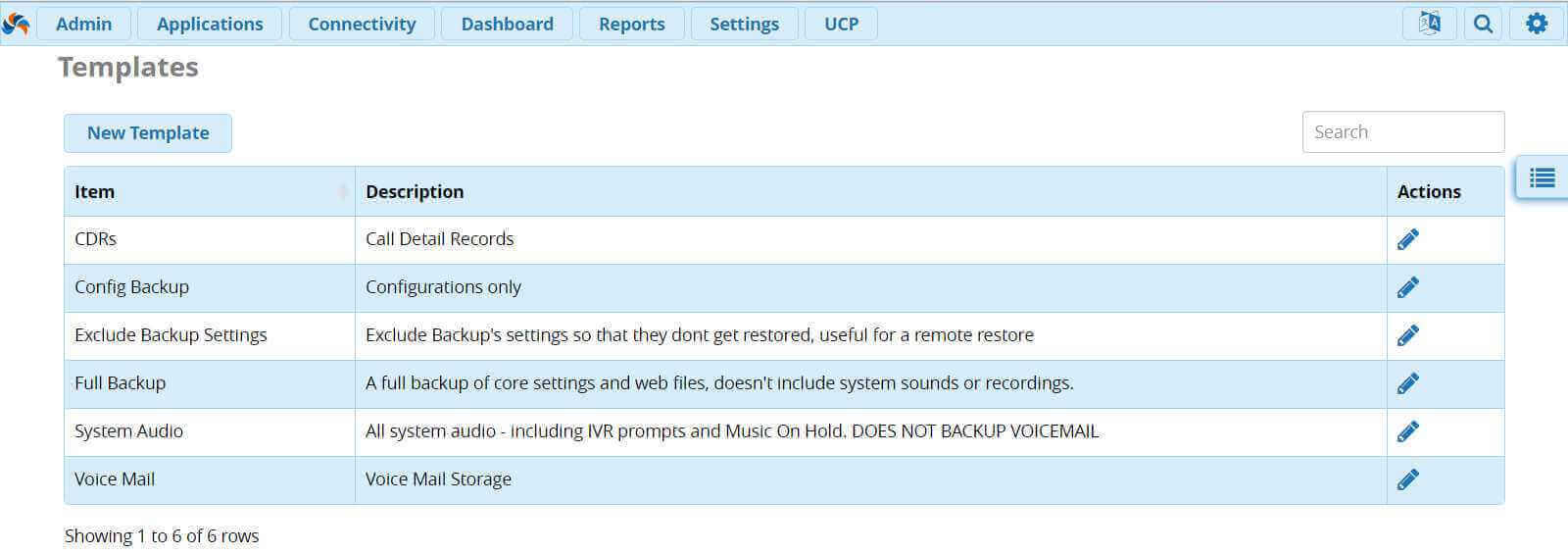
Вы можете создавать свои шаблоны при помощи кнопки New Template, необходимо будет только определить тип нового шаблона и заполнить соответствующие параметры. Для того чтобы сохранить новый шаблон, необходимо нажать Save.
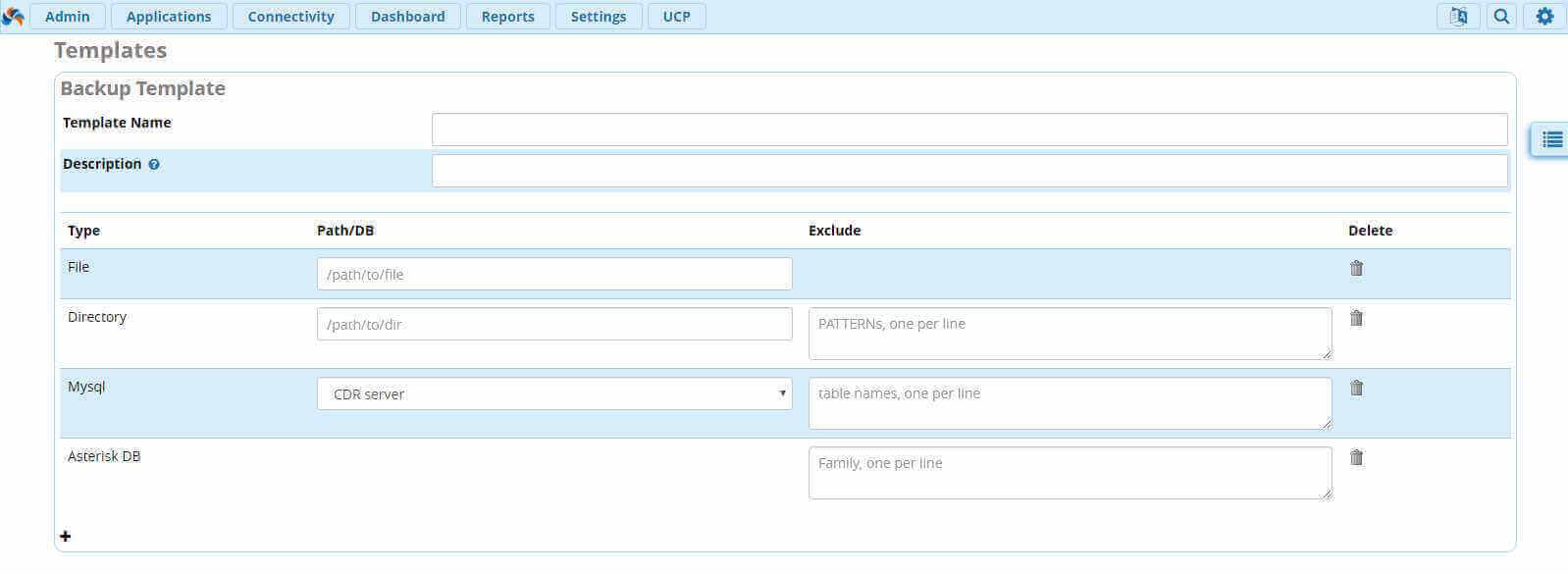
При создании нового бэкапа можно будет включать в него данные шаблоны, это сильно упростит процедуру резервного копирования, поскольку не нужно будет определять параметры каждого бэкапа, все они уже будут в шаблонах.
Настройка бэкапа
Итак, переходим к настройке. Как показано на первом скриншоте, нажмите на кнопку Add Backup:

Пробежимся по настройкам:
- Backup Name - дайте понятное имя процессу бэкапирования, что его можно было идентифицировать среди прочих процессов.
- Description - описание бэкапа. Например, ежедневный, или еженедельный. Или бэкап CDR, или бэкап конфигурации.
- Status Email - адрес электронной почты, на который необходимо отправлять информацию о выполнении данного процесса резервного копирования.
- On Failure Only - отправлять письма только в случае, если процесс бэкапа завершился неудачно.
Далее, модуль предлагает нам выбрать сегменты нашей АТС, которые мы хотим копировать. В данном поле действует принцип drag and drop. Это означает, что вам достаточно просто мышкой перенести необходимые объекты справа, в поле Items. Если у вас небольшая компания, до 20 или 30 человек, рекомендуем делать Full Backup, который регламентирует полное резервное копирование IP – АТС Asterisk.
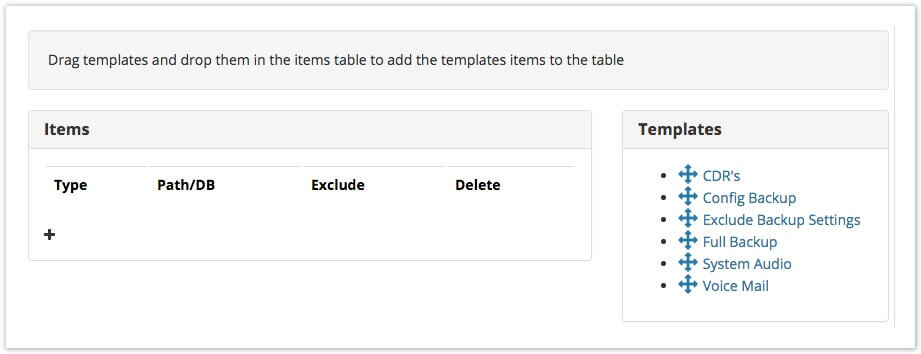
Hooks
Данный раздел позволяет подключать собственные скрипты в процесс выполнения бэкапа. Например, это может скрипт, который будет делать отметку о бэкапе в базе данных, или будет формировать особое письмо, или будет вносить данные в систему учета. Данный раздел позволяет определить, в какой момент резервного копирования или восстановления из копии подключать данные скрипты:

- Pre-Backup Hook - в этом поле можно указать путь к скрипту, который необходимо запускать перед проведением резервного копирования.
- Post-Backup Hook - путь к скрипту, который необходимо выполнить после процесса бэкапа
- Pre-Restore Hook скрипт запускаемый перед началом процесса восстановления сервера из бэкапа.
- Post-Restore Hook - запуск скрипта после проведения восстановления.
- Backup Server - сервер, на котором необходимо произвести процесс бэкапирования Это может быть как сервер с вашей АТС (This server), либо это может быть любой другой сервер, который доступен по протоколу SSH. Данные сервера можно настроить в разделе Servers
Важно, чтобы исполняемые скрипты имели достаточно прав доступа. Так же, не забудьте сделать пользователем этих файлов юзера asterisk
Storage Location
В данном меню производится настройках хранилища для файлов резервного копирования. Вы можете настроить различные FTP, SSH, Email, MySQL и даже Amazon сервера для хранения там различных экземпляров копий (бэкапов). Чтобы выбрать сервер, перенесите его из правой части (Available Servers) в поле слева, которое называется Storage Servers
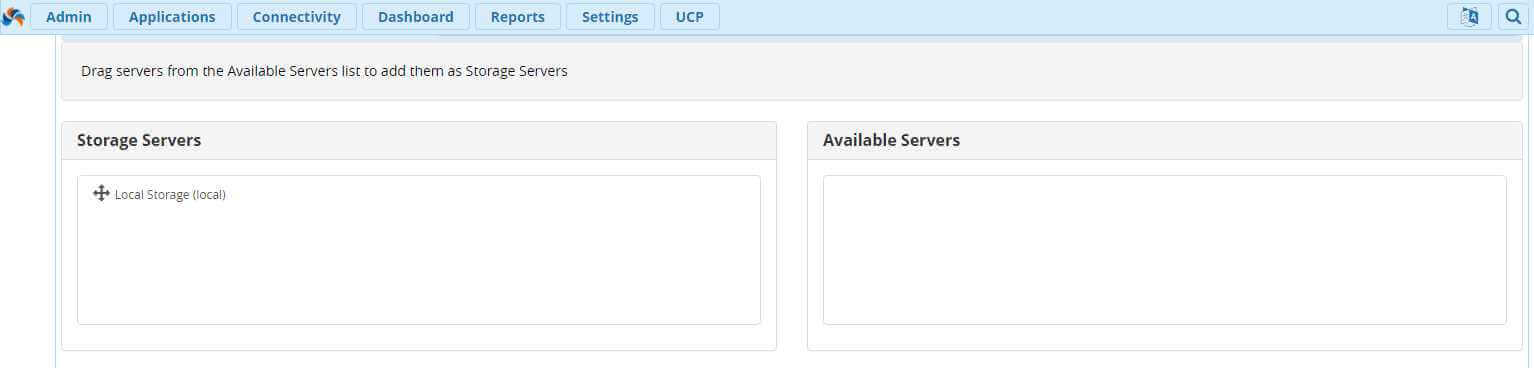
Расписание

В данной секции необходимо определить, с какой периодичностью мы желаем проводить бэкапы. Доступны следующие опции:
- Never - не запускать данный скрипт.
- Hourly - запускать ежечасно. Скрипт запускается с самого начала нового часа. Как пример, в 13:00:01.
- Daily скрипт запускается ежедневно в полночь.
- Weekly - запуск скрипта происходит еженедельно в воскресение в полночь.
- Monthly - ежемесячно каждое первое число в полночь.
- Annually - ежегодно каждое первое января в полночь.
- Reboot - проводить бэкап при команду перезагрузки.
- Custom - собственное расписание бэкапов, позволяет определить конкретное время проведения бэкапа. Настройка касается минут, часов, дней недели, месяцев или дней месяца
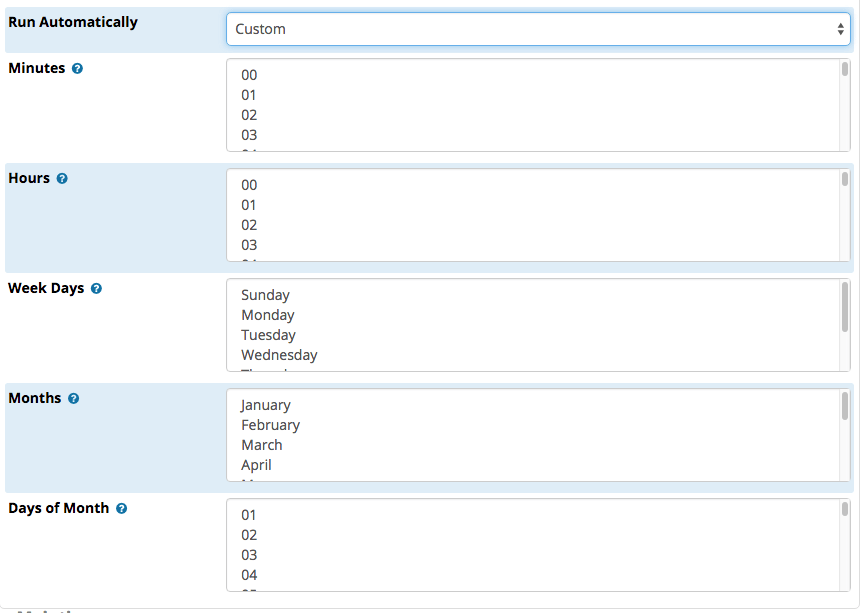
Удаление старых файлов
В данном разделе вы можете указать количество копий, которое необходимо хранить, а также, когда удалять старые файлы резервного копирования:

- Delete After - укажите возраст файла, который необходимо будет удалить. Например, можно удалять файлы после 1 месяца хранения.
- Delete After Runs -данное поле определяет количество копий, которое будет хранить сервер. Например, если вы укажите цифру 5, то после того, как сервер сделает 5 бэкапов, на 6 копирование будет удален самый старый файл. Тем самым, сервер будет поддерживать постоянное количество копий в размере 5, удаляя самый старый из них файл.
Настройка восстановления (Restore)
Перейдя во вкладку Restore, вам будут показаны все доступные резервные копии.
В навигации между директориями, выберите необходимые файлы. Они буду иметь расширение .tgz:

Выбрав необходимый файл, нажмите Go. Сразу после этого, вам будет предложено галочкой отметить какие сегменты бэкапа вы хотите восстановить (CDR, голосовую почту, конфигурацию и так далее). После выбора нажмите кнопку Restore и процесс будет запущен. Отметим, что процесс восстановления из локально файла абсолютно аналогичен. Просто необходимо нажать на копку Browse и выбрать необходимый файл.
Добавление сервера
В данной секции вы можете добавить новые сервер, на которые вам необходимо будет складывать резервные копии:
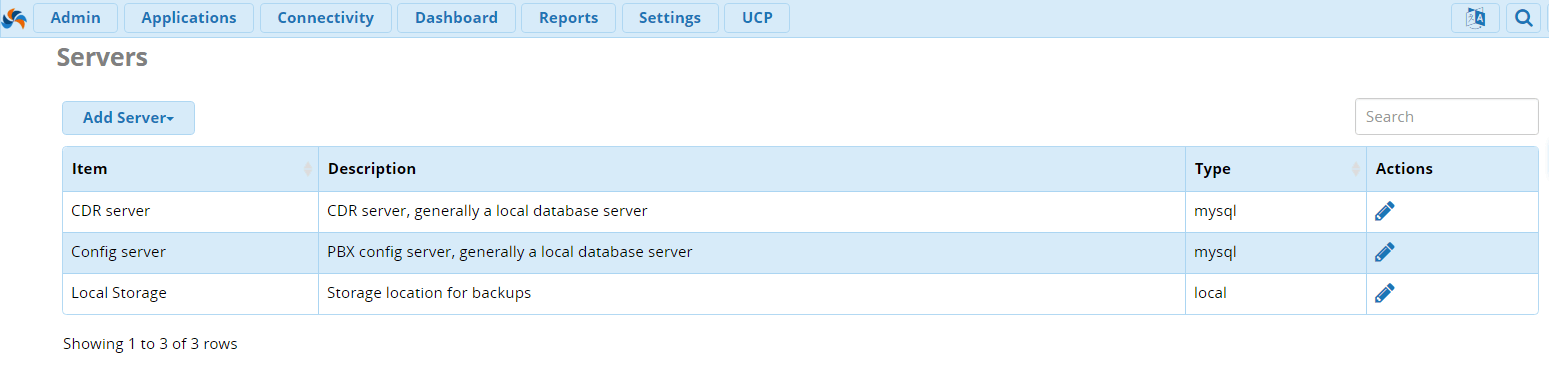
- Email - отправлять резервную копию на электронную почту в качестве вложения.
- FTP - отправлять бэкап – файлы на FTP сервер.
- Local - сохранять файлы бэкапов локально на сервере.
- MySQL Server - указать внешний MySQL сервер, на который Asterisk будет складывать копии базы данных.
- SSH Server -это может быть любая другая АТС, с которой вы можете также делать резервные копии (бэкапы).
Шаблоны
Шаблоны (templates) показывает готовые к работе заранее созданные в системы процессы проведения бэкапов с тем, или иным сегментом IP – АТС. Чтобы создать новый шаблон, нажмите New Template:
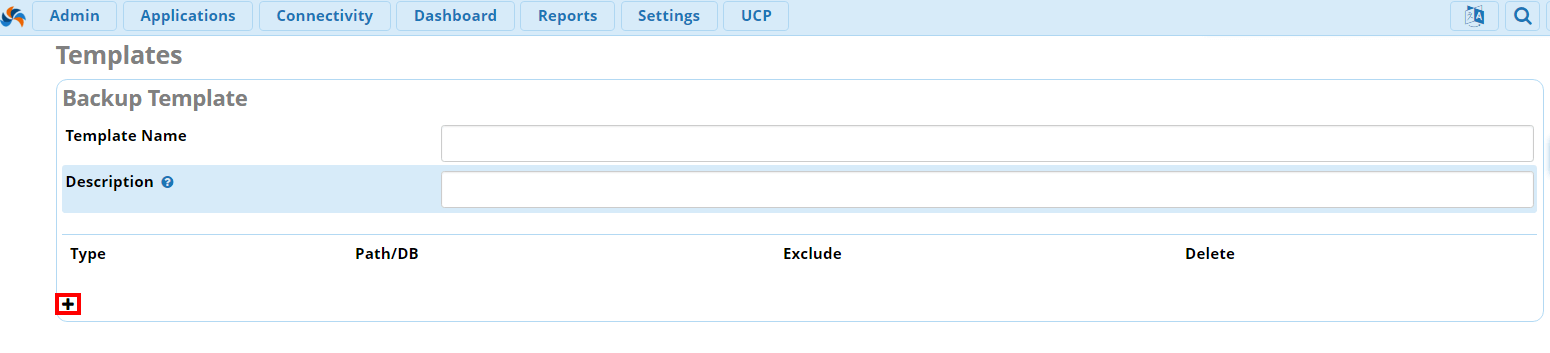
- Template Name - имя для шаблона.
- Description - описание шаблона, которое поможет вам проще ориентироваться среди прочих настроек.
Чтобы добавить в бэкап файлы, папки или базы данных, нажмите на крестик (выделен красным на скриншоте выше). Откроется следующее меню:
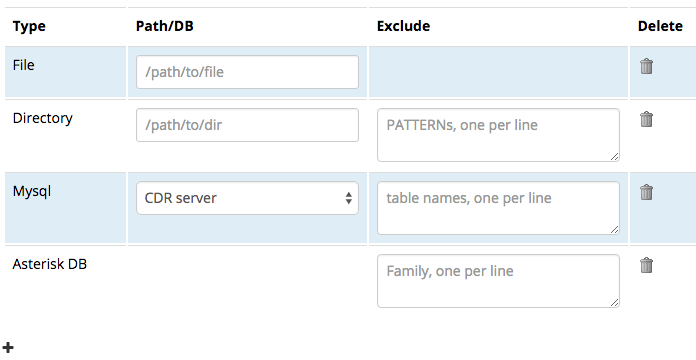
Добавьте необходимые вам файлы. По окончанию настроек, нажмите кнопку Save
Получите бесплатные уроки на наших курсах
- Нейросети с нуля
- 1С-разработчик с нуля
- Этичный хакинг
- Data Science с нуля
- RabbitMQ для разработчиков и DevOps


