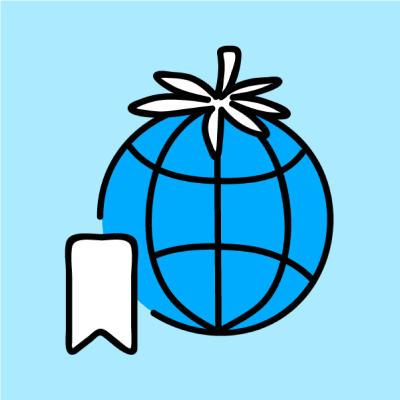Универсальная платформа маршрутизации (Versatile Routing Platform VRP) - это сетевая операционная система, применяемая в сетевых устройствах Huawei, таких как маршрутизаторы и коммутаторы. Он предоставляет пользователям этих сетевых устройств согласованную и мощную платформу конфигурации за счет стандартизации сетевых, пользовательских и управляющих интерфейсов.

Huawei VRP | Как работать?
Основанная на модели TCP/IP, архитектура иерархической системы VRP объединяет возможности управления устройствами и сетями, технологии сетевых приложений и технологии передачи данных, такие как маршрутизация, многопротокольная коммутация по меткам (MPLS), виртуальная частная сеть (VPN) и технологии безопасности, с операционной системой в реальном времени.
Чтобы гарантировать, что платформа конфигурации остается актуальной и актуальной для современных технологий, VRP эволюционировала от VRP1.0, впервые выпущенного в 1998 году, до VRP8.X, его последняя версия.
Многие из сетевых устройств низкого и среднего уровня, которые в настоящее время используются в корпоративных сетях, используют VRP5.X. Далее мы будем рассматривать версию VRP5.12.
VRP- Командная строка
Командная строка VRP предназначена для настройки и управления сетевыми устройствами Huawei.
Командная строка
Командные строки VRP - это символьные строки, используемые для настройки функций и развертывания служб на сетевых устройствах Huawei. Командная строка состоит из ключевых слов и параметров. Ключевые слова - это одно или несколько слов, которые однозначно идентифицируют, соответствуют и обычно описывают инструкцию, выполняемую командной строкой, а параметры определяют данные, используемые в качестве входных данных для ключевых слов. Например, в командной строке ping ip-адрес (который проверяет подключение устройства), ping является ключевым словом, а ip-адрес представляет собой заданный пользователем параметр, такой как 192.168.1.1. Сетевые устройства Huawei обычно поставляются неконфигурированными по умолчанию, поэтому пользователь должен ввести командные строки в интерфейс командной строки устройства (CLI), чтобы настроить функциональность устройства.
CLI
CLI предоставляет средства взаимодействия с устройством. Через CLI вы можете вводить командные строки для настройки устройств. Командные строки VRP (их насчитывается тысячи), классифицируются по функциям и регистрируются в различных представлениях команд.
Команда View
CLI предоставляет несколько команд view, из которых наиболее часто используются команды view из режима пользователя, системы и интерфейса. Чтобы ввести и использовать командные строки в CLI, необходимо сначала получить доступ к пользовательскому режиму (как показано на рис. 1). Этот режим позволяет запрашивать основную информацию и состояние устройства и получать доступ к другим режимам, но не позволяет настраивать сервисные функции. Вы можете настроить сервисные функции и выполнить основные команды конфигурации в системном режиме (как показано на рис. 2), доступ к которому можно получить из пользовательского режима, выполнив команду system-view.
Системный режим также позволяет получить доступ к другим режимам, таким как режим интерфейса (как показано на рисунке 3). В режиме интерфейса вы можете настроить параметры и службы для указанного интерфейса.
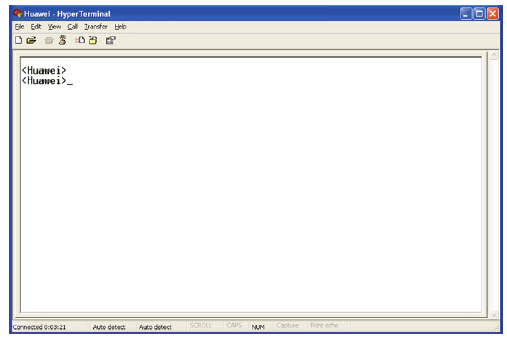
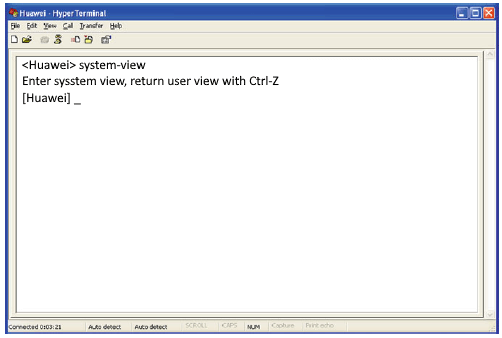
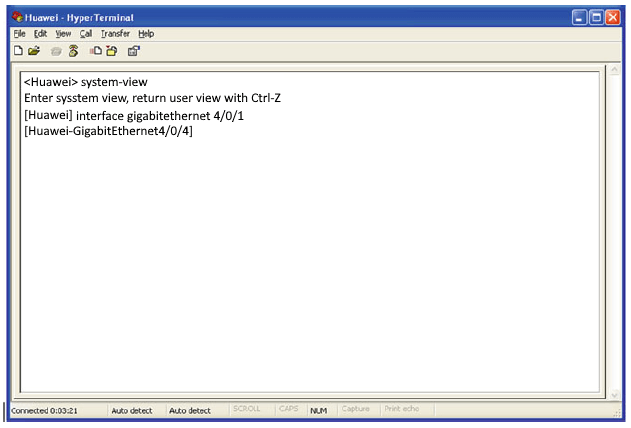
Командная строка в каждом режиме содержит имя хоста устройства ("Huawei" на предыдущих рисунках), которое в режиме пользователя заключено в угловые скобки (. , .) и во всех других видах заключены в квадратные скобки ([]). В некоторых режимах командная строка может содержать дополнительную информацию (например, идентификатор интерфейса GigabitEthernet4/0/1 в предыдущем примере режиме интерфейса).
Командный и пользовательский уровни
Команды VRP классифицируются в зависимости от выполняемой ими функции: команды уровня 0 (уровень посещения) проверяют сетевое подключение, команды уровня 1 (уровень мониторинга) отображают состояние сети и базовую информацию об устройстве, команды уровня 2 (уровень конфигурации) настраивают службы для устройства, и команды уровня 3 (уровень управления) управляют определенными функциями устройства, такими как загрузка или выгрузка файлов конфигурации.
Чтобы ограничить, какие команды может запускать пользователь, пользователям назначаются разные уровни пользователя. Всего доступно 16 пользовательских уровней, от уровня 0 до уровня 15. Уровень 0 является наиболее ограничительным, причем разрешающая способность увеличивается для каждого последующего уровня. По умолчанию уровни с 4 по 15 совпадают с уровнями 3, поэтому пользователи, которым назначены эти уровни, имеют одинаковые разрешения и могут выполнять все команды VRP. Однако пользовательские уровни могут быть настроены, если требуется более тонкая детализация управления. Например, вы можете повысить до уровня 15 уровень пользователя определенных команд, чтобы эти команды могли выполнять только пользователи, назначенные этому уровню. Однако изменение назначений по умолчанию может усложнить задачи по эксплуатации и обслуживанию и ослабить безопасность устройства. В таблице 1 приведено сопоставление по умолчанию между уровнями пользователя и команды.
Таблица 1. Сопоставление уровней
|
Пользовательский уровень |
Командный уровень |
Описание |
|
0 |
0 |
Команды для диагностики сети (такие как ping и tracert) и удаленный вход (например, telnet) |
|
1 |
0,1 |
Команды для обслуживания системы, такие как display. Конкретные команды display, такие display current-configuration и display saved-configuration, являются командами уровня управления (требуются пользователи уровня 3). |
|
2 |
0,1,2 |
Команды для настройки сервиса, такие как команды маршрутизации |
|
3-15 |
0,1,2,3 |
Команды для управления основными операциями системы, такими как файловые системы, загрузка по FTP, управление пользователями, настройка уровня команд и диагностика неисправностей |
Использование командных строк
В этой части рассмотрим, как использовать командные строки VRP.
Доступ к командному режиму
Как уже упоминалось в первой части, пользовательский вид - это первый вид, отображаемый после загрузки VRP. Если отображается Huawei (а курсор справа от мигает), вы находитесь в режиме пользователя. В этом режиме вы можете запускать команды для запроса базовой информации и статуса устройства. Например, для настройки интерфейса необходимо получить доступ к системному режиму, а затем получить доступ к режиму интерфейса. Команды для этого - system-view и interface interface-type interface- number. Ниже показано, как получить доступ к режиму интерфейса GigabitEthernet 1/0/0
system-view [Huawei] [Huawei] interface gigabitethernet 1/0/0 [Huawei-GigabitEthernet1/0/0]
Выход из командной строки
Команда quit позволяет вам выйти из текущего режима и вернуться к режиму верхнего уровня. В предыдущем примере текущим режимом является режим интерфейса, а системным режимом является режимом верхнего уровня режим интерфейса. Выполнение команды quit в режиме интерфейса покажет следующее.
[Huawei-GigabitEthernet1/0/0] quit [Huawei]
Чтобы вернуться к режиму пользователя, снова введите команду quit.
[Huawei] quit <Huawei>
Иногда необходимо вернуться в пользовательский режим, не выполняя команду quit несколько раз. Команда return позволяет вам напрямую вернуться к режиму пользователя.
[Huawei-GigabitEthernet1/0/0] return <Huawei>
Вы также можете использовать сочетания клавиш Ctrl + Z в любом режиме, чтобы вернуться к режиму пользователя.
Редактирование командной строки
Вы можете ввести до 510 символов в командной строке. Однако, если вы заметите ошибку в длинной командной строке, перепечатывание 510 символов станет трудоемким. В таблице 2 перечислены общие функциональные клавиши, которые не чувствительны к регистру, для редактирования командных строк VRP. Обратите внимание, что курсор не может переместиться в подсказку (например, [Huawei-GigabitEthernet1 /0/0]), и подсказка также не может быть отредактирована.
Таблица 2. Функциональные клавиши
|
Клавиша |
Назначение |
|
Backspace |
Удаляет символ слева от курсора |
|
← или Ctrl+B |
Перемещает курсор на один символ влево |
|
→ или Ctrl+F |
Перемещает курсор на один символ вправо (только вправо до конца команды) |
|
Delete |
Удаляет символ, выделенный курсором (все символы, следующие за удаленным символом, сдвигаются на один пробел влево) |
|
↑ или Ctrl+P |
Отображает последнюю введенную команду, которая была выполнена. Система хранит историю выполненных команд, позволяя отображать их по одной (нажимайте повторно для просмотра предыдущих команд) |
|
↓ или Ctrl+N |
Отображает следующую самую последнюю команду в сохраненном списке истории |
Ввод сокращенных ключевых слов
Окончание командной строки автоматически заполняет частично введенные ключевые слова, если система может найти уникальное совпадение. Например, вы можете ввести такие комбинации, как d cu, di cu или dis cu, и нажать Tab, и система автоматически отобразит команду display current-configuration. однако d c и dis c не возвращают совпадения, поскольку другие команды, такие как display cpu-defend, display clock и display current-configuration, также соответствуют этим частичным ключевым словам.
Получение помощи
Запоминание тысяч командных строк VRP может показаться сложной задачей. Знак вопроса (?) облегчает задачу. Вы можете ввести? в любой момент, чтобы получить онлайн помощь. Помощь классифицируется как полная или частичная.
Полная справка, например, отображает список команд, доступных в текущем режиме. Ввод знака ? в пользовательском режиме отобразит следующее.
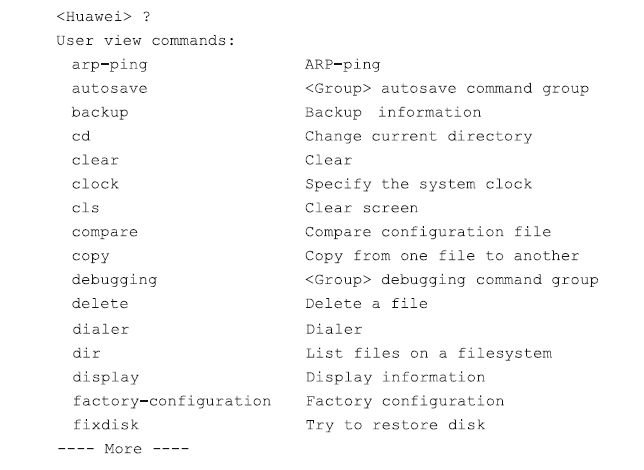
Из списка вы можете выбрать, какая команда вам нужна. Например, ключевое слово display описывается как Display information. Это ключевое слово содержится в более чем одной команде, поэтому введите любую букву, чтобы выйти из справки, введите display и пробел, а затем введите знак?. В результате отобразится следующая информация.
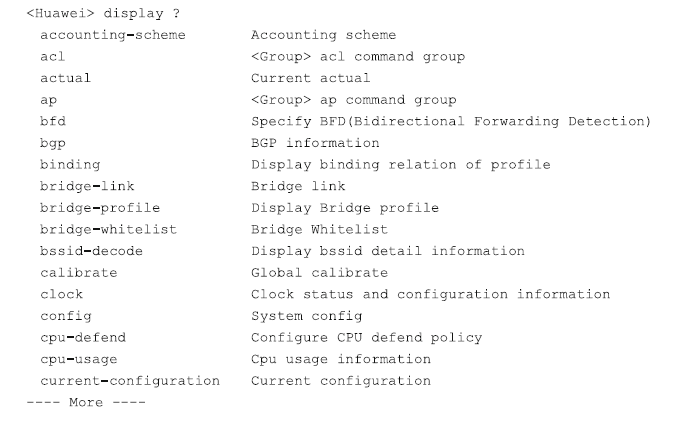
Из этого списка вы можете определить, какое ключевое слово связать с display. Например, при запуске команды display current-configuration отображаются текущие конфигурации устройства.
Частичная помощь идеально подходит для тех случаев, когда вы уже знаете часть командной строки. Например, если вы знаете dis для display и для с current- configuration, но не можете запомнить полную командную строку, используйте частичную справку. Ввод dis и ? показывает следующее.

Единственное ключевое слово, которое соответствует dis - это display. Чтобы определить вторую часть командной строки, введите dis, пробел, c и ?.
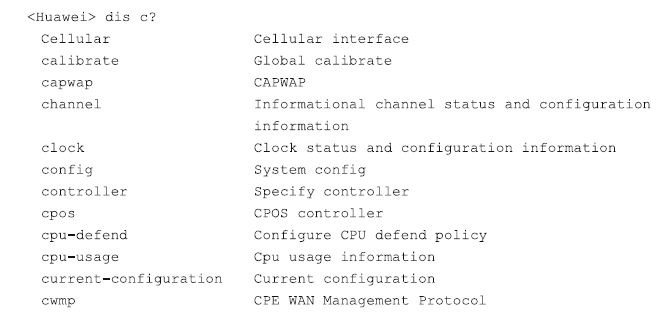
Несколько ключевых слов начинаются с c; однако легко определить, что необходимая командная строка display current-configuration.
Использование сочетаний клавиш
Сочетания клавиш облегчают ввод команд. Предварительно определенные сочетания клавиш называются системными сочетаниями клавиш. Некоторые из часто используемых системных сочетаний клавиш перечислены в таблице 3.
Таблица 3. Обычно используемые системные сочетания клавиш
|
Клавиши |
Назначение |
|
Ctrl+A |
Перемещает курсор в начало текущей строки |
|
Ctrl+E |
Перемещает курсор в конец текущей строки |
|
Esc+N |
Перемещает курсор вниз на одну строку |
|
Esc+P |
Перемещает курсор вверх на одну строку |
|
Ctrl+C |
Останавливает работающую функцию |
|
Ctrl+Z |
Возвращает к виду пользователя |
| Tab |
Обеспечивает завершение командной строки. Нажатие Tab после ввода частичного ключевого слова автоматически завершает ключевое слово, если система находит уникальное соответствие |
Системные сочетания клавиш нельзя изменить; тем не менее, вы можете определить свои собственные (известные как пользовательские сочетания клавиш). Определенные пользователем сочетания клавиш могут обеспечить дополнительное удобство, но могут конфликтовать с некоторыми командами - поэтому определение таких клавиш не рекомендуется.
Получите бесплатные уроки на наших курсах
- Python с нуля
- Системный аналитик с нуля
- Этичный хакинг
- Data Science с нуля
- RabbitMQ для разработчиков и DevOps