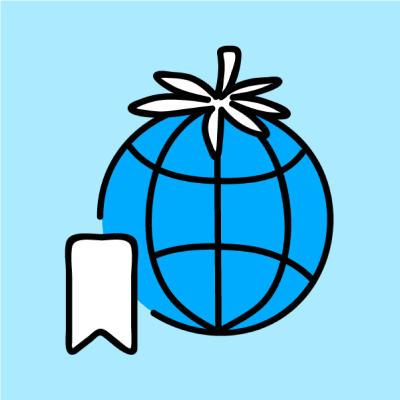Подключаем точку доступа к сети с DHCP сервером, узнаем IP адрес и подключаемся к ней по SSH. Логин/пароль: ubnt/ubnt. Далее запускаем обновление прошивки на точке доступа. Для этого переходим по ссылке https://www.ui.com/download/unifi и выбираем модель оборудования. В разделе Firmware нажимаем на значок закачки, принимаем условия лицензии и нажимаем на Copy url:

Инициализация и адаптация точек доступа UniFi
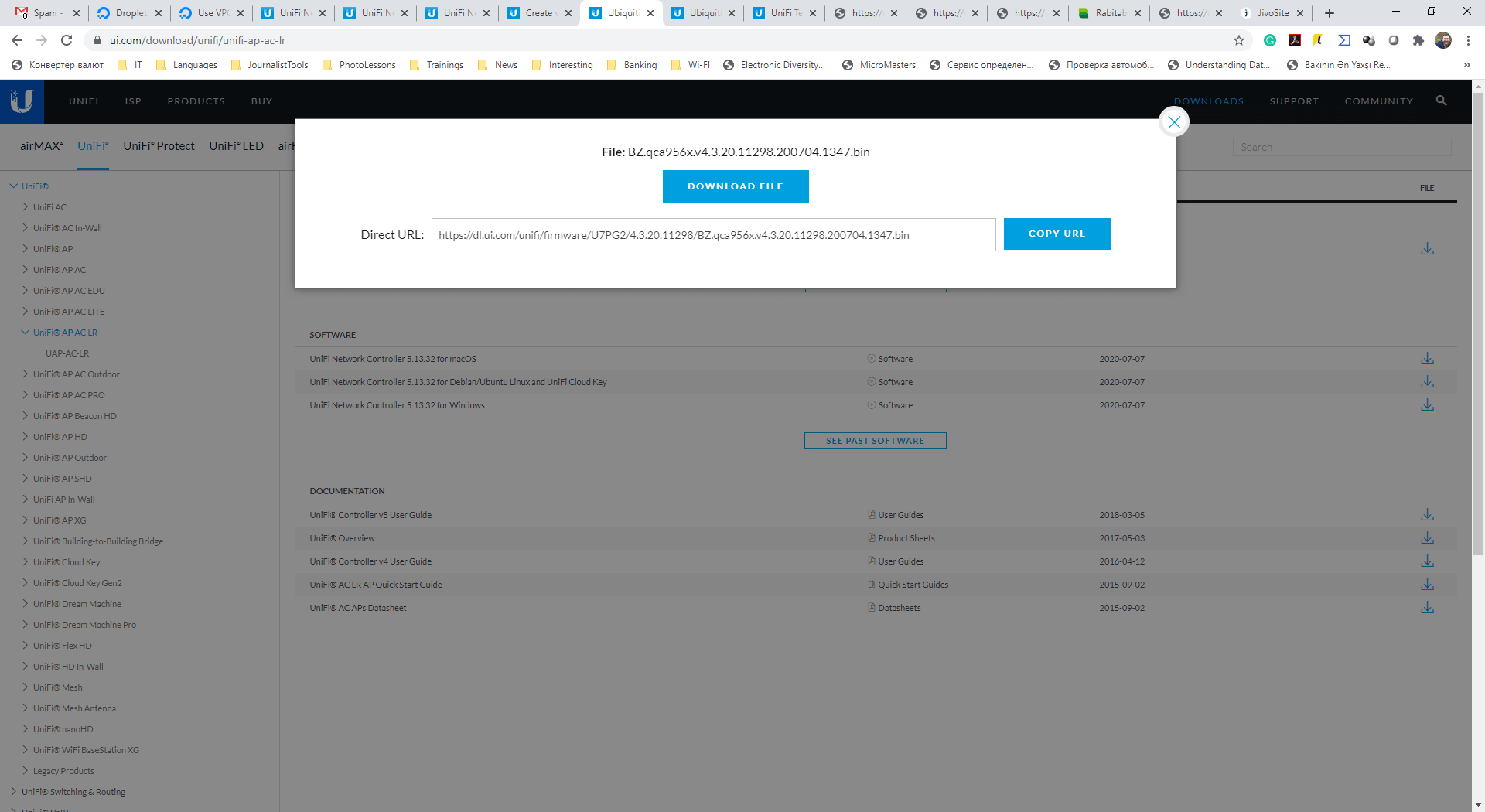
После этого в терминале вводим команду:
upgrade https://dl.ui.com/unifi/firmware/U7PG2/4.3.20.11298/BZ.qca956x.v4.3.20.11298.200704.1347.bin
Данная команда скачает прошивку и запустит обновление.
Шаг №2
Поднимаем контроллер на виртуальной машине. В качестве ОС выбираем Linux Debian 9, и устанавливаем Ubuntu 18.04 Server. Рекомендую на DNS сервере создать A запись для контроллера. Что-то вроде unifics.domain.com. Даем доступ серверу в Интернет. Подключаемся к серверу и вводим следующие команды:
sudo apt-get update && sudo apt-get install ca-certificates apt-transport-https echo 'deb https://www.ui.com/downloads/unifi/debian stable ubiquiti' | sudo tee /etc/apt/sources.list.d/100-ubnt-unifi.list wget -qO - https://www.mongodb.org/static/pgp/server-3.4.asc | sudo apt-key add - echo "deb https://repo.mongodb.org/apt/ubuntu xenial/mongodb-org/3.4 multiverse" | sudo tee /etc/apt/sources.list.d/mongodb-org-3.4.list sudo apt-get update sudo wget -O /etc/apt/trusted.gpg.d/unifi-repo.gpg https://dl.ui.com/unifi/unifi-repo.gpg sudo apt-get update && sudo apt-get install unifi –y
Контроллер установлен. Состояние контроллера можно проверить следующей командой:
sudo service unifi status
Остановка, запуск и перезапуск:
sudo service unifi status sudo service unifi start sudo service unifi restart
Шаг №3
Теперь нужно подружить точки доступа с нашим контроллером. Для этого в Google Chrome скачиваем расширение Uni-Fi Discovery Tool.
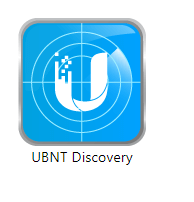
Чтобы утилита определила подключенные к сети точки доступа (Access Point AP), компьютер с запущенной утилитой и AP должны находиться в одной подсети. Запускаем утилиту, нажимаем на кнопочку UniFi Family. Утилита найдет все устройства UniFi в сети. Нажимаем кнопку Action. Внимание, с первого раза кнопка может на отработать, так как там работает Java, поэтому стоит подождать. Далее в открывшемся окне в строке Inform URL вбиваем доменное имя нашего контроллера. Все остальное (порт, протокол) не меняем!
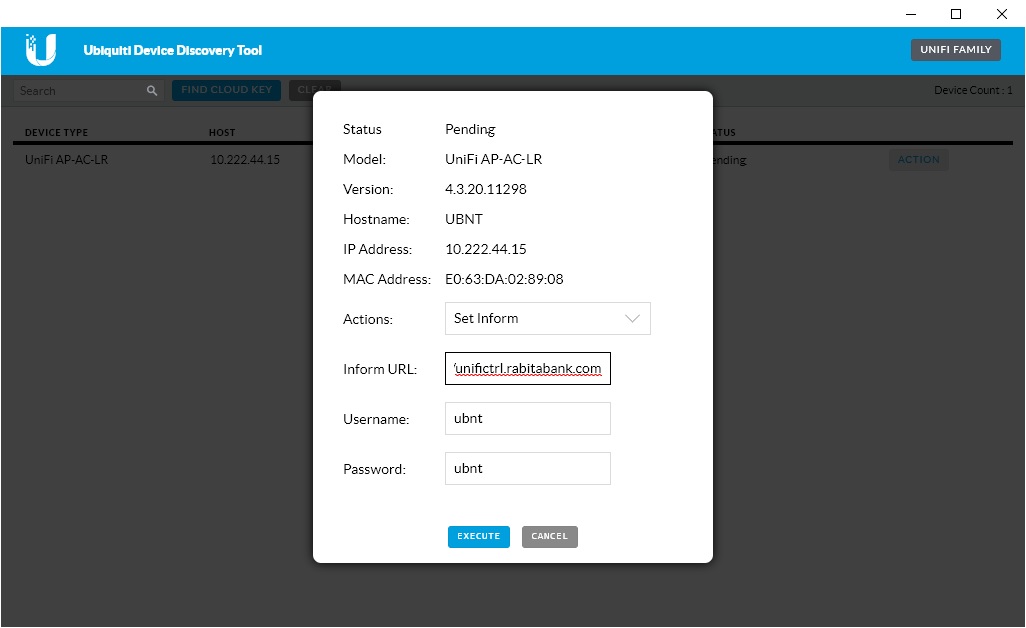
Шаг №4
Переходим на https://account.ui.com/register и регистрируемся в Облаке Uni-Fi. Это необходимо для удаленного управления устройствами с любой точки мира.
Шаг №5
Затем в браузере - рекомендуется Google Сhrome, открываем панель управления нашего новоиспеченного контроллера: https://unifics.domain.com:8443. У нас запросит название нашего сайта, то бишь Wi-Fi домена. Нажимаем Next. Вводим логин и пароль от облачного аккаунта, который зарегистрировали на предыдущем шаге:
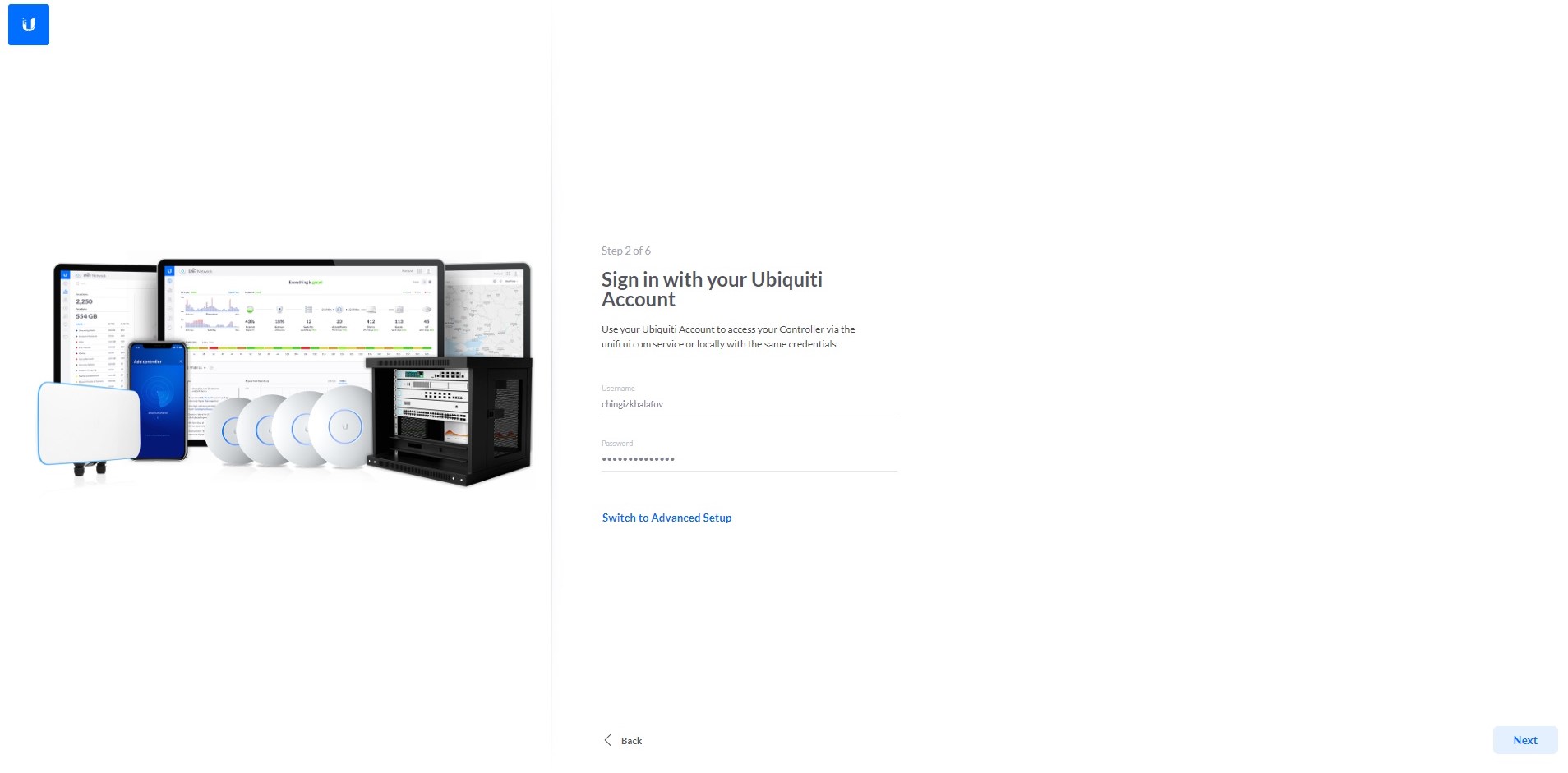
Нажимаем Next. Контроллер отобразит точки доступа в сети, благодаря действия, которые проделали на третьем этапе (никакой магии).
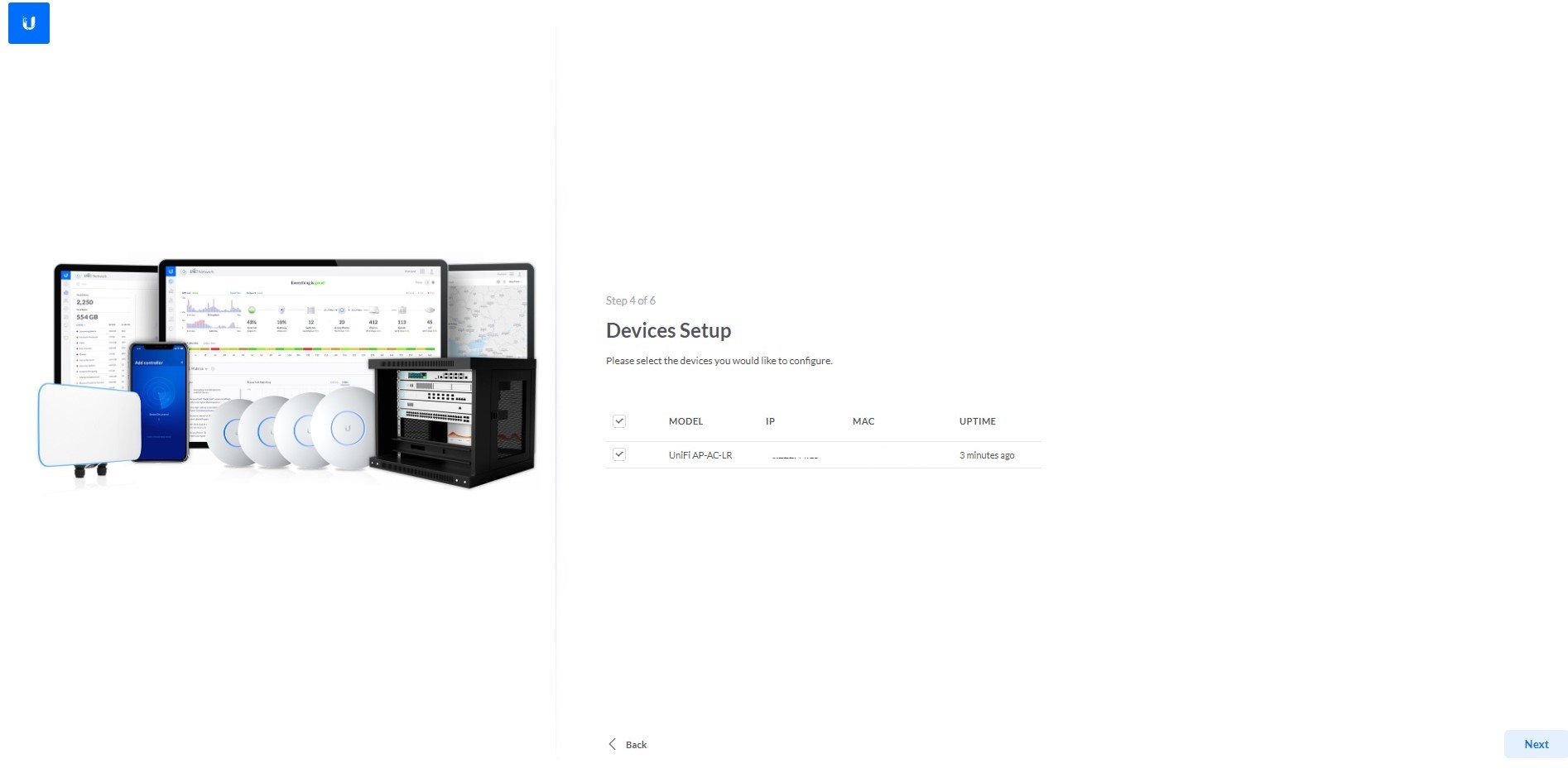
Нажимаем Next. Задаем название (SSID) и пароль Wi-Fi сети. Всё это можно будет поменять. Переключатель Combine 2.4 GHz и 5 GHz Wi-Fi Network Names into one не трогаем.
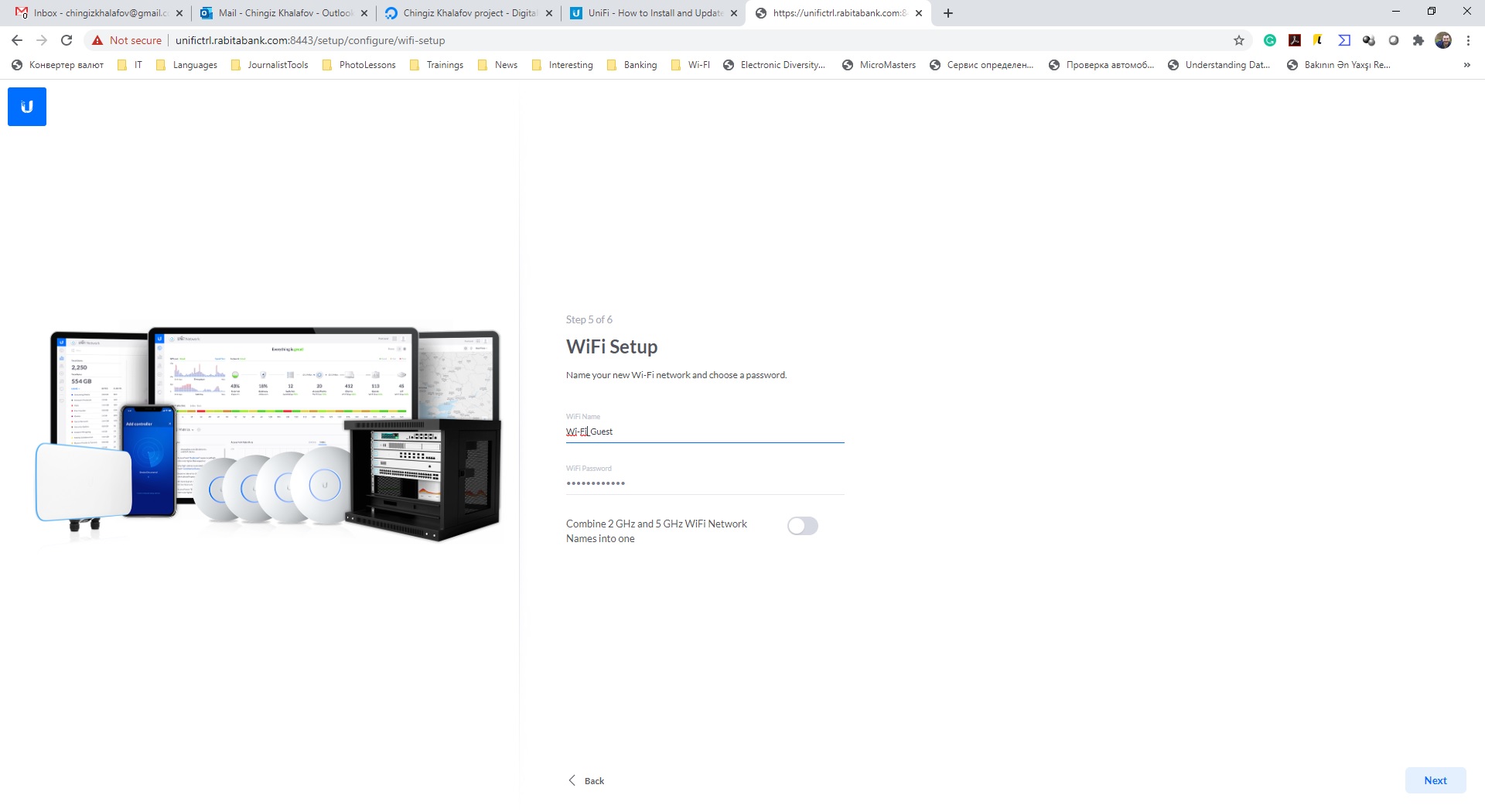
Нажимаем Next. Выбираем часовой пояс, страну и нажимаем Finish. Контроллер начнёт применять изменения на точку доступа.
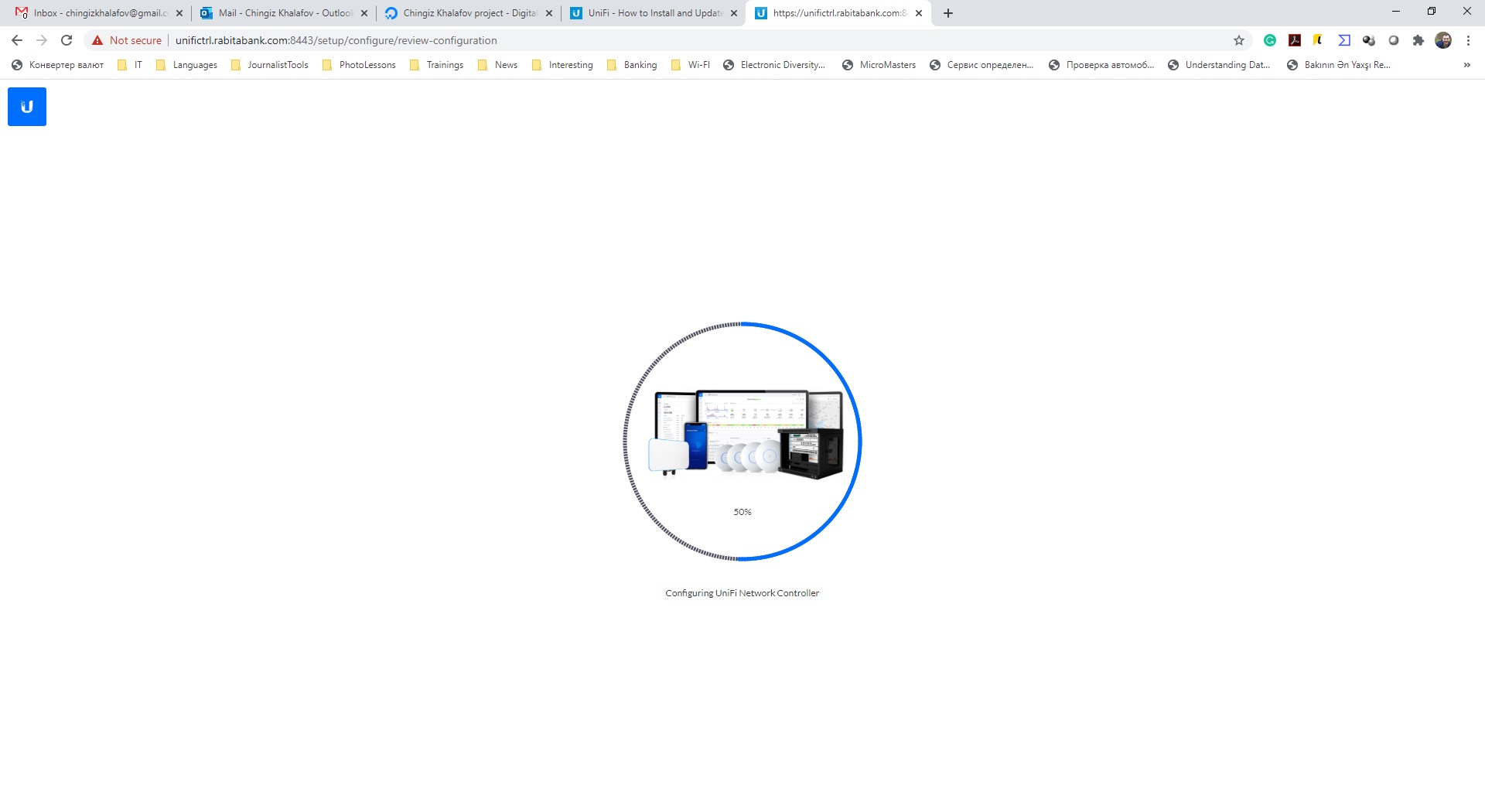
Шаг №6
Переходим в настройки кликнув на значок шестеренки в левом нижнем углу панели управления контроллером. В строке Controller Hostname/IP прописываем доменное имя нашего контроллера и обязательно ставим галочку перед Override inform host with controller hostname/IP.
Шаг №7
При добавлении новой точки доступа выполняем первый и третий шаг для каждого устройства. Затем среди доступных точек доступа появится AP со статусом Pending. Выбираем устройство и нажимаем Adopt. Контроллер применит все настройки на новое устройство.

Получите бесплатные уроки на наших курсах
- 1С-разработчик с нуля
- Redis для разработчиков и DevOps
- Нейросети с нуля
- Python с нуля
- Фронтенд с нуля