В статье пойдет речь о массовом экспорте или импорте экстеншенов (Extension), DIDов, пользователей и прочих параметров. Каждая из этих сущностей может быть экспортирована в CSV файл. Кроме того, эта функция позволяет добавлять большое количество, к примеру, экстеншенов разом (представьте себе сколько времени ушло бы на добавление 100 номеров по одному. Модуль Bulk Handler предоставляет необходимыерекомендуемые заголовки для ваших CSV файлов.

Использование модуля Bulk Extensions в FreePBX 13
Базовый курс по Asterisk
Двухнедельный онлайн курс по Asterisk от Мерион Нетворкс. 5 блоков обучения с домашним заданием. Именной сертификат с уникальным номером при успешной сдаче экзамена
Подробнее о курсе
DevOps-инженер с нуля
Стань DevOps-инженером с нуля и научись использовать инструменты и методы DevOps
Подробнее о курсе
Полный курс по сетевым технологиям
Полный курс по сетевым технологиям от Мерион Нетворкс - учим с нуля сетевых инженеров и DevOPS специалистов
Подробнее о курсе
Настройка модуля
Для того, чтобы попасть в данный модуль необходимо:
- Зайти в веб-интерфейс вашей АТС
- В заглавном меню найти вкладку Admin
- В выпадающем меню выбрать Bulk Handler
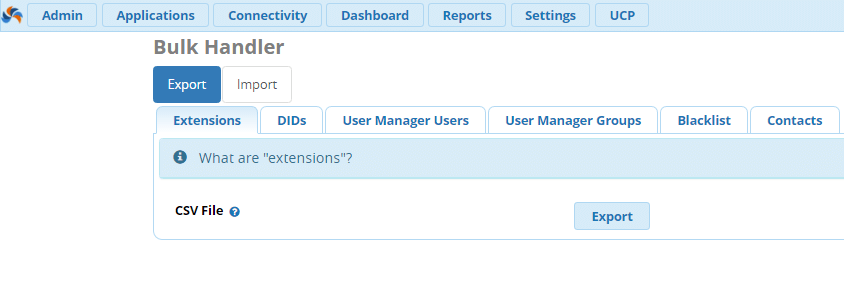
Секция Export
Секция Export позволяет экспортировать в CSV-файл экстеншены, контакты, пользователей и многие другие настройки. После экспорта в файле можно делать любые изменения с данными -добавлять, удалять с целью последующего импорта. Важнейшая особенность экспорта - это возможность создания шаблона с корректными заголовками для последующего импортирования.
Примечание: файл так же можно создать в ручную, модуль импорта обозначит необходимые хедеры (заголовки)
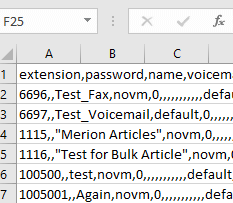
Итак, порядок таков:
- Нажмите кнопку Export
- Выберите вкладку с типом данных для экспорта (в примере выберем экстеншены)
- Нажмите кнопку Export рядом с надписью CSV File.
После этого вы получите CSV файл с вашими данными.
Секция Import
Немного отредактируем файл и произведем импорт:
- Выбираем кнопку Import
- Выбираем вкладку Extensions (по аналогии с теми данными, которые были экспортированы)
- Нажимаем на кнопку Browse и выбираем файл на жестком диске
- Кликаем на кнопку Submit
- Вверху страницы есть кнопка Yes/No - заменять или нет имеющиеся данные после импорта
- Появится информация из файла, но только основные заголовки будут выведены на экран
- Подождите пока импорт не завершится. Наверху страницы появится статус-бар, который демонстрирует прогресс загрузки. Как только импорт завершится, все столбы таблицы станут зелеными.
- Нажмите на кнопку Finished
- Примените изменения нажатием на Apply Changes.
Примечание: файл так же можно создать вручную, модуль импорта обозначит необходимые хедеры (заголовки). Так же модуль импорта показывает требуемые заголовки для CSV файла:
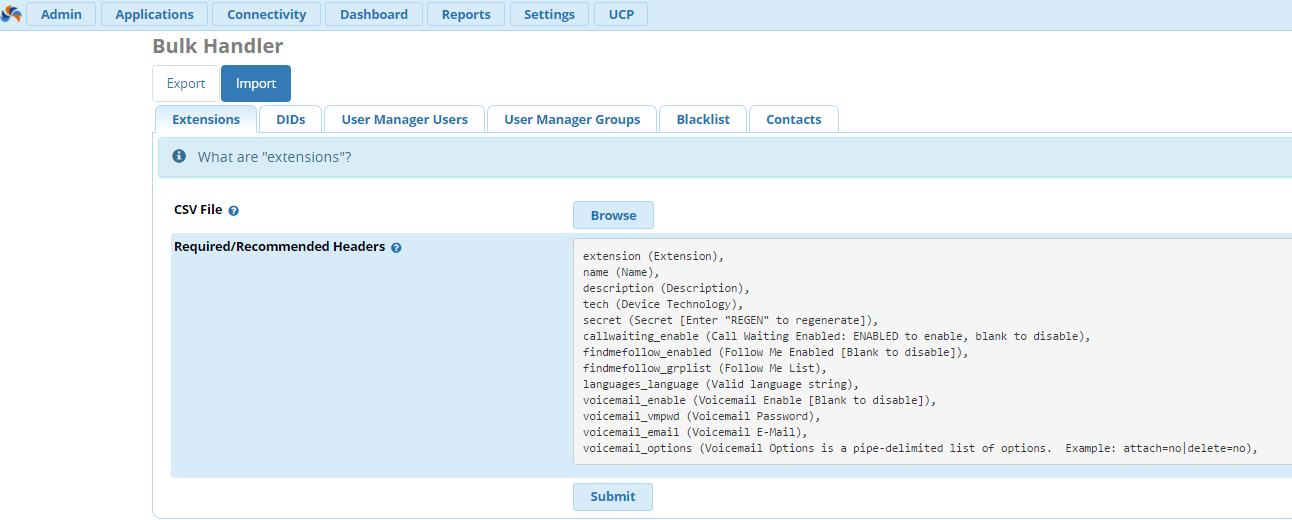
Важно: на этом шаге можно отредактировать файл путём нажатия на кнопку редактирования.
Подобным образом остальные типы данных так же могут импортированы - главное выбрать необходимую вкладку на шаге номер 2.
Получите бесплатные уроки на наших курсах
Все курсыузнай больше на курсе
Базовый курс по Asterisk
Двухнедельный онлайн курс по Asterisk от Мерион Нетворкс. 5 блоков обучения с домашним заданием. Именной сертификат с уникальным номером при успешной сдаче экзамена
Подробнее о курсе
DevOps-инженер с нуля
Стань DevOps-инженером с нуля и научись использовать инструменты и методы DevOps
Подробнее о курсе
Полный курс по сетевым технологиям
Полный курс по сетевым технологиям от Мерион Нетворкс - учим с нуля сетевых инженеров и DevOPS специалистов
Подробнее о курсе
Онлайн-курс по сетевой безопасности
Изучи основы сетевой безопасности и прокачай скилл системного администратора и сетевого инженера
Подробнее о курсе
Онлайн-курс по кибербезопасности
Полный курс по кибербезопасности от Мерион Нетворкс - учим с нуля специалистов по информационной безопасности. Пора стать безопасником!
Подробнее о курсе
Этичный хакинг
Научись работать с Kali Linux, изучи самые распространенные уязвимости, разверни виртуальную лабораторию для пентестинга
Подробнее о курсе
Еще по теме:
Комментарии


