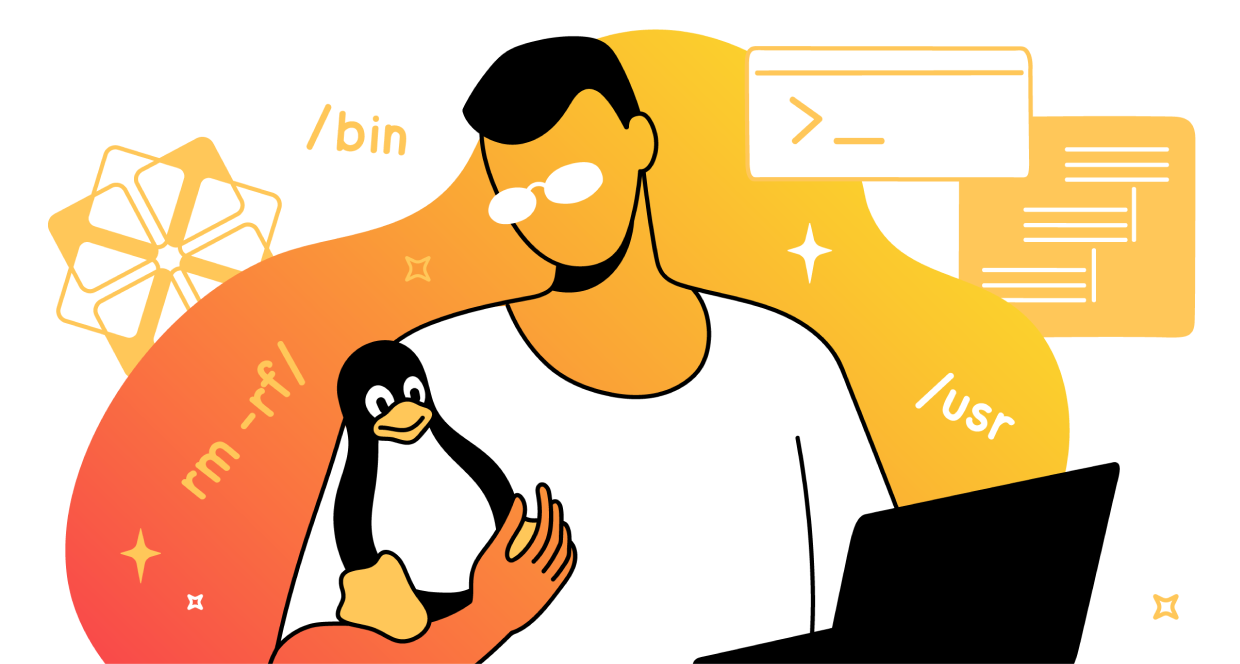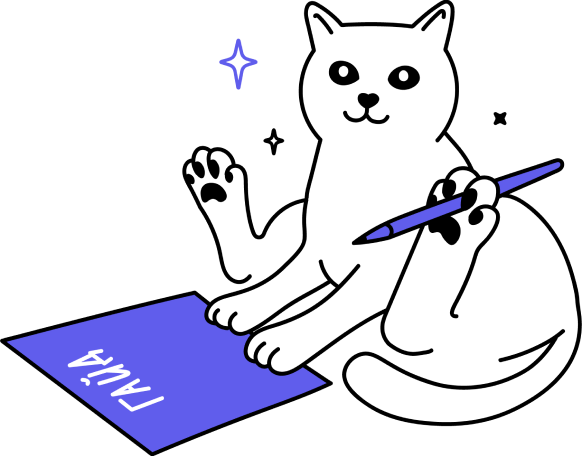Камеры наблюдения сегодня можно встретить почти на каждом углу. Если с одной стороны это создает чувство вторжения в личное пространство, с другой стороны как-то спокойнее, что ничто не ускользнёт от зорького электронного глаза.
Но установка камер наблюдения удовольствие не из дешёвых. Правда, в сети можно найти очень много доступных продуктов, которые даже не трубуют особых навыков установки и устройств хранения. Некоторые модели "из коробки" идут с функцией просмотра через Интернет.
Но что делать, если вам нужно установить наблюдение, но особо тратиться не хотите. В таком случае подойдёт любая веб-камера, которую вы используете для общения по мессенджерам. Даже встроенная в ноутбук.
В просторах Интернета очень много программ, которые позволяют организовать видеонаблюдение, задействуя встроенную или подключённую веб-камеру.
Одна из таких программ iVideon. Программа поставляется в двух версиях: для бизнеса и для домашнего пользования. Можно выбрать разные тарифы, которые дают дополнительные возможности. Со всеми планами можно познакомиться на сайте разработчика. Также есть клиенты по все мобильные и компьютерные операционные системы. Установив клиентскую часть на мобильный телефон можно везде где есть доступ в Интернет просматривать камеры в онлайн режиме. Также программа посылает push-уведомления при обнаружении подозрительных действий.
Для начала нужно скачать серверную часть программы с сайта разработчика iVideon. Далее выполняем стандартную процедуру установки. При установке рекомендуется отметить Install as a service. Это позволяет программе запускаться вместе с ОС и сразу же начинать снимать, даже если вы не вошли в систему.

После установки программа запускается и в первом окне нажимает Next и переходим к настройке конфигурации.

Как видно есть три способа настройки. Если у вас никогда не было аккаунта на этом сервисе выбираем New configuration. А если вам нужно восстановить или скопировать старую конфигурацию, то соответственно Restore или Copy configuration. В последних двух случаях вам нужен будет уже зарегистрированный аккаунт. А тут мы выберем первый способ.

Далее нам нужно ввести E-mail, которым зарегистрировались на сайте сервиса, если такового нет, то аккаунт будет создан автоматически, а затем выбираем из списка местоположение камеры. Если аккаунта нет, то предлагается ввести пароль и принять условия обслуживания.

Далее выбираем нужную камеру:

Включаем архивацию:

Выбираем Запустить iVideon при старте системы и нажимаем Finish:

Далее откроется основное окно программы, где можно увидеть статус сервиса (выделено красным):

Чтобы добавить другие камеры кликаем на кнопочке Add device и из выпадающего списка выбираем нужную камеру. Сюда можно добавлять как IP камеры и DVR/NVR, так и веб-камеру. Чтобы добавить последнюю нужно просто подключить камеру к компьютеру и она отобразиться в списке:

Далее кликаем два раза на иконке веб-камеры и переходим к окну предварительного просмотра, где кликнув на кнопке Settings открываем настройки камеры.

Здесь можно активировать передачу и запись звука, для чего достаточно указать источник. На вкладке Recording можно определить периодичность записи.

По умолчанию запись идет при обнаружении движения или звука. Это экономит место на диске. Также можно вести непрерывную запись, запись по расписанию или вообще отключить её.
На вкладке Motion detector можно задать область обнаружения движения (выделено красным). Если действие происходит за пределами данной области запись не включается.

А вкладка Sound detector позволяет настроить порог звука для включения запись. Эта функция будет активно, если на вкладке General указан источник звука.

И последняя вкладка Schedule позволяет настраивать расписание записи.

Для внесения изменений кликаем на Edit и переходим на страницу редактирования расписания:

Чтобы вести запись непрерывно выбираем красный квадратик и мышкой выбираем область, когда нужно вести запись. А белый квадратик отключает запись в выбранное время. Данные настройки работают если во вкладке Recordings выбрано значение Schedule.
А теперь про настройки самой программы. В строке меню выбираем General --> Settings

Тут можно привязать программу к аккаунту на сайте сервиса если не сделали это в начале. Задаются параметры архивации и языка. Можно сменить место хранения архивов нажатием на кнопку с тремя точками и выбрав нужную папку. Также можно добавить дополнительное хранилище.
Если у вас настроен прокси-сервер, то нужно указать их на вкладке Advanced. Где также можно настроить качество записи.

А вкладка Analytics позволяет вести журналирование движения и определять область обнаружения.

Чтобы просмотреть камеры в онлайн режиме просто через браузер заходим на свой аккаунт на сайте программы и выбираем нужную камеру.

На этом всё. Надеюст материал окажется полезным. Удачи!