Иногда возникает необходимость постоянно заходить в определенную папку и работать с конкретной группой файлов. Для облегчения этой работы, в Ubuntu можно изменить отображаемое содержимое рабочего стола. Операционная система Ubuntu разрешает вам, какие файлы будут отображаться на вашем рабочем столе, даже если они не находятся в папке рабочего стола.

Изменение рабочего стола ОС Ubuntu
Вы можете обладаеть большими возможностями по управлению рабочим столом в Ubuntu, чем это предлагает система по умолчанию. В этой статье мы рассмотрим, что может отображаться на рабочем столе по умолчанию и как это можно изменить.
Большинство рабочих столов Linux предстают перед нами очаровательно лаконичными. Они отображают несколько ярлыков на красивом фоне. К ним относятся значки для запуска приложений, находящиеся обычно в левой или нижней части экрана, и, возможно, еще один или два значка в открытой области.
В статье использовалась Ubuntu версии 21.02 (Hirsute Hippo).
Лаконичный рабочий стол - это даже очень прекрасно. Вы можете открывать папки с помощью файлового менеджера и переходить к любой группе файлов, которые вам нужно использовать или обновить. Однако, изменив один параметр в Ubuntu (и связанных дистрибутивах), вы также сможете настроить свою систему для открытия каталога с указанным набором файлов на месте рабочего стола, и вам не надо будет для этого перемещать их в папку рабочего стола.
Чтобы понять, как все это работает, откройте окно терминала и перейдите в каталог с именем .config.
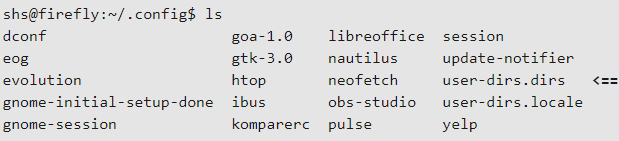
Содержимое файла user-dirs.dirs будет выглядеть примерно так:
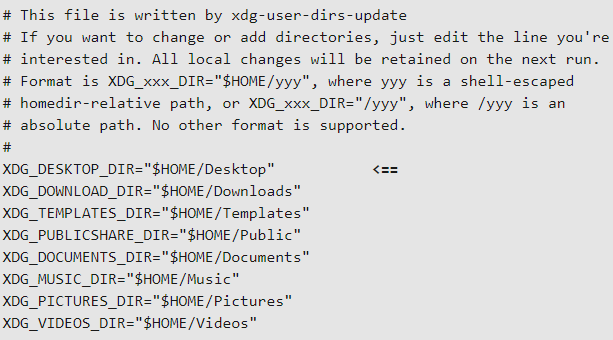
Вот первый параметр в этом файле, XDG_DESKTOP_DIR, и определяет, какие файлы будут отображаться в открытой области на вашем рабочем столе. По умолчанию это будет содержимое папки рабочего стола (т.е. ~/Desktop). Вы можете изменить этот параметр, если хотите чтобы выводился ваш домашний каталог или содержимое какого-либо другого каталога в вашей системе - возможно, файлы, связанные с каким-то проектом, на котором вы работатете.
Но прежде чем вносить изменения в файл, сделаем его копию с помощью команды:
$ cp user-dirs.dirs user-dirs.dirs.backup
В конце концов, вы, возможно, в какой-то момент захотите вернуться к стандартному виду рабочего стола, и это решение с созданием копии файла, упростит задачу.
После того, как вы заменили $HOME/Desktop на $HOME, $HOME/MyDela, /projectmy или даже $HOME/empty, то при следующем обновлении экрана или при входе в систему должны отображаться файлы из выбранного места. Эффект не будет сильно отличаться от открытия файлового менеджера в конкретном месте, но может но вы сразу же окажитесь в нужной вам папке.
Другие настройки
Как вы могли заметить, что в файле user-dirs.dirs есть и другие настройки. Часть этих настроек, вероятно, используются различными приложениями. Можете поэкспериментировать с ними.
Получите бесплатные уроки на наших курсах
- 1С-разработчик с нуля
- iOS-разработчик с нуля
- Аналитик данных с нуля
- RabbitMQ для разработчиков и DevOps
- Фронтенд с нуля



