Нужно просмотреть текст внутри двоичного файла или файла данных? Команда Linux strings извлечет и выведет на терминал биты текста, которые называются "строками".

Как использовать команду Strings в Linux

Linux полон команд, которые могут выглядеть как решения в поисках проблем. Команда strings одна из них. Так, зачем же она нужна? Есть ли похожая команда, которая перечисляет строки для печати из двоичного файла?
Давайте вернемся назад. Двоичные файлы, такие как программные файлы, могут содержать строки читаемого человеком текста. Но как мы их видим? Если использовать cat или less, то, скорее всего, зависнет окно терминала. Программы, предназначенные для работы с текстовыми файлами, не могу обрабатывать исполняемые файлы, содержащие непечатаемые символы.
Большая часть данных в двоичном файле нечитабельна и не могут быть выведены в окно терминала каким-либо образом, так как нет знаков или стандартных символов для представления двоичных значений, которые не соответствуют буквенно-цифровым символам, знакам пунктуации или пробелам. В совокупности они называются "печатаемыми" символами. Остальные - "непечатаемые" символы.
Поэтому попытка просмотра или поиска текстовых строк в двоичном файле или файле данных является проблемой. И вот здесь на помощь спешит strings. Он извлекает строки печатаемых символов из файлов, чтобы другие команды могли использовать эти строки без необходимости контактировать с непечатаемыми символами.
Использование команды strings
На самом деле нет ничего сложного в этой команде: просто передаем команде название файла.
Как пример, мы попробуем просмотреть содержимое исполняемого файла jibber с помощью strings.
strings jibber
На скриншоте ниже список строк, извлечённых из указанного файла:
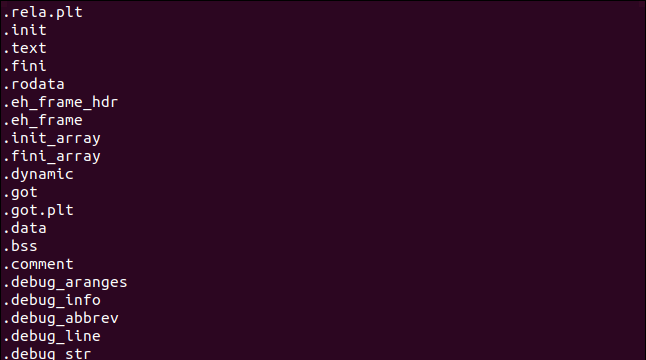
Установка минимальной длины строки
По умолчанию, команда strings ищет строки, содержащие четыре и более символов. Чтобы изменить значение по умолчанию используется ключ –n.
Имейте ввиду, что чем короче минимальная длина, тем больше шансов получить на выводе бесполезного материала.
Некоторые двоичные значения имеют то же числовое значение, что и значение, представляющее печатаемый символ. Если два из этих числовых значений находятся рядом в файле, а минимальная длина, равна двум, эти байты будут отображаться как строки.
Чтобы установить длину строки равной двум, используйте следующую команду:
strings -n 2 jibber
Теперь у нас на выводе есть строки, длина который равна двум и более символам. Учтите, что пробел тоже считается печатаемым символом.
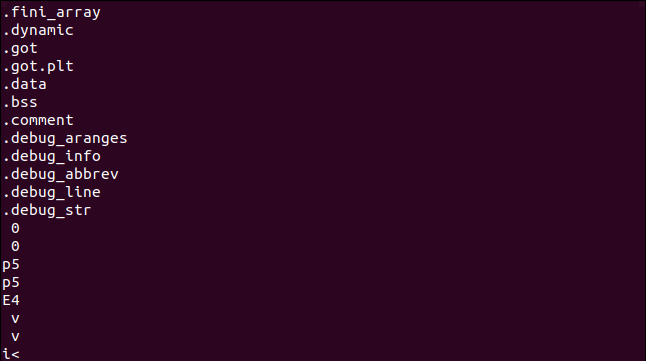
Ограничение вывода команды strings командой less
Чтобы ограничить объем выведенной информации вывод команды strings можно передать команде less, а затем прокруткой просматривать всю информацию:
strings jibber | less
Теперь мы видим список, выводимый командой less, где начало списка отображено первым:
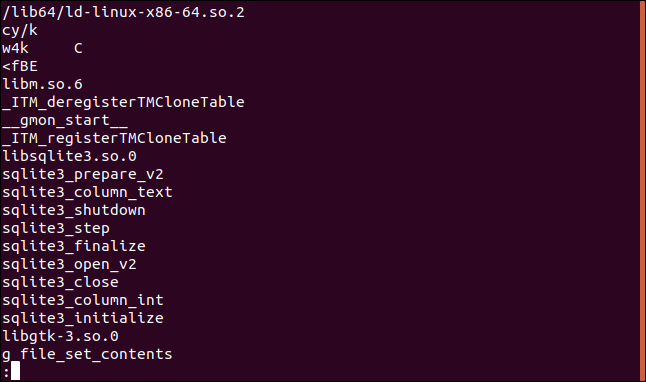
Использование strings с файлами объектов
Обычно исходный код программ компилируется в файлы объектов. Они в свою очередь связаны с файлами библиотек, чтобы создать исполняемый файл. У нас есть файл объектов jibber, давайте посмотрим, что в нем:
jibber.o | less
Данные выводятся в таблице по 8 колонок, каждая из строк которой заканчивается на букву “H”. В данном примере у нас SQL запрос.
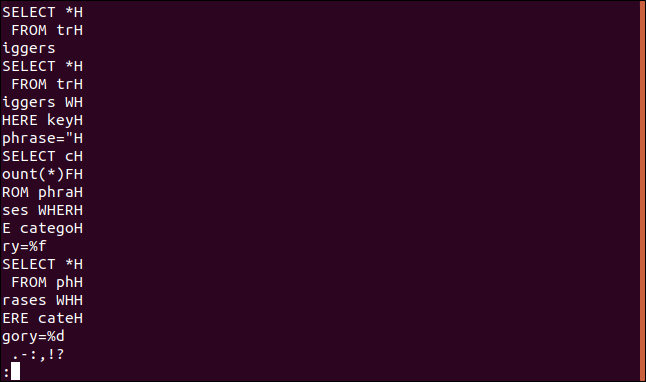
Но если прокрутить ниже, то можно заметить, что форматирование не относится ко всему файлу.
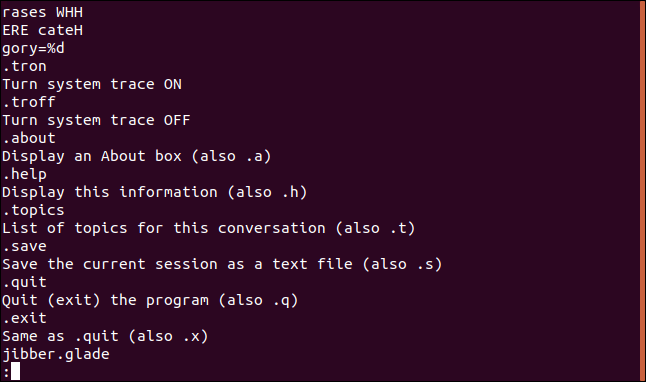
Думаю, интересно видеть разницу между текстовыми строками файла объектов и конечного исполняемого файла.
Поиск в конкретной области файла
Скомпилированные программы имеют различные области, которые используются для хранения текста. По умолчанию, strings ищет текст во всем файле. Это так же, как если бы вы использовали параметр -a (all). Для поиска строк только в инициализированных, загруженных разделах данных в файле используйте параметр -d (data).
strings -d jibber | less
Если нет особой причины, то вполне можно обойтись значением по умолчанию.
Вывод номера строки
Иногда бывает необходимо узнать точное смещение, расположение строки в файле. В этом нам поможет ключ –o (offset).
strings -o parse_phrases | less
В данном случае номера строки показаны в восьмеричной системе.
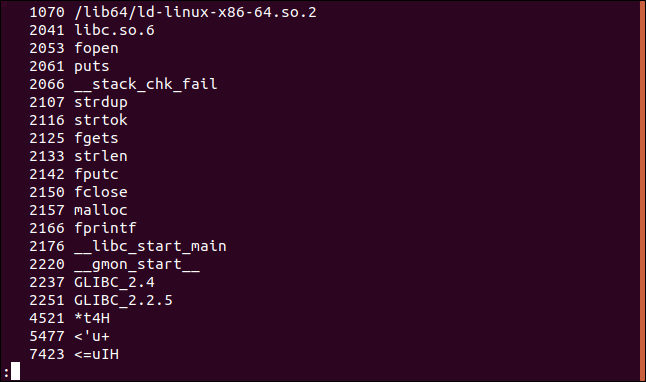
Для получения значений в других системах исчисления, достаточно использовать опцию –t, а затем передать нужный ключ: d (десятичная система), x (шестнадцатеричная) или o (восьмеричная). Опция –t с ключом o равнозначна запуску команды strings с ключом –o.
strings -t d parse_phrases | less
Теперь номера строк показаны в десятичной системе:
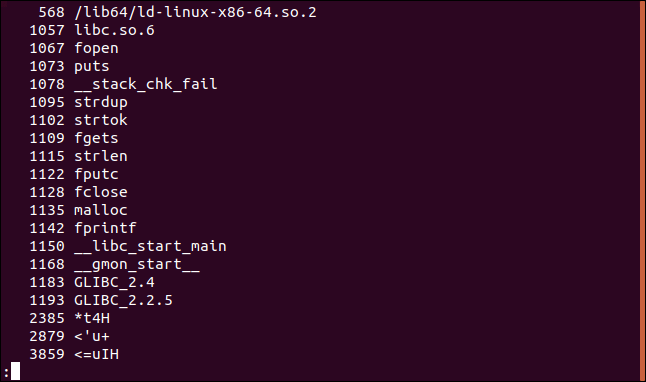
strings -t x parse_phrases | less
А тут в шестнадцатеричной:
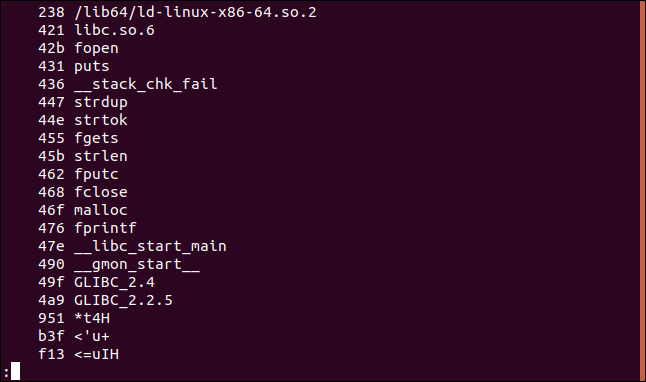
Вывод управляющих символов
Команда strings принимает знаки табуляции и пробела, как часть строки, игнорируя при этом символ начала новой строки - /r или возврата каретки - /r. Чтобы включить их отображение нужно добавить ключ –w.
strings -w add_data | less
Ниже мы видим пустую строку. Это результат работы управляющих символов: либо символа новой строки, либо символ возврата каретки.
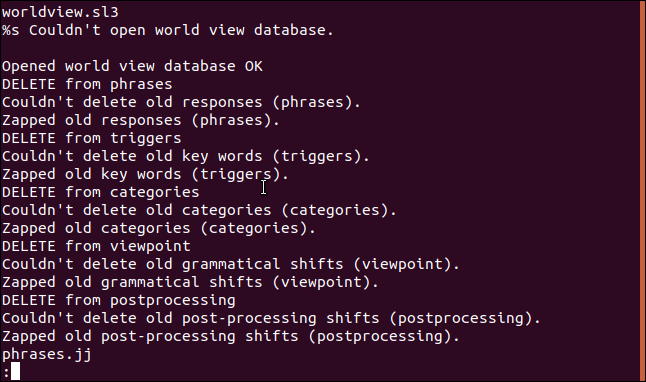
Мы не ограничены только файлами
Мы можем использовать строки с любым, что есть или может создать поток байтов.
С помощью этой команды мы можем просмотреть содержимое оперативной памяти (RAM) нашего компьютера.
Нам нужно использовать >sudo, потому что мы получаем доступ /dev/mem. Это символьного файл устройства, в котором хранится изображение оперативной памяти компьютера.
sudo strings /dev/mem | less
В списке не все содержимое оперативной памяти, а лишь то, что команда strings смогла извлечь.
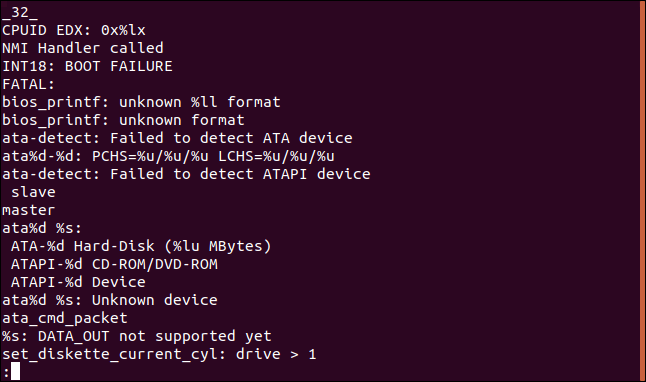
Поиск нескольких файлов сразу
Маски можно использовать для выбора групп файлов для поиска. Символ * обозначает нуль и больше символов, а символ «?» означает любой отдельный символ. Можно также указать в командной строке множество имен файлов.
Мы будем использовать маску для поиска всех исполняемых файлов в каталоге /bin. Поскольку список будет содержать результаты из многих файлов, будет использоваться параметр -f (имя файла). Имя файла будет напечатано в начале каждой строки. Затем можно просмотреть файл, в котором была найдена данная строка.
Затем передадим результаты через grep и выведем строки, содержащие слово "Copyright":
strings -f /bin/* | grep Copyright
Мы получаем упорядоченный список с об авторских правах каждого файла в каталоге /bin, с именем файла в начале каждой строки.
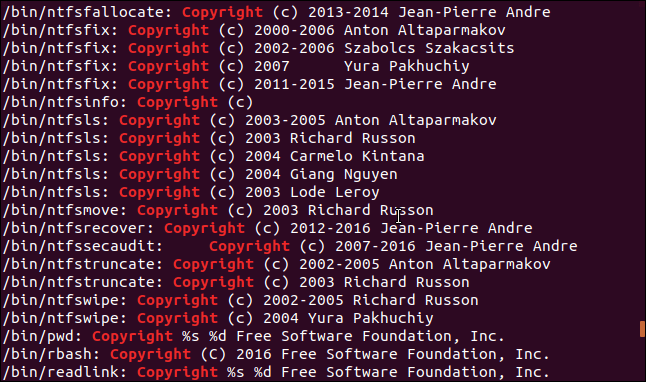
Команда strings распутана
Команда strings – это не какая-то тайная команда. Это обычная команда Linux. Он делает выполняет конкретные задачи и делает это очень хорошо.
Это еще один из преимуществ Linux, и действительно мощных в сочетании с другими командами. Когда вы видите, как он может оперировать двоичными файлами и другими инструментами, такими как grep, начинаете по-настоящему ценить функциональность этой слегка непонятной команды.
Получите бесплатные уроки на наших курсах
- Системный аналитик с нуля
- Redis для разработчиков и DevOps
- Фронтенд с нуля
- Этичный хакинг
- iOS-разработчик с нуля



