Со временем все сталкиваются с проблемой нехватки места на диске компьютера. Если это ПК, то решить проблему сравнительно просто: добавляем еще один жёсткий диск на терабайт (при условии, что на материнской плате достаточно нужных разъемов). Но вот ноутбук - другое дело. Да, можно купить внешний жёсткий диск (у меня таких два по терабайту каждый) и носить с собой. Но есть риск повреждения диска и потери данных. Если перед вами стоит задача увеличения объёма жёсткого диска, то следующие несколько советов помогут временно решить эту проблему.

Как освободить место на компьютере Windows 10: 8 советов
Очистка корзины
Самый простой способ - очистка корзины. При обычном удалении (например, через Delete или разделом Удалить из контекстного меню) с компьютера фотографий, видео или других уже ненужных файлов они не удаляются сразу. Это сделано чтобы предотвратить случайное удаление важных файлов. (Но это не помогает, когда ты "очень умный" и пользуешься Shift+Delete вместо Delete). В этом кейсе файлы перемещаются в корзину и занимают столь нужное место в памяти девайса. Чтобы очистить корзину на рабочем столе, сделайте правый клик кнопкой мыши на иконке корзины и выберите "Очистить корзину". Система еще раз предупреждает о невозможности восстановления файлов после данной операции. Для продолжения кликните кнопку "Да".
Очистка диска
Еще со времён XP (более старыми версиями я не пользовался) в Windows имеется встроенная утилита очистки диска, которая называется, как ни странно, "Очистка диска". Она может помочь освободить место путем удаления различных файлов, включая временные файлы Интернета, файл дампа системной памяти и даже предыдущие установки Windows, которые занимают немало места на HDD.
Очистку диска можно запустить из меню Пуск в меню Администрирование Windows → Очистка диска или просто найти с помощью поиска. Выберите типы файлов, которые вы хотите удалить - например загруженные программные файлы, миниатюры - и нажмите кнопку ОК. Если не знаете, какие файлы удалятся при выборе каждого из перечисленных элементов, нажмите кнопку Просмотр файлов, чтобы проверить, прежде чем продолжить. А если вы хотите удалить все, включая системные файлы, вроде папки Windows со старой установкой, выберите Очистить системные файлы.
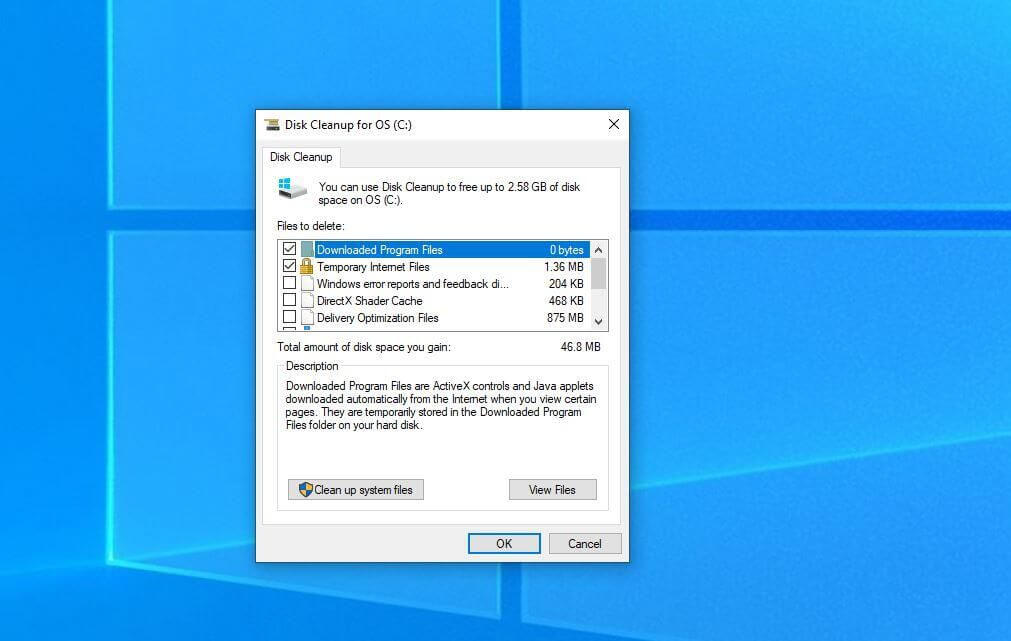
Удаление временных файлов
В Windows 10 есть возможность удаления временных и неиспользуемых файлов на запустив утилиту очистки диска. Для этого перейдите в Настройки → Система и выберите Хранилище. Затем нажмите на Временные файлы и компьютер отобразит статистику использования системного диска (обычно это диск C). Из списка выберите тип данных, которых хотите удалить и нажмите на "Удалить файлы"
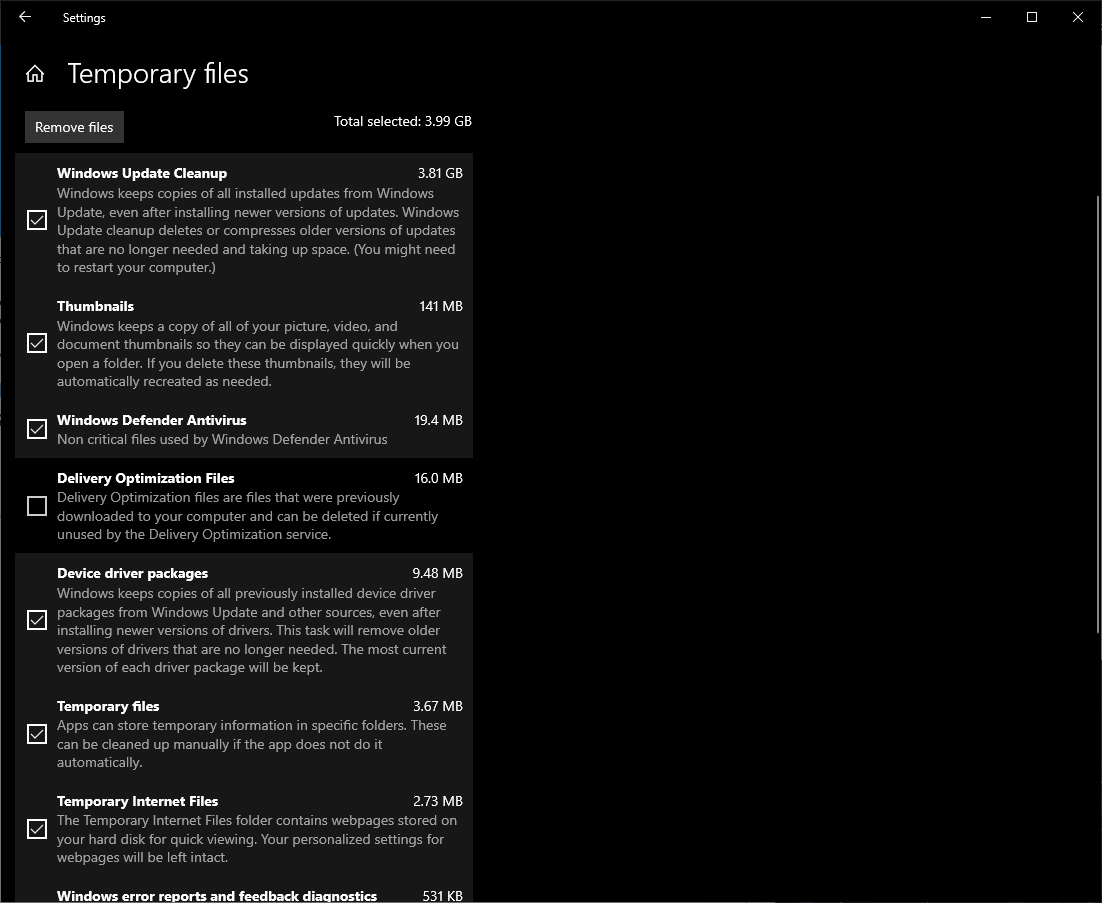
Включение контроля памяти
Еще одним нововведение в Windows 10 является возможность настройки периодической автоматической очистки хлама. Это делается с помощью функции Контроль памяти в настройках устройств хранилища в настройках системы. Можно настроить систему на автоматическую очистку корзины и папки Загрузки вплоть до одного раза в день. Также можно настроить перемещение редко используемых файлов в облако. Очень удобно, что Windows сама регулярно может очищать корзину, а также отслеживает старые и ненужные файлы.
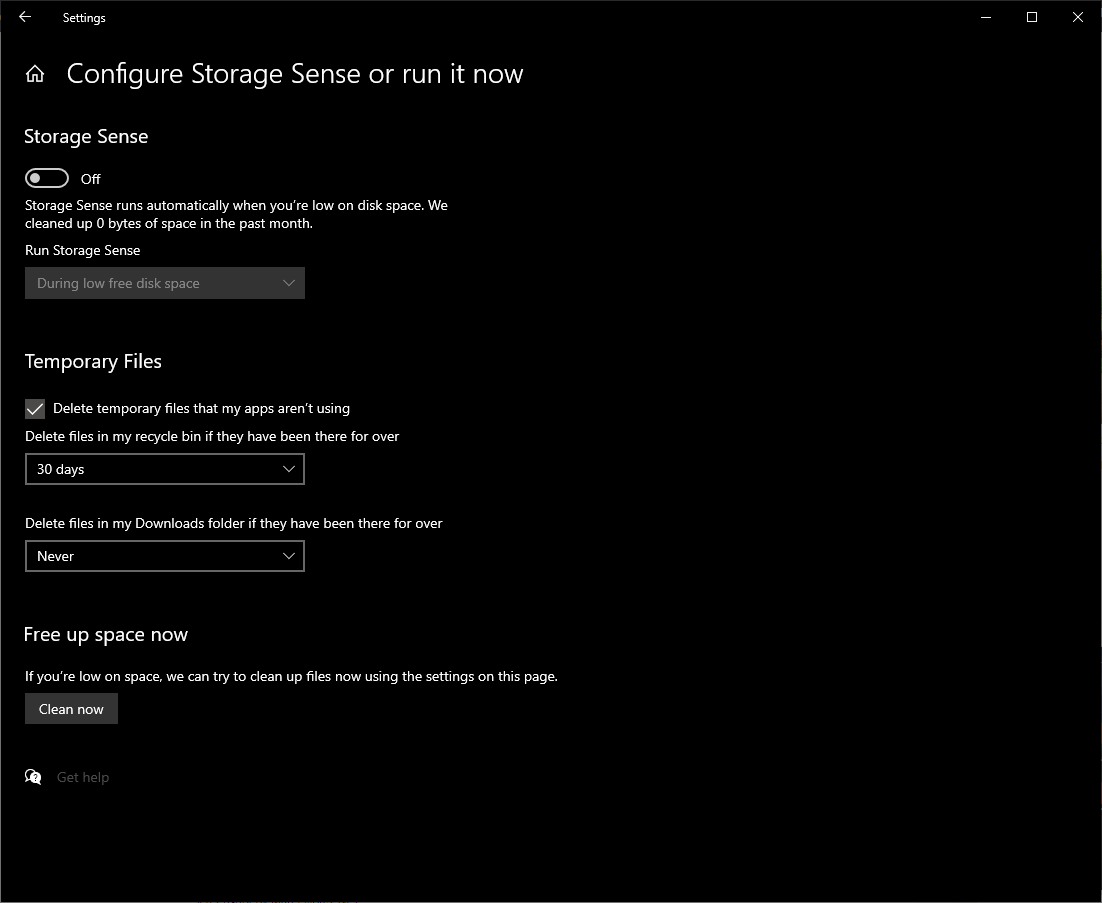
Сохранение файлов на других дисках
Если на компьютере установлены более одного жесткого диска или же один достаточно емкий диск разбит на несколько разделов, и вы заметили, что место на данном диске или разделе заканчивается, то эту проблему легко можно решить. Для этого достаточно изменить место сохранения по умолчанию для приложений, документов, музыки, изображений и видео. Откройте меню "Параметры" и выберите Система → Хранилище, а затем щелкните ссылку внизу для изменения места сохранения нового содержимого. Вы можете выбрать раздел или дисковод, даже съемный накопитель, например, USB флэш-накопитель или карту памяти, который подключен к компьютеру.
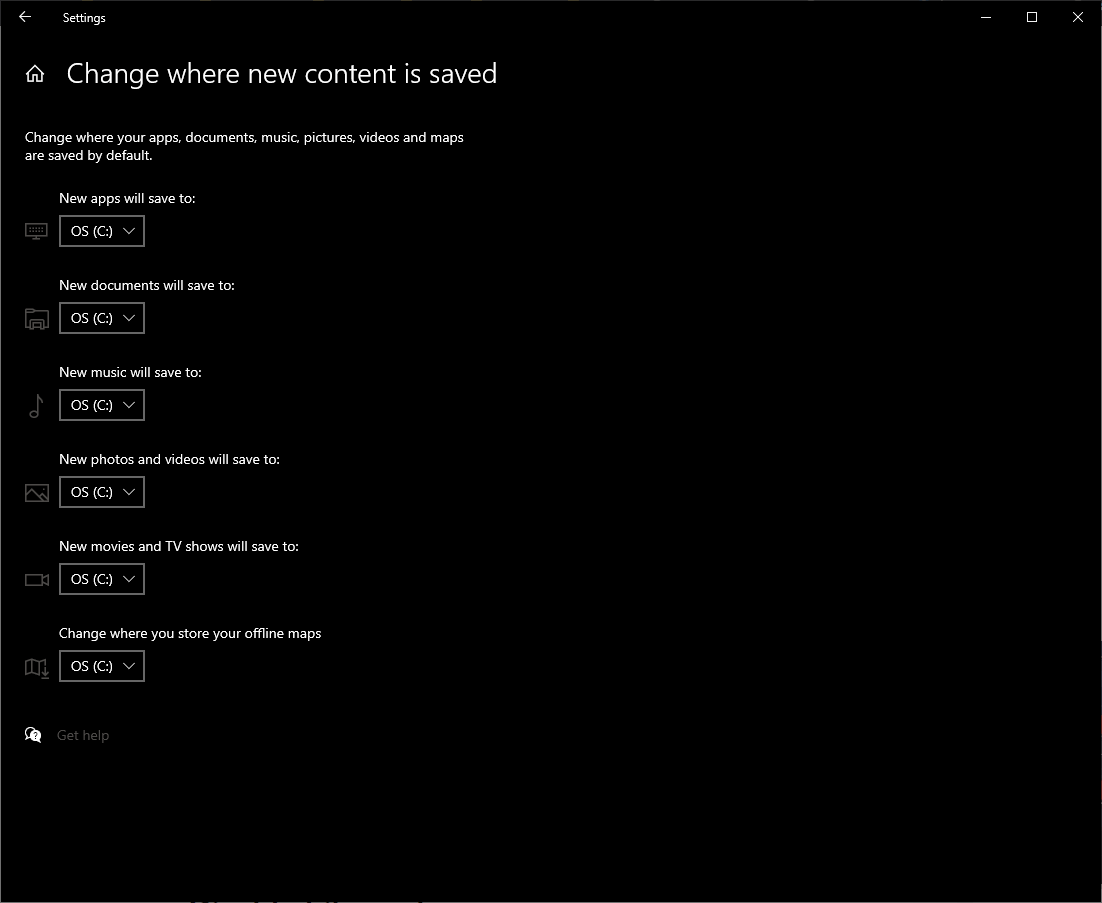
Отключение режима гибернации
Вместо полного отключения компьютера его можно перевести в режим гибернации, который позволяет компьютеру быстрее запускаться. Когда компьютер переходит в спящий режим, он сохраняет снимок файлов и драйверов перед завершением работы, и это занимает много места. Если для некритично время запуска системы (в любом случае SSD диски никто не отменял), вы можете освободить немного места на жестком диске, полностью отключив режим гибернации, потому что файл hiberfil.sys может занять гигабайты места на диске.
Для этого запустите командную строку от имени администратора. В окне командной строки введите: powercfg/hibernate off, а затем нажмите Enter. (Если вам нужен будет этот режим, его можно повторно включить командой powercfg/hibernate.)
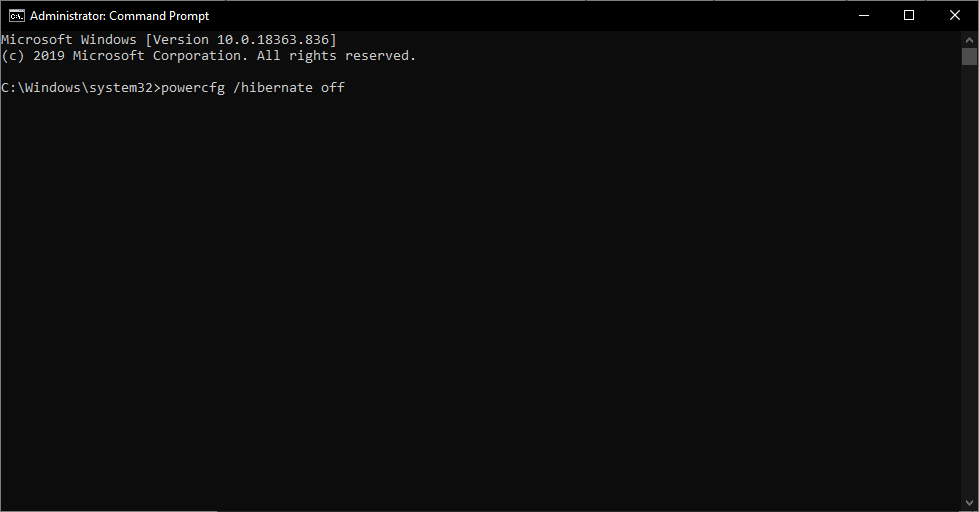
Удаление неиспользуемых приложений
У любого уважающего себя пользователя (особенно айтишника) на компьютере есть приложения и программы, которые не используется, либо приложения, которые установили и добросовестно забыли, или программное обеспечение, которое было предварительно установлено предусмотрительным производителем на компьютере. Чтобы узнать, какие приложения сколько места занимают, откройте меню "Параметры" и перейдите в раздел Приложения → Приложения и компоненты, а затем выберите "Сортировка по размеру". Чтобы удалить приложение из этого меню, выберите приложение и щелкните Удалить.
Если по той или иной причине на Windows 10 установлены устаревшие программы, в этом списке они не отобразятся (некоторые появляются, но некоторые нет). Чтобы найти их, откройте Панель управления, Программы и компоненты. Чтобы удалить программу из этого списка, щелкните ее левой кнопкой мыши, чтобы выбрать ее, и нажмите кнопку "Удалить" в верхней части списка.

Хранение файлов в облачных хранилищах
Если вы используете облачное хранилище вроде OneDrive (идет по умолчанию с Windows 10) или другой службы, возможно, на компьютере имеются дубликаты фотографий или других файлов. Это не обязательно - все облачные службы хранения позволяют выбирать папки, которые загружаются и хранятся на компьютере (или в облаке).
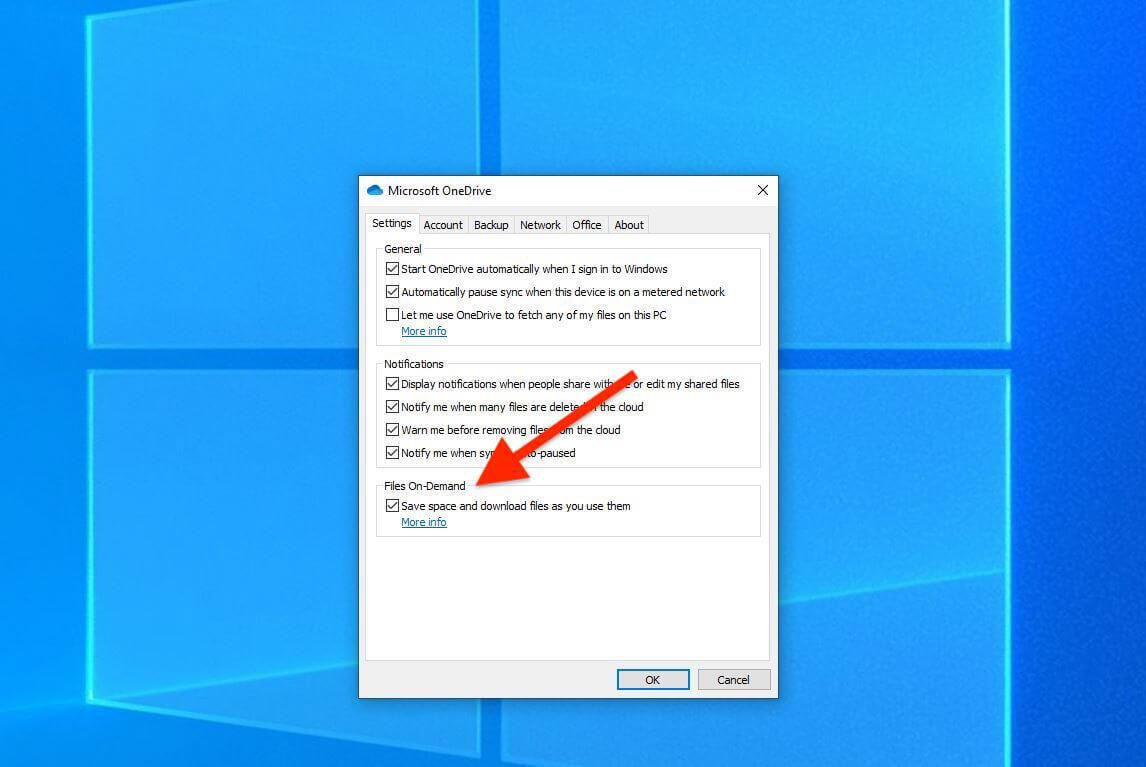
В случае с OneDrive щелкните правой кнопкой мыши значок OneDrive на панели задач и выберите Параметры. На вкладке Настройки установите флажок Экономить место и загружать файлы при необходимости. Этот параметр позволяет просматривать файлы, хранящиеся в OneDrive из проводника на компьютере, что позволяет показать все локальные и облачные файлы в одном месте. В проводнике в столбце "Состояние" можно отследить статус файлов в папке OneDrive. Имеются три состояния, который отмечены разными значками.
- Синее облако: файл хранится в облаке
- Зеленая галочка внутри белого кружочка: файл хранится локально, но если места станет мало он будет загружен обратно в облако;
- Белая галочка внутри зелёного кружочка: файл хранится локально, независимо от оставшегося маста.
Можно легко перемещать папки и файлы OneDrive на компьютер и обратно. Чтобы переместить файл или папку, хранящуюся в OneDrive, на компьютер, щелкните его правой кнопкой мыши и выберите "Всегда сохранять на этом устройстве". Чтобы удалить локальную копию файла или папки и сохранить ее только в OneDrive, щелкните ее правой кнопкой мыши и выберите "Освободить место".
Получите бесплатные уроки на наших курсах
- Python с нуля
- Нейросети с нуля
- Redis для разработчиков и DevOps
- Системный аналитик с нуля
- Data Science с нуля



