Перед использованием раздел диска необходимо отформатировать и смонтировать. Процесс форматирования также может быть выполнен по ряду других причин, таких как изменение файловой системы, исправление ошибок или удаление всех данных.

Как отформатировать разделы диска в Linux
В этом руководстве вы узнаете, как форматировать и монтировать разделы диска в Linux с использованием файловой системы ext4, FAT32 или NTFS.

Проверка разделов
Перед форматированием найдите раздел, который хотите отформатировать. Для этого запустите команду lsblk, которая отображает блочные устройства. Блочные устройства - это файлы, которые представляют такие устройства, как жесткие диски, RAM-диски, USB-накопители и CD/ROM.
lsblk
Терминал покажет список всех блочных устройств, а также информацию о них:
- NAME - имена устройств
- MAJ:MIN - старший или младший номер устройства
- RM - является ли устройство съемным (1, если да, 0, если нет)
- SIZE - размер устройства
- RO - доступно ли устройство только для чтения
- TYPE - тип устройства
- MOUNTPOINT - точка монтирования устройства
В качестве примера мы будем использовать раздел /dev/sdb1.
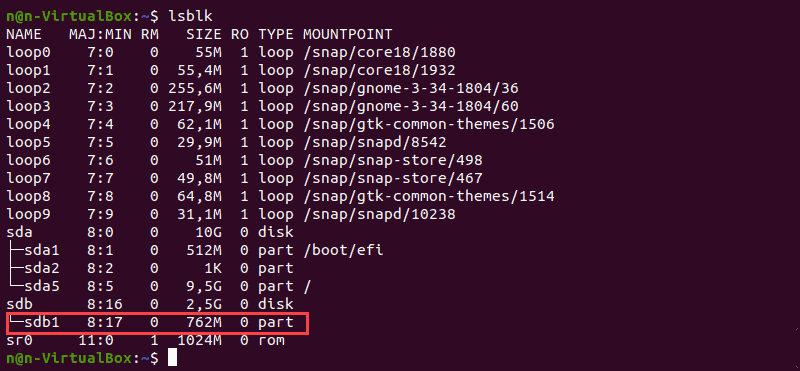
Команда lsblk без дополнительных параметров не отображает информацию о файловых системах устройств.
Чтобы отобразить список, содержащий информацию о файловой системе, добавьте параметр -f:
lsblk -f
Терминал покажет список всех блочных устройств. Разделы, не содержащие информации об используемой файловой системе, являются неформатированными разделами.
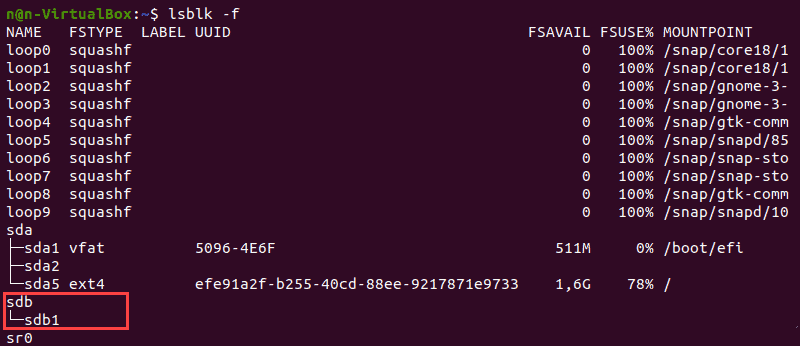
Форматирование раздела диска в Linux
В зависимости от типа файловой системы существует три способа форматирования разделов диска с помощью команды mkfs:
- ext4
- FAT32
- NTFS
Общий синтаксис форматирования разделов диска в Linux:
mkfs [options] [-t type fs-options] device [size]
Форматирование раздела диска с файловой системой ext4
1. Отформатируйте раздел диска с файловой системой ext4, используя следующую команду:
sudo mkfs -t ext4 /dev/sdb1
2. Затем проверьте изменение файловой системы с помощью команды:
lsblk -f
Терминал покажет список блочных устройств.
3. Найдите нужный раздел и убедитесь, что он использует файловую систему ext4.
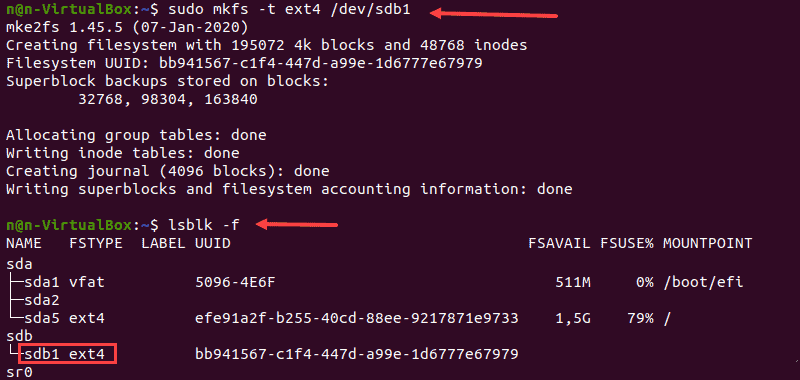
Форматирование раздела диска с файловой системой FAT32
1. Чтобы отформатировать диск в файловой системе FAT32, используйте:
sudo mkfs -t vfat /dev/sdb1
2. Снова запустите команду lsblk, чтобы проверить изменение файловой системы и найти нужный раздел в списке.
lsblk -f
Ожидаемый результат:
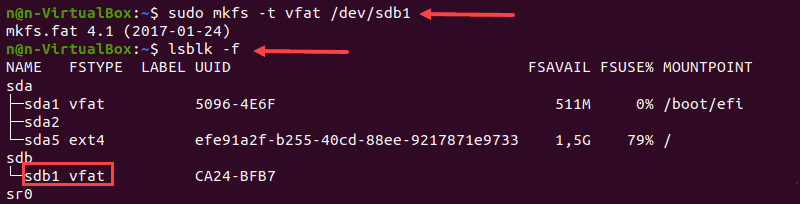
Форматирование раздела диска с файловой системой NTFS
1. Запустите команду mkfs и укажите файловую систему NTFS для форматирования диска:
sudo mkfs -t ntfs /dev/sdb1
Терминал покажет подтверждающее сообщение, когда процесс форматирования завершится.
2. Затем проверьте изменение файловой системы, используя:
lsblk -f
3. Найдите нужный раздел и убедитесь, что он использует файловую систему NFTS.
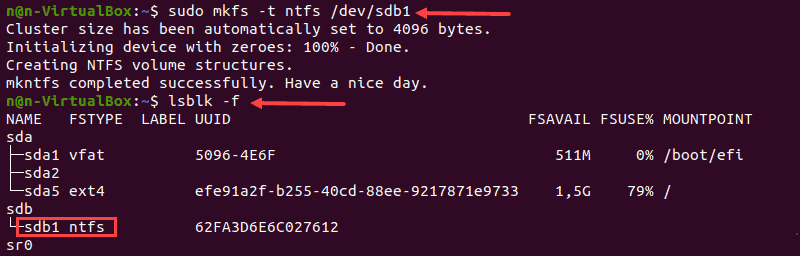
Монтирование раздела диска в Linux
Перед использованием диска создайте точку монтирования и смонтируйте к ней раздел. Точка монтирования - это каталог, используемый для доступа к данным, хранящимся на дисках.
1. Создайте точку монтирования, введя:
sudo mkdir -p [mountpoint]
2. После этого смонтируйте раздел с помощью следующей команды:
sudo mount -t auto /dev/sdb1 [mountpoint]
Примечание. Замените[mountpoint]предпочтительной точкой монтирования (пример:/usr/media).
Если процесс завершился успешно, вывода нет.
![sudo mount -t auto /dev/sdb1 [mountpoint] sudo mount -t auto /dev/sdb1 [mountpoint]](http://legacy.merionet.ru/images/kak-otformatirovat-razdely-diska-v-linux/7.png)
3. Убедитесь, что раздел смонтирован, используя следующую команду:
lsblk -f
Ожидаемый результат:
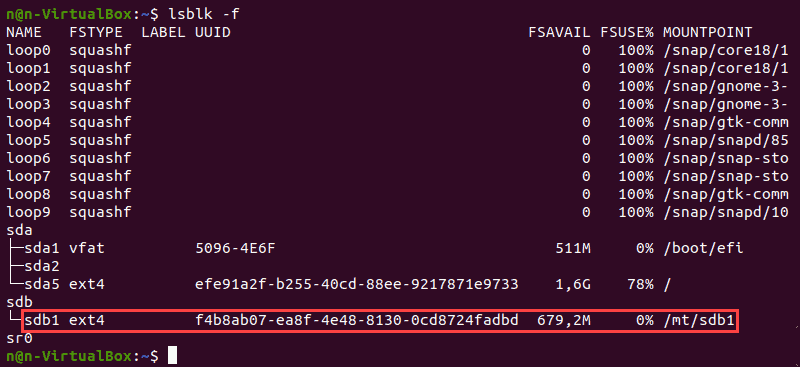
Понимание файловой системы Linux
Выбор правильной файловой системы перед форматированием диска для хранения имеет решающее значение. Каждый тип файловой системы имеет разные ограничения размера файла или разную совместимость с операционной системой.
Наиболее часто используемые файловые системы: FAT32, NTFS и ext4
Их основные особенности и отличия:
| Файловая система | Поддерживаемый размер файла | Совместимость | Идеальное использование |
| FAT32 | до 4 ГБ | Windows, Mac, Linux | Для максимальной совместимости |
| NTFS | 16 EiB - 1 КB | Windows, Mac (только для чтения), большинство дистрибутивов Linux | Для внутренних дисков и системного файла Windows |
| Ext4 | 16 GiB - 16 TiB | Windows, Mac, Linux (для доступа требуются дополнительные драйверы) | Для файлов размером более 4 ГБ |



