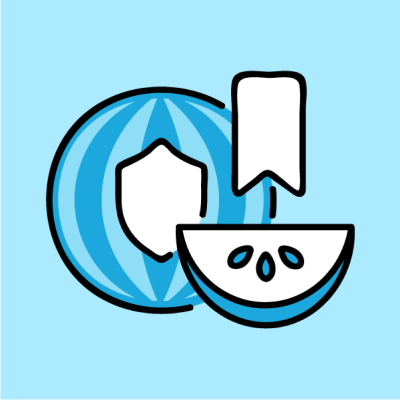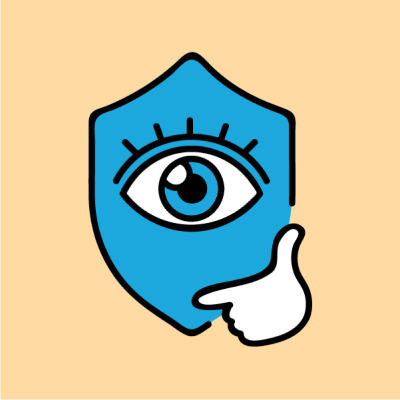Вообще, трудно представить жизнь без Интернета. Почти в каждой квартире сегодня есть минимум один Интернет канал будь то оптика, ADLS, мобильный Интернет или даже спутниковый. Если раньше интернет был только на конце провода и, чтобы подключится к глобальной сети нужно было сидеть привязанным к розетке Ethernet кабеля, то сейчас эту проблему решила технология Wi-Fi. Правда, с кабелем было как-то безопаснее, а вот Wi-Fi, если его не настроить нужным образом, не обеспечит нужного уровня надёжности. Другая проблема - мощность сигнала. С кабелем такой проблемы почти нет, особенно на близких расстояниях, но радиоволны -другая природа: они очень капризны.

Как построить безопасную и сильную Wi-Fi сеть?
В этом материале речь пойдёт о том, как решить вышеуказанные проблемы. Для начала разберёмся, как и где следует устанавливать Wi-Fi маршрутизатор. В силу того, что радиоволны не очень любят помехи, а в квартире они всегда есть, то здесь нужно найти точку, где сигнал наиболее мощный. Для этого есть и специализированное оборудование, и программы, а самый доступный способ - это ноутбук. Устанавливаете туда специальное ПО, коих полно в интернете, просто в поисковике набираете Wi-Fi analyser, а затем, перемещая Wi-Fi устройство, выбираете оптимальное для вас место. На больших площадях можно подключить ещё одну Wi-Fi точку доступа, но это другая тема.
Нужно обратить внимание на то, чтобы рядом с Wi-Fi маршрутизатором не было микроволновок, Bluetooth устройств и другого оборудования, работающего на радиочастотах. Например, микроволновые печи и беспроводные гарнитуры работают на тех же частотах, что и Wi-Fi 2.4 гГц. Поэтому они потенциальная помеха для нормальной работы Wi-Fi.
Также следует иметь ввиду, что в многоквартирных домах у соседей тоже стоит Wi-Fi оборудование и, при стандартных настройках рабочие каналы этих устройств пересекаются. Это происходит из-за принципов работы самого устройства Wi-Fi. Дело в том, что основная частота в Wi-Fi маршрутизаторах делится на 13 каналов по 22 MHz каждая, а расстояние между каналами 5MHz.

Каждый канал имеет нижнюю, центральную и верхнюю частоты. Когда верхняя частота первого канала пересекается с нижней частотой второго, то получается так называемая интерференция. Но в 2.4 GHz полосе частот есть три канала, которые не пересекаются: 1, 6, 11.
|
Канал |
Нижняя частота |
Центральная частота |
Верхняя частота |
|
1 |
2.401 |
2.412 |
2.423 |
|
6 |
2.426 |
2.437 |
2.448 |
|
11 |
2.451 |
2.462 |
2.473 |
Как видно из таблицы, верхние и нижние частоты указанных каналов не имеют общих частот. Поэтому рекомендуется в настройка маршрутизатора вручную выставлять один из этих каналов. На маршрутизаторах TP-Link это делает во вкладке Беспроводной режим (внешний вид интерфейса может отличаться в зависимости от модели оборудования) :
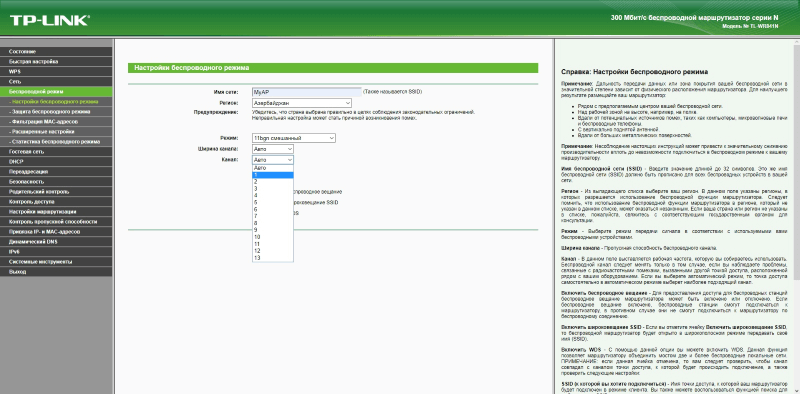
Здесь из выпадающего списка каналов выбирается один из указанных выше. По умолчанию стоит Авто.
А теперь перейдём к настройкам подключения к Интернету и безопасности. Первым делом рекомендуем сменить имя пользователя и пароли по умолчанию. Это предотвращает несанкционированный доступ к вашему устройству. Делается это на вкладке Системные инструменты->Пароль:
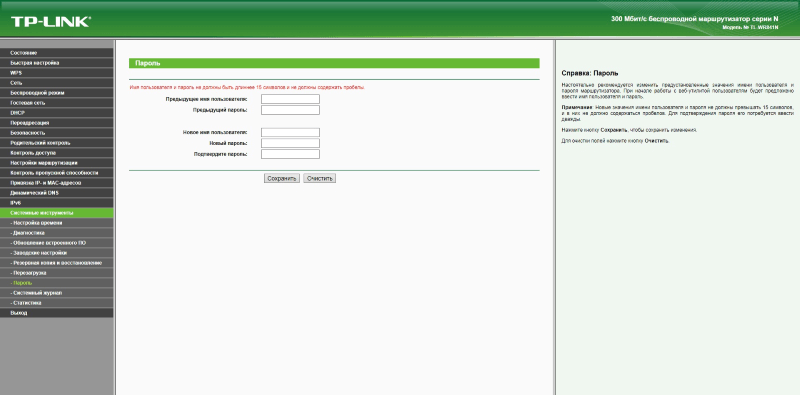
Сейчас поговорим о подключении к Интернету, затем опять вернёмся к настройкам безопасности.
Почти любое оборудование предоставляет мастера настройки, который позволяет простым кликом мыши настроить доступ в глобальную сеть:
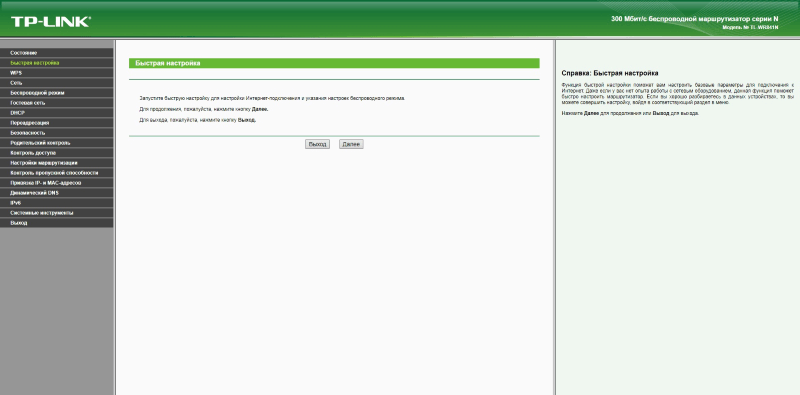
Нажимаем Далее и выставляем нужные значения. Тип подключения зависит от провайдера:
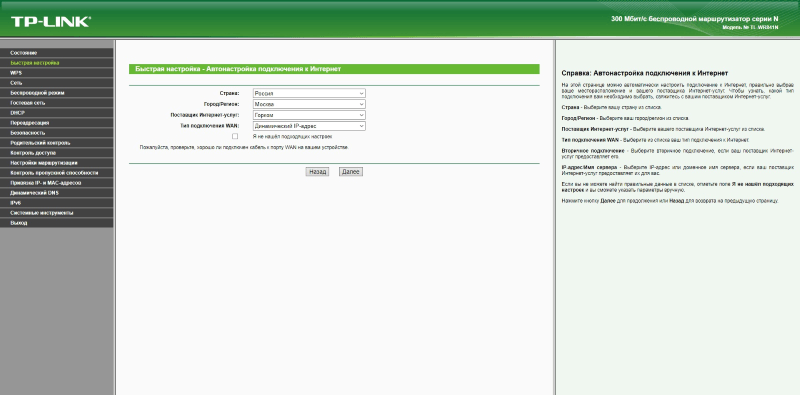
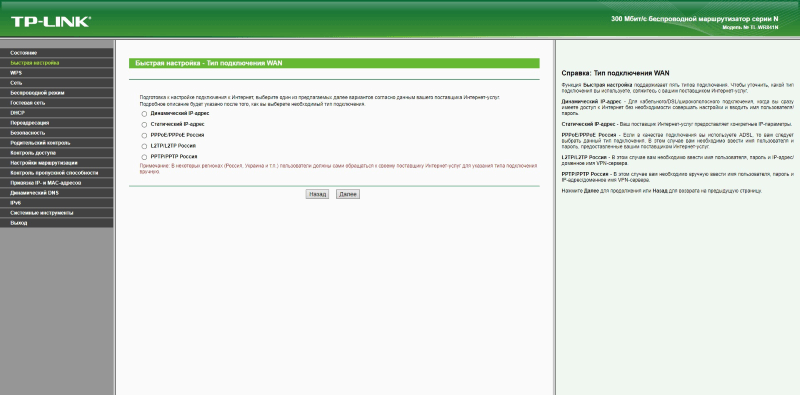
Здесь в зависимости от вида услуги отмечаете нужную опцию. Если ADSL подключение, то выбираем PPPoE/PPPoE Россия. PPPoE это сетевой протокол канального уровня. Вкратце, здесь организовывается Point-to-Point туннель поверх Ethernet, а уже в туннель инкапсулируется трафик разных протоколов, IP в том числе.
Если выбрали Динамический IP-адрес, то мастер переходит к пункту клонирование MAC адреса. Это нужно если вы уже подключались к сети провайдера напрямую через ноутбук, а теперь нужно подключить маршрутизатор. Но чаще всего эта функция не используется:
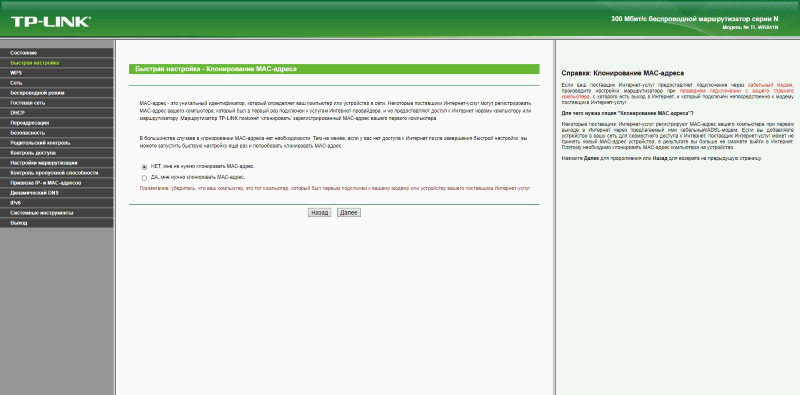
В остальных случаях нужно вводить дополнительные данные. В случае PPPoE это логин и пароль, которые вы получили у провайдера.
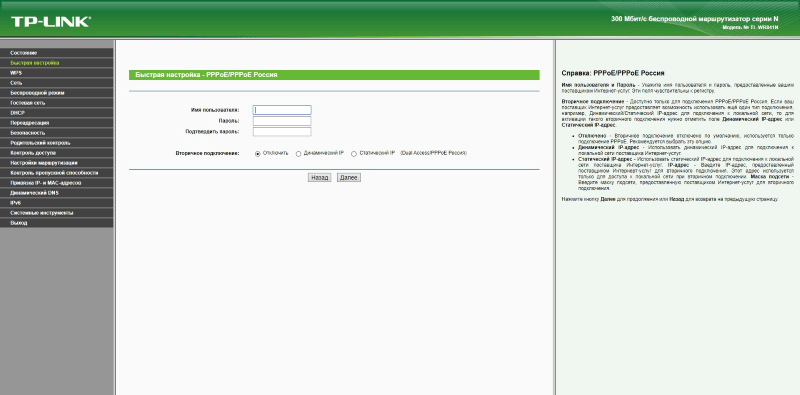
Далее переходим к настройке беспроводного подключения:

После этого мастер переходит к финальному пункту, где просто нужно нажать на кнопку Завершить и настройки начнут применяться.
А теперь снова о безопасности. Далее нам нужно отключить WPS. Эта функция позволяет быстро добавлять новые устройства, но такие программы как Dumpper используют эту возможность для взлома беспроводной сети.
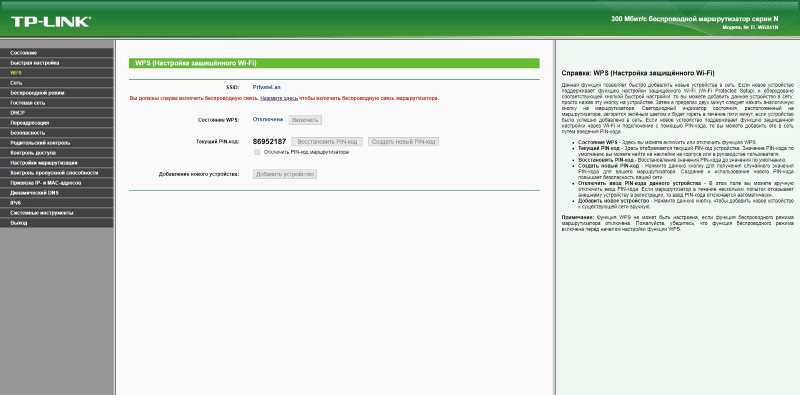
На первом пункте вкладки Беспроводной режим убираем галочку перед Включить широковещание SSID. В этом случае маршрутизатор не будет вещать свой SSID (название Wi-Fi), тогда вам придётся вручную вводить кроме пароля еще и название сети. Больше движений, зато безопасно. Так как та же программа Dumpper не сможет обнаружить вашу сеть, что усложнит её взлом:
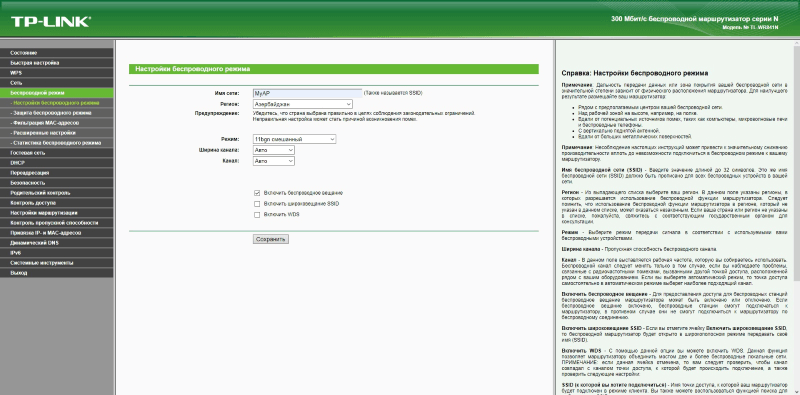
На пункте Защита беспроводного режима вкладки Беспроводной режим настраиваются параметры шифрования. Так как на рисунках все подробно описано, не буду вдаваться в подробности каждого пункта. Здесь установлены рекомендуемые настройки для домашней сети (пароль выбираем посложнее)
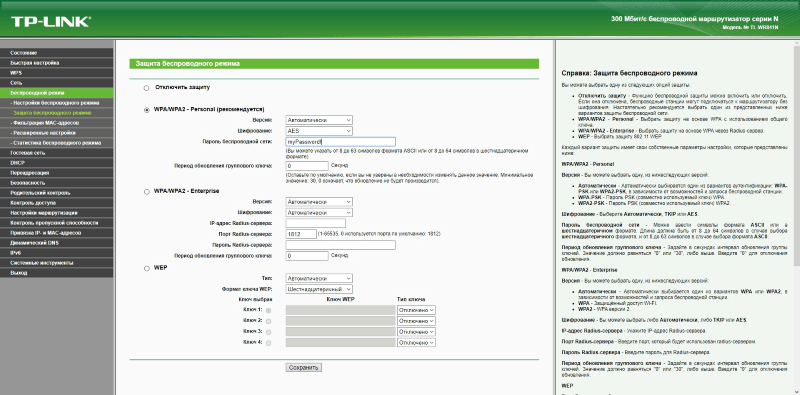
Фильтрация MAC-адресов позволяет ограничивать подключение чужих устройств к вашей беспроводной сети. Выбираем Разрешить доступ станциям, указанным во включённых списках. Затем добавляете MAC-адреса устройств, которым разрешено подключаться к сети. MAC-адреса устройств можно посмотреть в настройках самих устройств или же, если уже подключены к вашей сети, можно просмотреть на вкладке DHCP -> Список клиентов DHCP.

На вкладке Безопасность настраиваем разрешения на локальное и удалённое управление Wi-Fi маршрутизатором. Локальное управление лучше ограничивать для устройств, подключенных по Wi-Fi и разрешить только для конкретного устройства и только через физическое подключение. Для этого, если у вас есть ноутбук или ПК узнаем его MAC-адрес. На Windows машинах легче всего сделать это через командную строку набрав команду getmac.
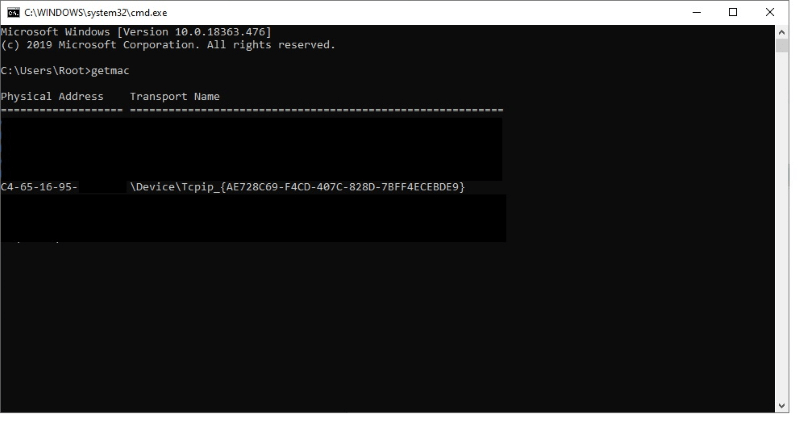
Вписываете полученное значение в строку MAC-1:

Нажимаем сохранить и всё. Следует быть внимательным если на выводе консоли несколько значений. Если нет никаких виртуальных машин, а вы подключены через Ethernet порт, то перед MAC адресом указывается device id. Ну а если возникнут трудности можете просмотреть через Центр управления сетями и общим доступом на Панели управления, выбрав нужный адаптер и кликнув на кнопке Подробнее в открывшемся окне. Физический адрес и есть MAC-адрес.
Удалённое управление лучше отключить:
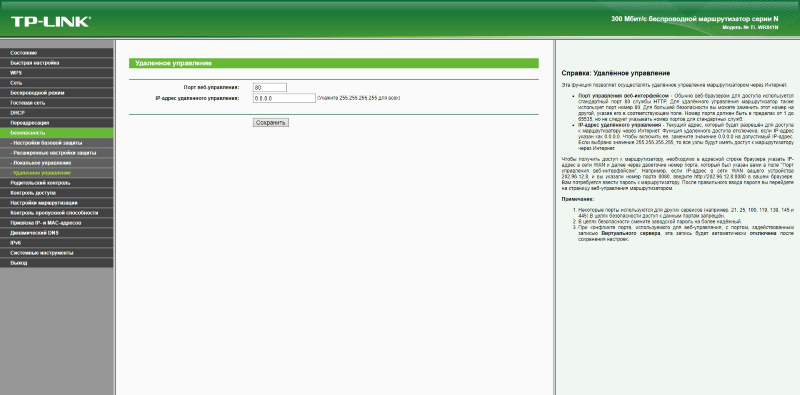
На этом, пожалуй, всё. Это базовые настройки безопасности. При необходимости можно прописать ACL (в зависимости от модели), настроить гостевую сеть, включить родительский контроль. Удачи!