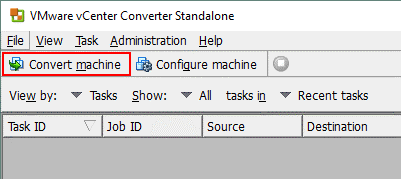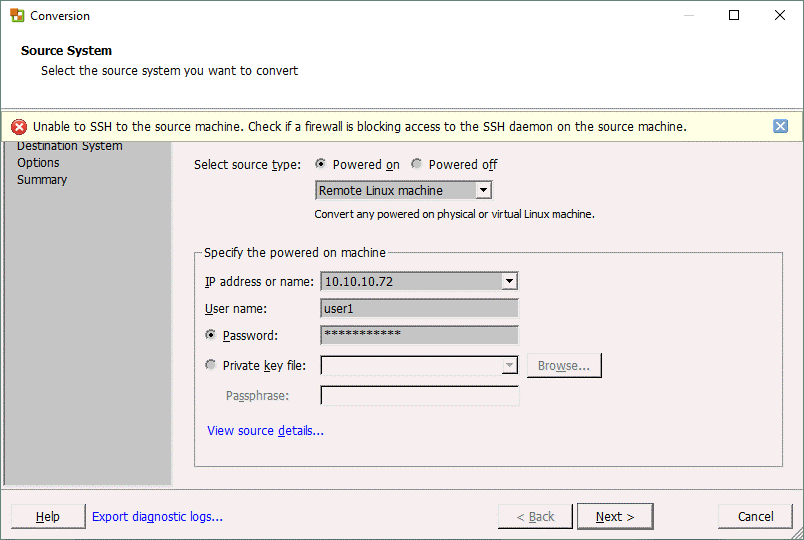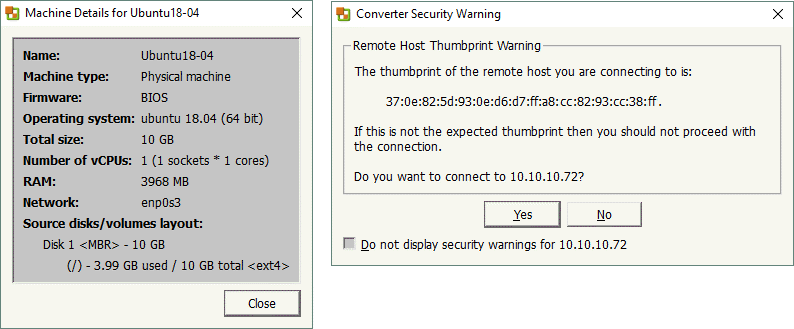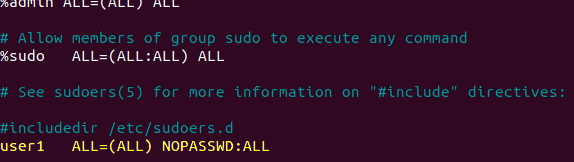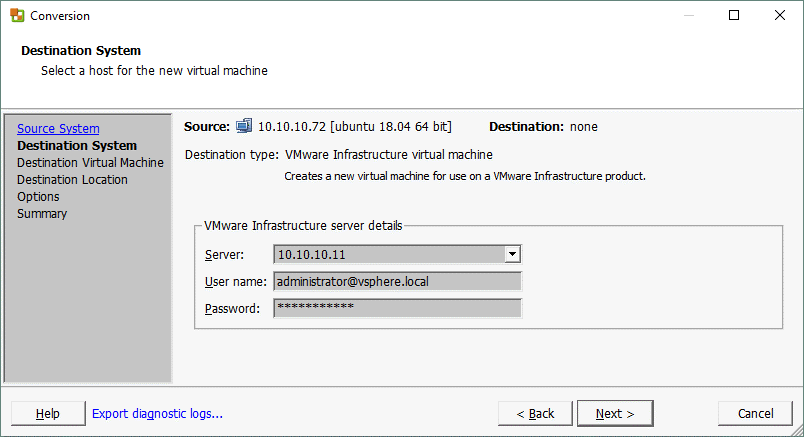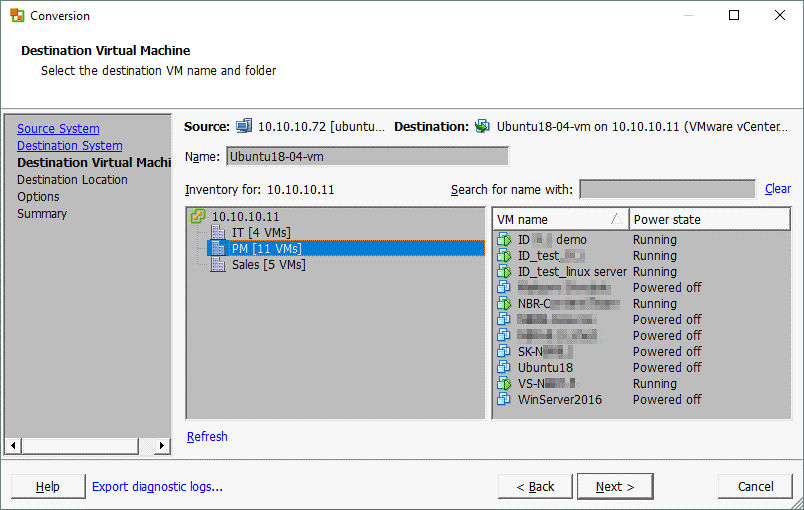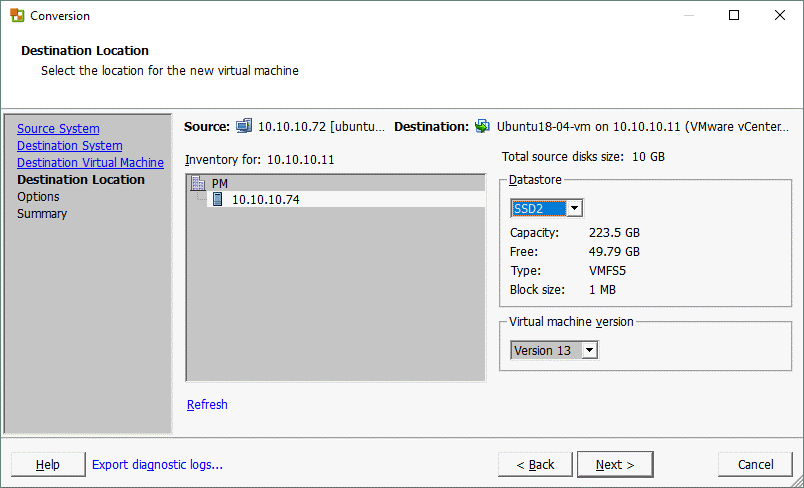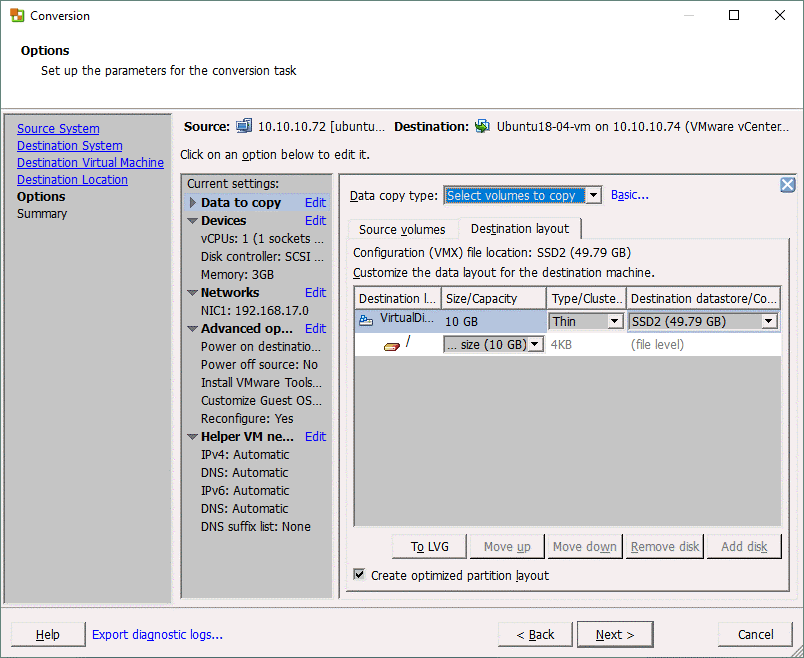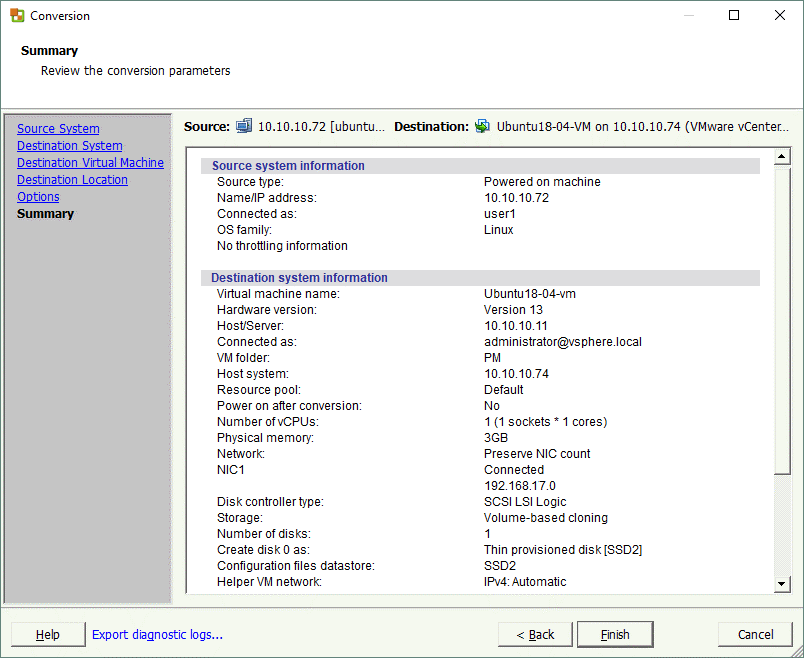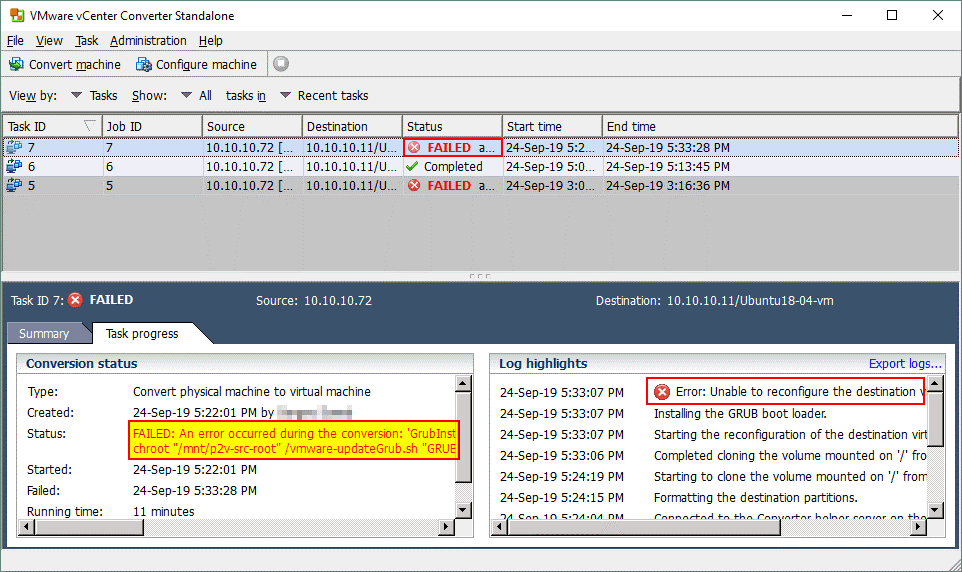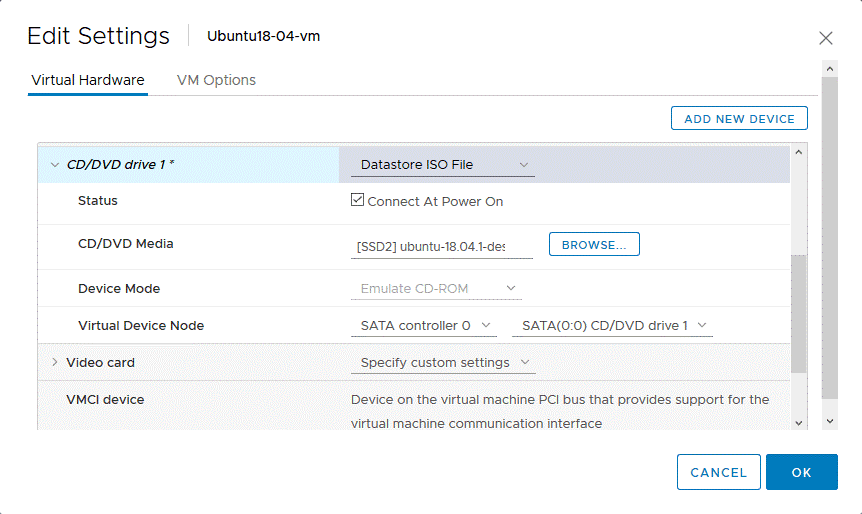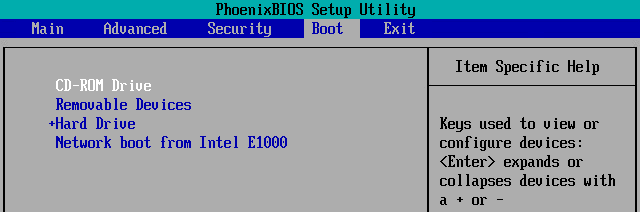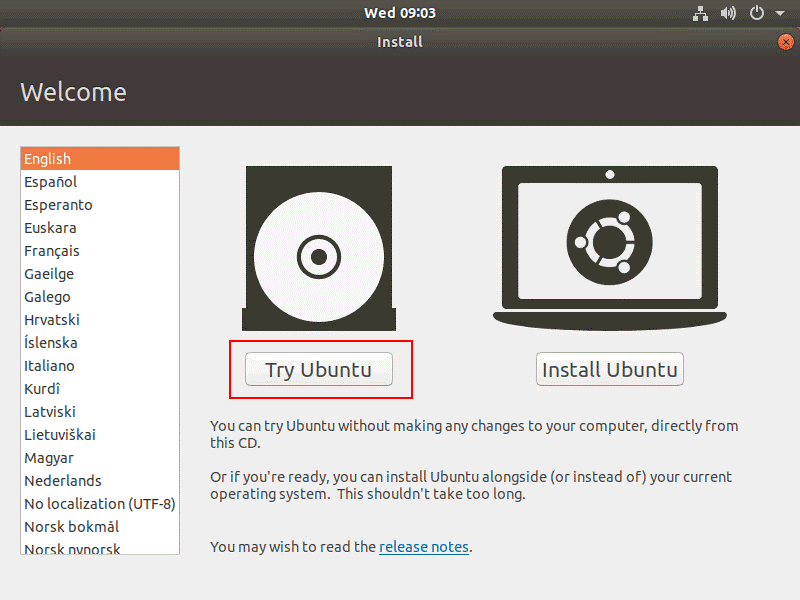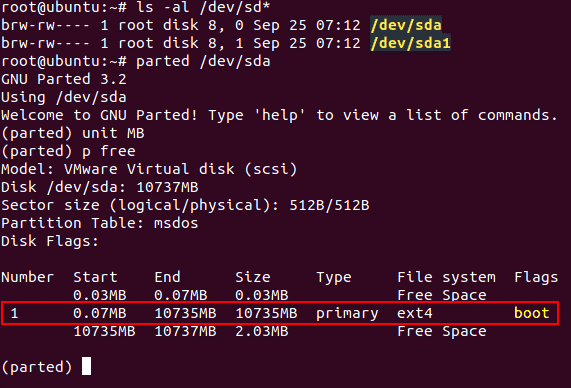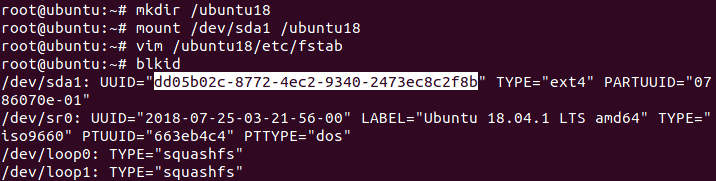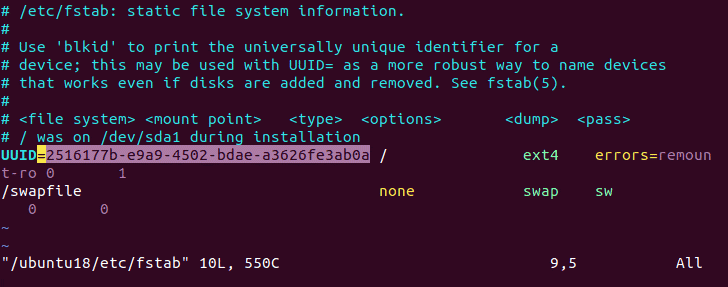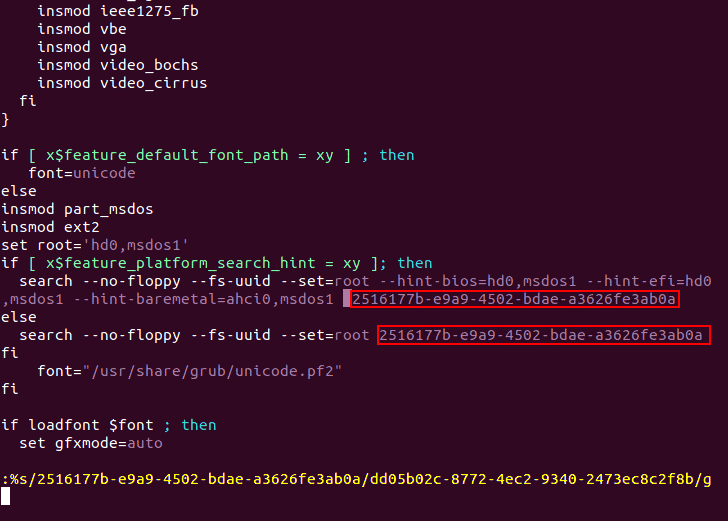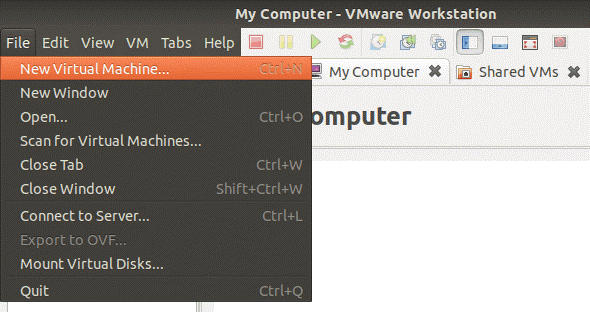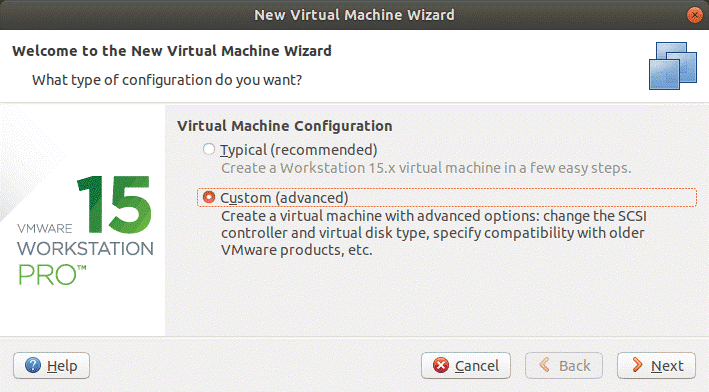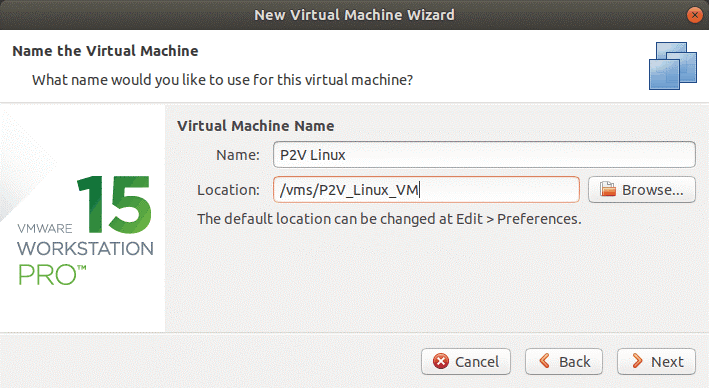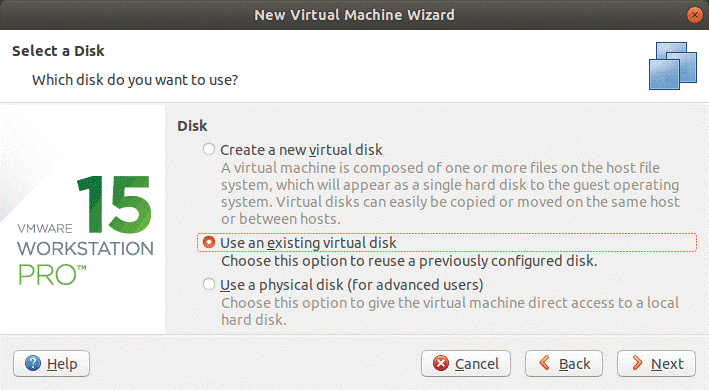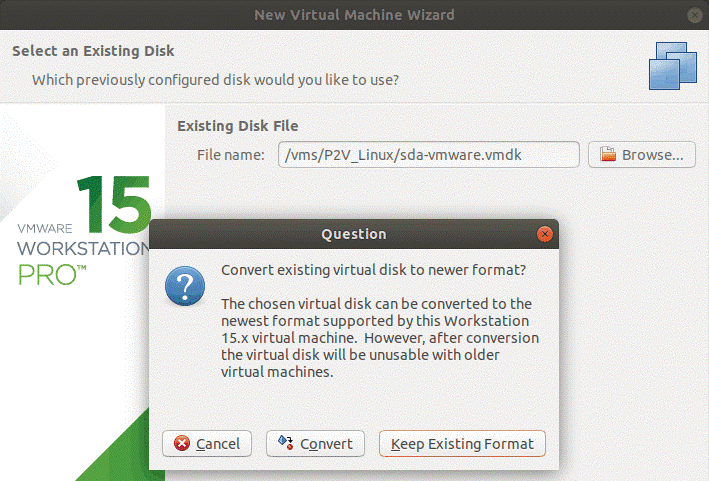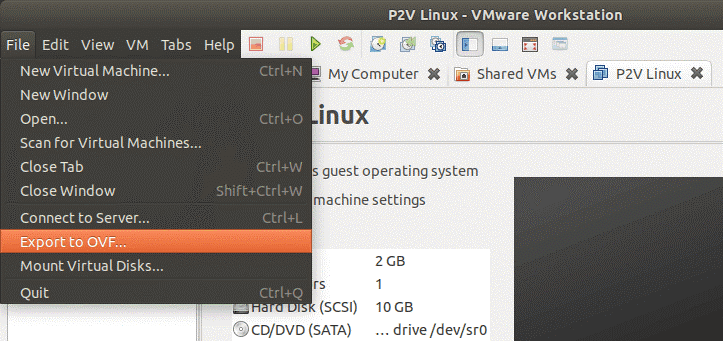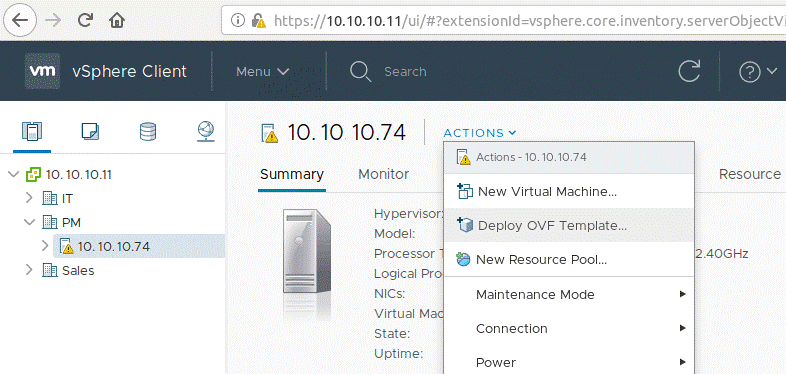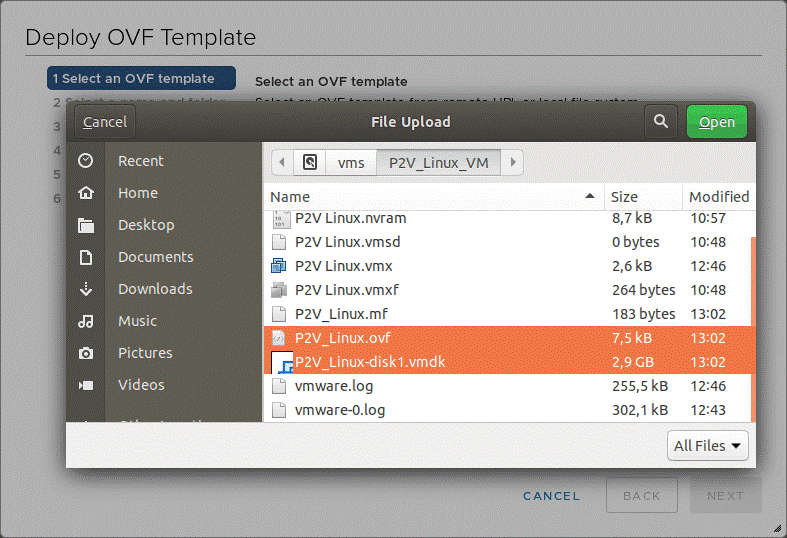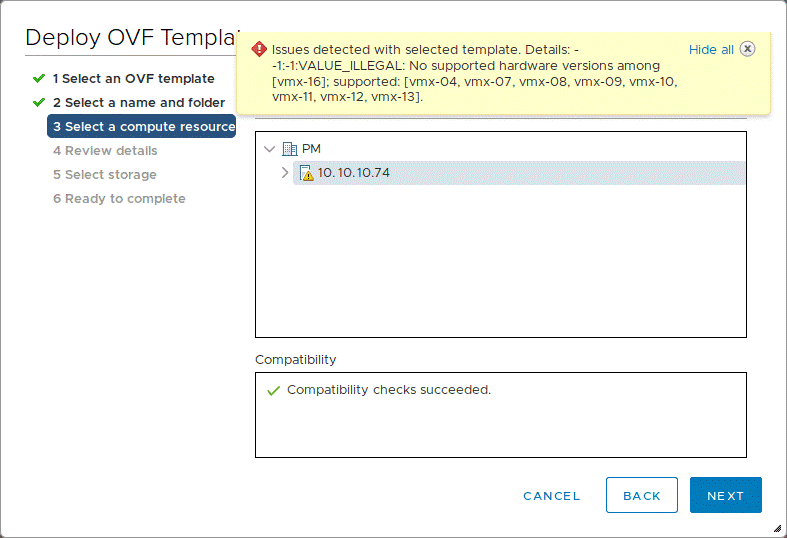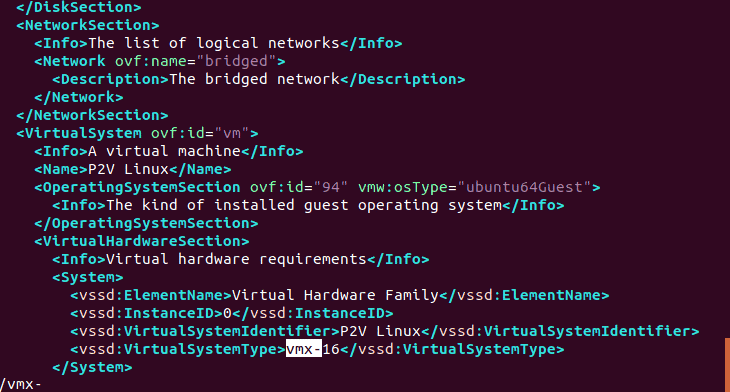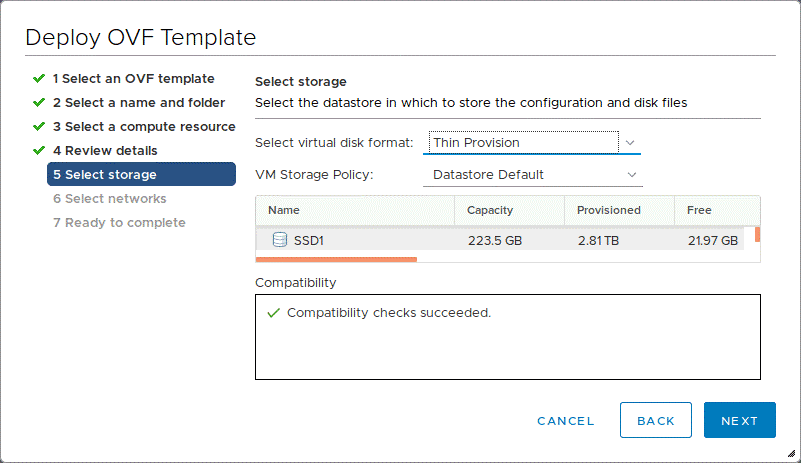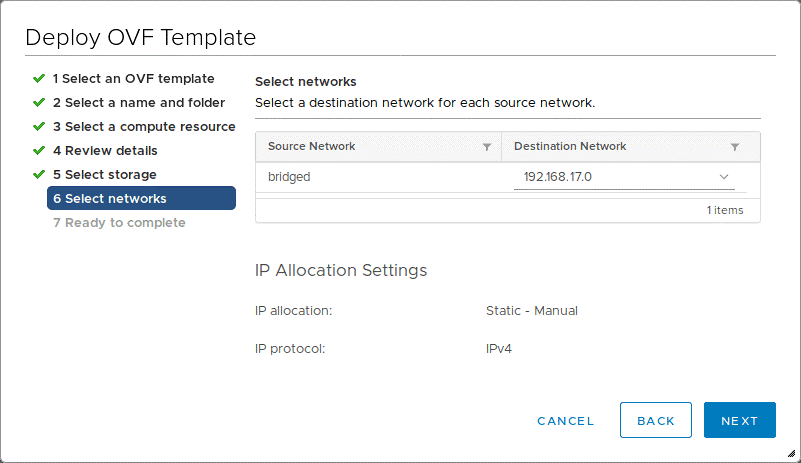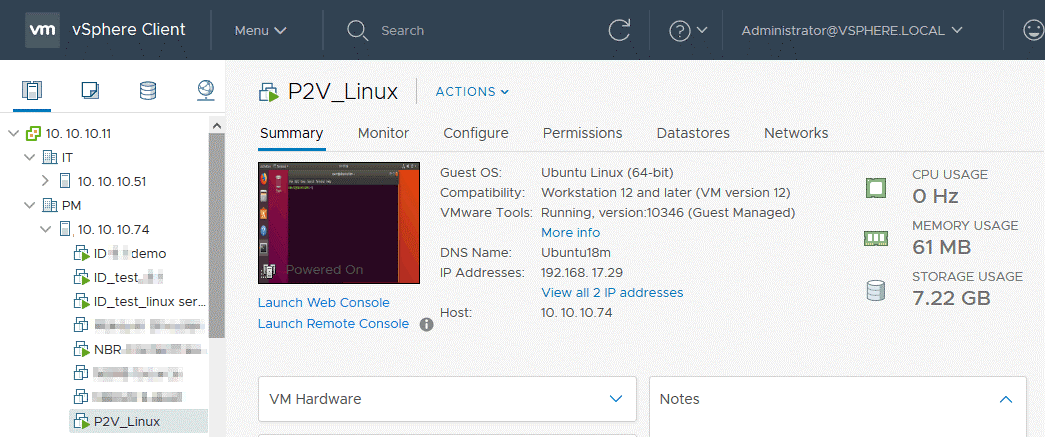Работа серверов на виртуальных машинах имеет ряд преимуществ, таких как масштабируемость, рациональное использование ресурсов, высокая доступность, балансировка нагрузки, удобное управление, функции защиты данных и т.д. По этой причине может потребоваться перемещение некоторых физических серверов на виртуальные машины. Этот процесс также известен как «преобразование физического в виртуальное», и сокращенно называется P2V. VMware является одним из лидеров в IT-мире в предоставлении решений для виртуализации, а Linux - одной из самых надежных операционных систем, работающих на серверах. Эта статья рассказывает, как преобразовать физический сервер Linux в виртуальную машину, работающую на хосте ESXi в vSphere. На примере Ubuntu 18 рассматриваются два различных метода преобразования VMware P2V Linux.

Как преобразовать физический сервер Linux в виртуальную машину VMware

Метод 1 - Использование преобразователя VMware vCenter
VMware vCenter Converter Single - это бесплатное приложение, которое может быть установлено в Windows для преобразования физических машин Windows, физических машин Linux, виртуальных машин Hyper-V, виртуальных машин VMware и виртуальных машин, работающих под управлением Red Hat KVM или RHEL XEN. Поддерживаемые типы назначения: виртуальные машины для неуправляемого хоста ESXi; виртуальные машины для хоста ESXi, управляемые сервером vCenter; виртуальные машины для рабочих станций VMware; виртуальные машины для VMware Fusion.
Принцип работы
При преобразовании включенной физической машины Linux в виртуальную машину формата VMware ESXi, VMware vCenter Converter Single не устанавливает программного агента на исходную машину Linux (в отличие от машин Windows). Процесс преобразования можно разделить на два основных этапа.
1 этап. VMware Converter подключается к исходной машине Linux через SSH и позволяет выбирать компоненты для копирования, такие как виртуальные диски и их разделы. В соответствии с выбранными компонентами исходной физической машины Linux и настроенными параметрами целевой виртуальной машины, преобразователь создаст вспомогательную виртуальную машину.
2 этап. Когда выбраны все необходимые компоненты и настроены сетевые параметры вспомогательной виртуальной машины, VMware Converter создает вспомогательную виртуальную машину на хосте назначения ESXi и хранилищах данных. Затем преобразователь запускает вспомогательную виртуальную машину, которая загружается из образа ISO вспомогательной виртуальной машины, и копирует все необходимые данные с исходной машины Linux на целевую виртуальную машину, которая имеет статус вспомогательной, до завершения процесса преобразования.
Вспомогательная виртуальная машина перемещается из образа ISO на базе Linux, хранящегося в файловой системе компьютера Windows, на котором установлен конвертер. Местоположение файлов converter-helper-vm.iso и converter-helper-vm-x64.iso используется для загрузки помощника VM на хосте ESXi - C:Program Files (x86) VMwareVMware vCenter Converter Standalone по умолчанию.
После копирования данных в целевую виртуальную машину она может быть перенастроена с помощью VMware Converter, если для назначенных параметров преобразования выбраны соответствующие данные.
Системные требования
Для преобразования VMware P2V Linux с помощью конвертера VMware необходимо соблюдать следующие требования:
- Физическая машина под управлением Linux должна быть включена.
- Хост ESXi должен быть включен и доступен по сети. vCenter Converter Standalone client и сервер должны иметь возможность доступа друг к другу. Порты TCP 22, 443, 902 используются по умолчанию для сетевой связи.
- Для преобразования необходимо использовать загрузчик GRUB на физическом компьютере Linux. LILO не поддерживается.
- Оптические диски должны быть извлечены из дисковода оптических дисков.
- Сервер SSH должен быть настроен на физическом компьютере Linux (исходном компьютере).
Примечание: Сервер SSH можно установить на Ubuntu Linux с помощью команды:
apt-get install openssh-server
Удаленный доступ для пользователя с паролем через SSH можно настроить путем редактирования sshd_config файла:
vim /etc/ssh/sshd_config
Создайте или раскомментируйте строку:
PasswordAuthentication yes
Сохранените файл конфигурации
:wq
Перезапустите процесс sshd (сервис)
service sshd restart
Преобразование P2V VMware Converter Linux: пошаговое выполнение
Для преобразования P2V Linux необходимо выполнить следующие шаги:
- Загрузить VMware vCenter Converter Standalone с официального веб-сайта.
- Установить конвертер на компьютер Windows, который может подключаться к компьютеру Linux по сети. Процесс установки прост - запустите файл EXE и следуйте рекомендациям мастера установки. В данном примере используется VMware Converter 6.2.
- Запустить VMware vCenter Converter Standalone.
- Нажать Convert machine.
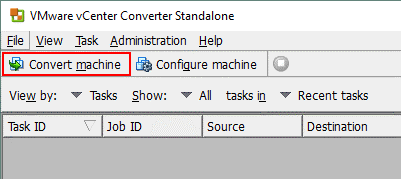
- Source System. Выберите исходную систему в мастере преобразования машин. Выберите Powered on и Remote Linux machine. Укажите IP-адрес, имя пользователя и пароль, используемые на удаленном компьютере Linux. Помните, что сервер SSH должен быть настроен на компьютере Linux, и брандмауэр не должен блокировать подключения SSH на этом шаге. В противном случае появится сообщение об ошибке "Не удается выполнить SSH на исходном компьютере" (Unable to SSH to the source machine. Check if a firewall is blocking access to the SSH daemon on the source machine). Проверьте, блокирует ли брандмауэр доступ к процессору SSH на исходном компьютере. Указанный пользователь должен иметь возможность входа в консоль Linux через SSH с помощью комбинации логин/пароля или файла закрытого ключа. В этом примере используется пользователь
user1с паролем.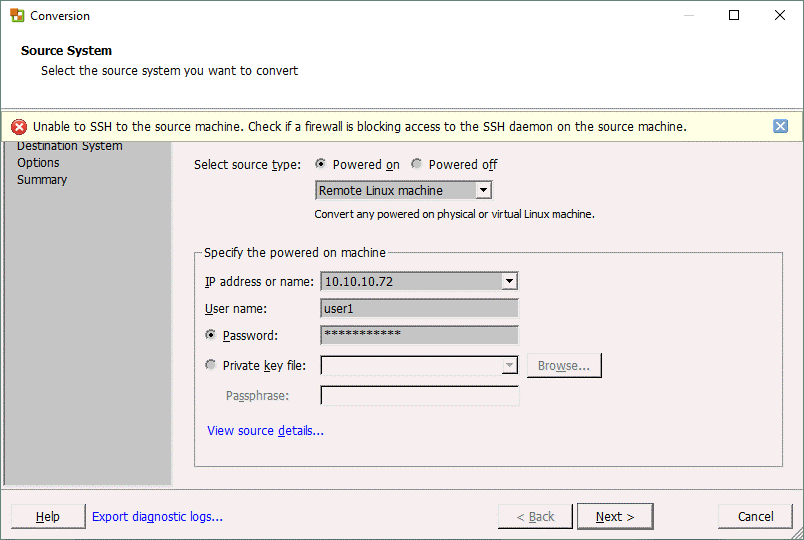
- Нажмите View source details, чтобы просмотреть сведения об удаленной машине Linux, которую необходимо преобразовать в виртуальную машину VMware. Нажмите кнопку Далее (Next), чтобы продолжить и перейти к следующему шагу.
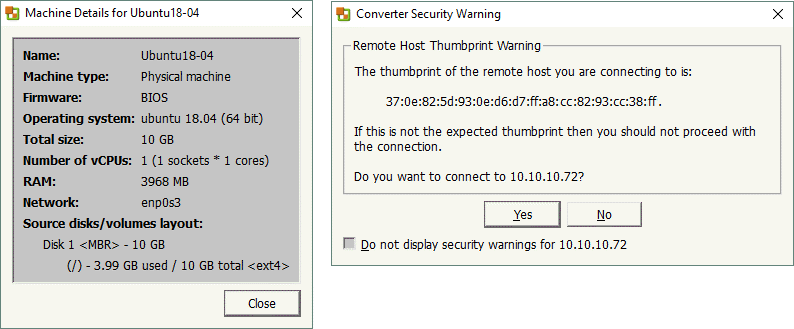 Если появится предупреждение о безопасности (Remote host thumbprint warning), нажмите кнопку Да (Yes) для подключения.
Иногда конвертер не может выполнить команды на удаленном компьютере Linux и показывает предупреждение: "Не удается выполнить запрос к исходному компьютеру Linux. Убедитесь, что можно запустить
Если появится предупреждение о безопасности (Remote host thumbprint warning), нажмите кнопку Да (Yes) для подключения.
Иногда конвертер не может выполнить команды на удаленном компьютере Linux и показывает предупреждение: "Не удается выполнить запрос к исходному компьютеру Linux. Убедитесь, что можно запустить sudoбез ввода пароля при входе на исходный компьютер через SSH как your_username". (Unable to query the live Linux source machine. Make sure that you can run sudo without entering a password when logged in to the source machine over SSH as your_username.) В этом случае необходимо отредактировать файл/etc/sudoersи сделать так, чтобы пользователь мог запускать sudo без ввода пароля. Вместо ручного редактирования/etc/sudoersиспользуйте следующую команду:visudo
Добавьте строку в конец файла следующим образом:user1 ALL=(ALL) NOPASSWD: ALL
Гдеuser1- имя нашего пользователя. Необходимо ввести ваше имя пользователя. НажмитеCtrl+Xдля выхода иY(да) для сохранения изменений в файле.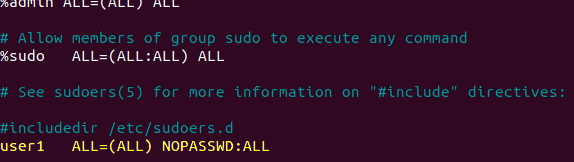
- Destination System. Выберите систему назначения - по умолчанию тип назначения определяется как виртуальная машина VMware Infrastructure при преобразовании физической машины Linux, и это единственный доступный вариант для преобразования физической машины Linux в виртуальную машину VMware. Это означает, что виртуальная машина назначения будет работать на сервере ESXi или в кластере VMware vSphere. Если хост ESXi, на котором требуется запустить преобразованную виртуальную машину, управляется vCenter, выберите IP-адрес сервера vCenter и определите учетные данные администратора vCenter или другого пользователя, имеющего права администратора для управления сервером vCenter.
Примечание: Невозможно преобразовать физическую машину Linux в виртуальную машину формата VMware Workstation с помощью VMware vCenter Converter Standalone.
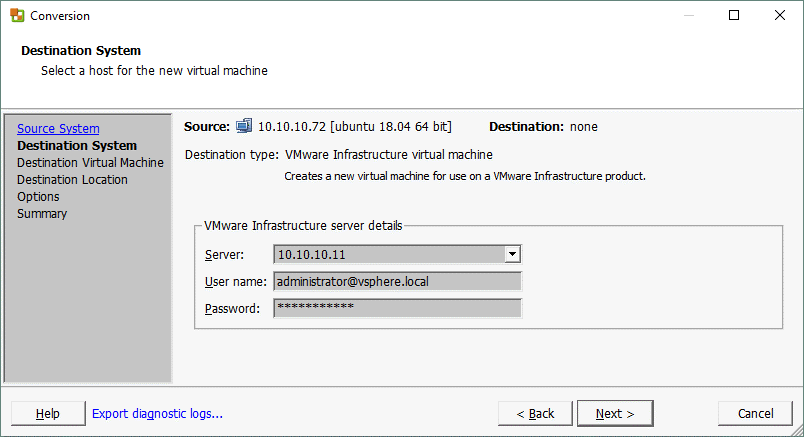 При появлении предупреждений о лицензировании можно нажать кнопку Игнорировать (Ignore) для продолжения.
При появлении предупреждений о лицензировании можно нажать кнопку Игнорировать (Ignore) для продолжения. - Destination Virtual Machine. Выберите датацентр для хранения виртуальной машины и введите имя целевой виртуальной машины, например
Ubuntu18-04-vm.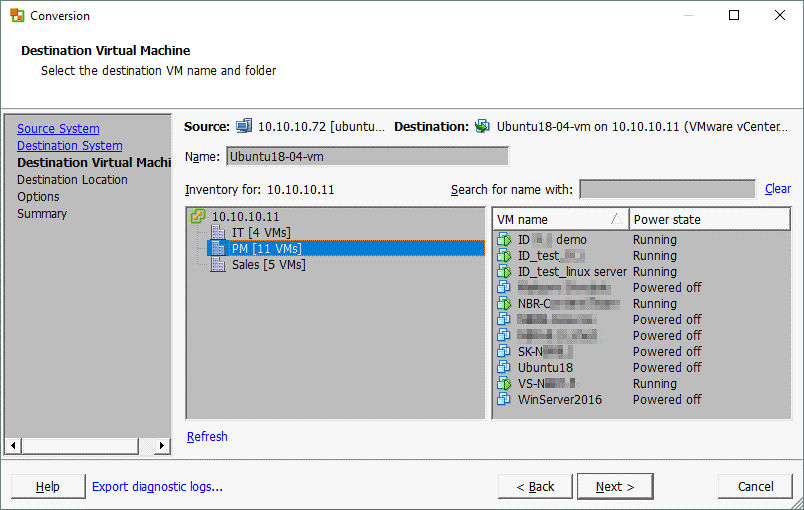
- Destination Location. Выберите узел ESXi для запуска виртуальной машины и хранилища данных для файлов виртуальных машин. Можно также выбрать версию виртуальной машины. По умолчанию выбрана самая высокая поддерживаемая версия виртуальной машины. В данном случае это версия 13, потому что используется ESXi 6.5.
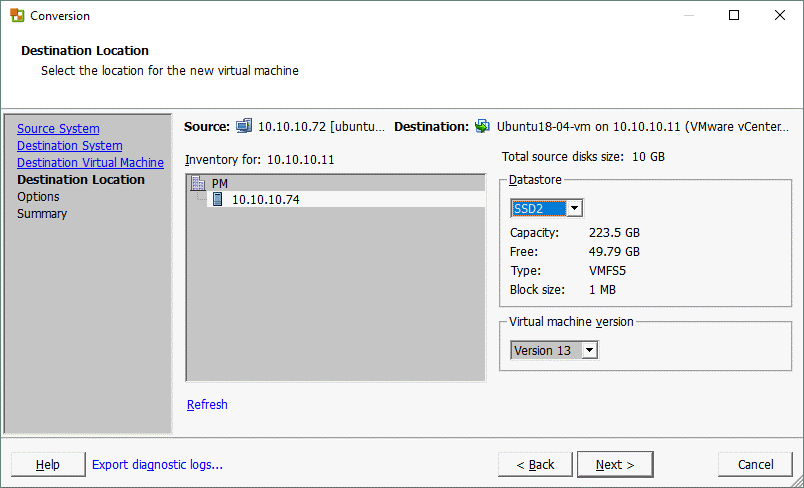
Options. На этом шаге можно изменить различные параметры преобразования.
Data to copy. Можно выбрать только пользовательские или все диски для копирования и выбрать тип выделения ресурсов виртуального диска ("тонкое" или "толстое" выделение ресурсов). Кроме того, каждый виртуальный диск можно хранить в другом хранилище данных. Установите флажок "Создать оптимизированный макет раздела" (Create optimized partition layout). Этот параметр используется для оптимизации выравнивания разделов диска.
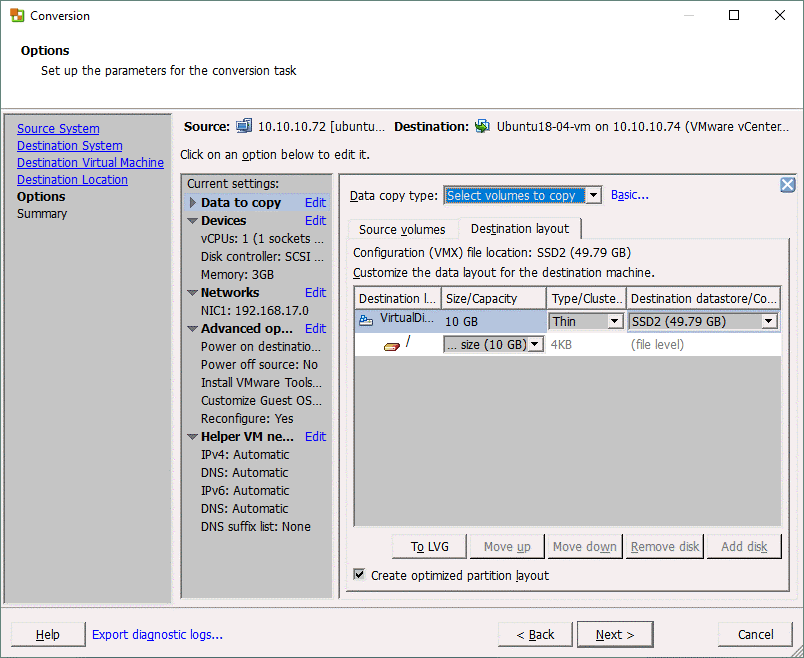
Devices. Установите необходимый объем памяти для целевой виртуальной машины во вкладке Память (Memory). Установите контроллер диска, количество процессоров и ядра процессоров во вкладке Другое (Other).
Networks. Выберите количество виртуальных сетевых адаптеров для подключения к виртуальной машине. Затем выберите виртуальную сеть, к которой должен быть подключен каждый сетевой адаптер, тип сетевого контроллера и, при необходимости, установите флажок Connect at power-on.
Advanced options. Параметры постконверсии находятся в этом разделе. В нашем случае для преобразования физического сервера Linux в виртуальную машину VMware доступна только «Опция перенастройки целевой виртуальной машины» (Reconfigure destination virtual machine option). Этот параметр используется для настройки загрузчика, обновления драйверов, используемых операционной системой, для оптимизации работы виртуальной машины в виртуальной среде VMware (с соответствующим виртуальным оборудованием).
Helper VM network.В процессе преобразования сервера Linux в виртуальную машину VMware vCenter Converter создает вспомогательную виртуальную машину на целевом хосте/хранилище данных. Вспомогательная виртуальная машина должна иметь доступ через сеть к исходной физической машине под управлением Linux, чтобы клонировать все файлы исходной машины. В этом разделе можно настроить IP-адрес, маску сети, шлюз и DNS-серверы, используемые для сетевого подключения вспомогательной виртуальной машины.
- Далее проверьте все настройки преобразования P2V Linux и, если все правильно, нажмите кнопку Готово (Finish), чтобы начать процесс преобразования.
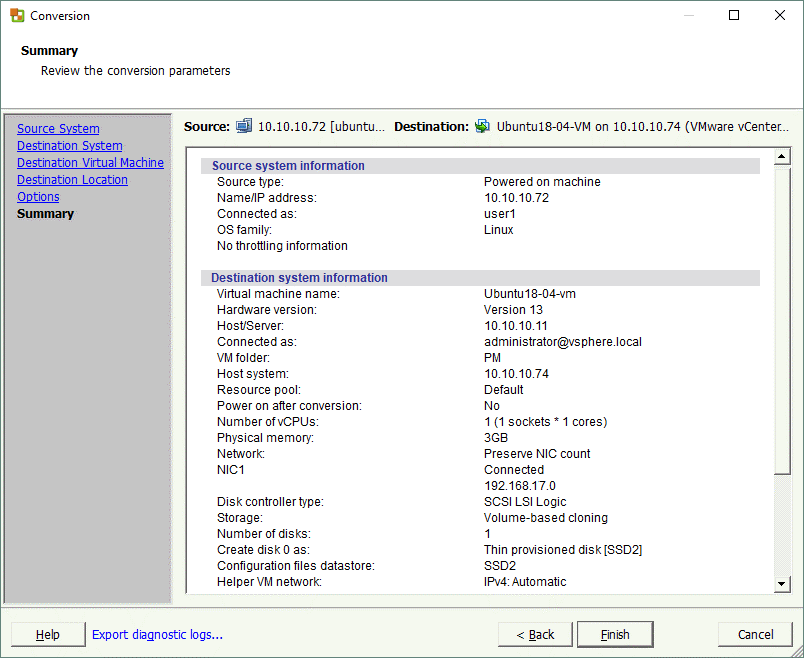
- Дождитесь завершения процесса преобразования. Продолжительность преобразования зависит от объема данных, хранящихся на дисках исходного компьютера Linux. Если после завершения преобразования в VMware vCenter Converter отображается состояние Завершено (Completed), можно запустить целевую виртуальную машину Linux в интерфейсе VMware vSphere Client, VMware Host Client или VMware Workstation.
 Однако иногда процесс преобразования P2V машины Linux может завершиться на 97% с ошибкой:
Однако иногда процесс преобразования P2V машины Linux может завершиться на 97% с ошибкой:
FAILED: An error occurred during the conversion: 'GrubInstaller::InstallGrub: /usr/lib/vmware-converter/installGrub.sh failed with return code: 127, and message: FATAL: kernel too old Error running vmware-updateGrub.sh through chroot into /mnt/p2v-src-root Command: chroot "/mnt/p2v-src-root" /vmware-updateGrub.sh "GRUB2" "(hd0)" "(hd0,1)" /vmware-device.map "grub2-install"
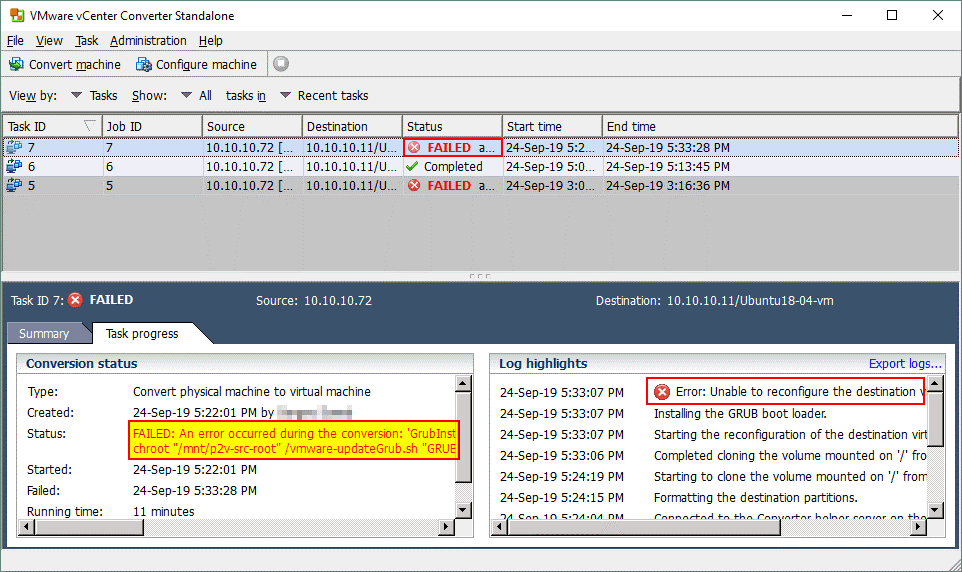 Эта проблема может возникнуть из-за неправильной настройки загрузчика GRUB с помощью VMware vCenter Converter на целевой виртуальной машине. При попытке запустить виртуальную машину Linux после преобразования появится сообщение об ошибке: «Ошибка при загрузке операционной системы» (Error loading operating system).
Эта проблема может возникнуть из-за неправильной настройки загрузчика GRUB с помощью VMware vCenter Converter на целевой виртуальной машине. При попытке запустить виртуальную машину Linux после преобразования появится сообщение об ошибке: «Ошибка при загрузке операционной системы» (Error loading operating system).
Как решить эту проблему с VMware Converter Linux?
- Вам нужно загрузиться с установочного носителя Ubuntu и использовать его как аварийный диск. Измените параметры виртуальной машины с помощью VMware vSphere Client, VMware Host Client или рабочей станции VMware "ВМ > Изменить параметры" (VM > Edit Settings).
- В Настройках оборудования (Hardware settings) выберите дисковод CD/DVD виртуальной машины и установочный носитель Ubuntu. В нашем примере используется установочный образ ISO-диска Ubuntu 18.04, который расположен в хранилище данных и доступен хосту ESXi, на котором находится виртуальная машина Linux после преобразования. Не забудьте установить флажок Connect at Power On.
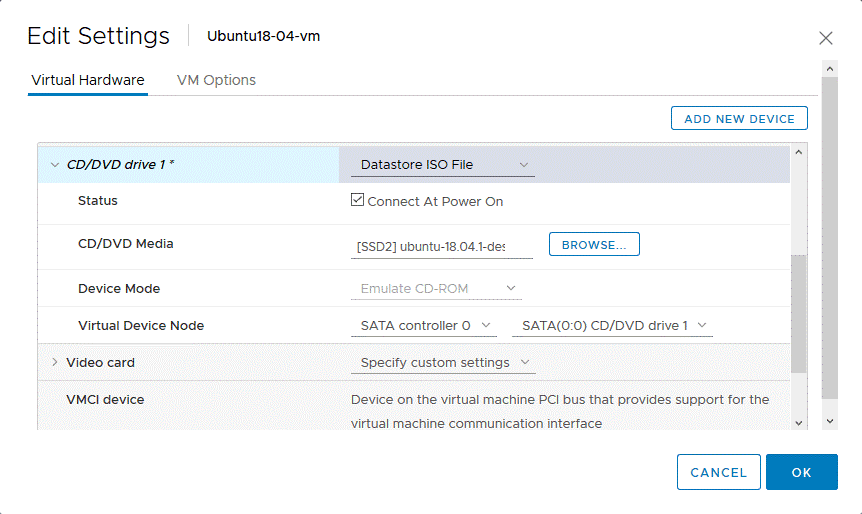
- После запуска виртуальной машины нажмите
F2для входа в программу BIOS Setup. Выберите компакт-диск (CD-ROM) в качестве первого загрузочного устройства в разделеBoot. Затем выберите "Exit > Exit Saving Changes".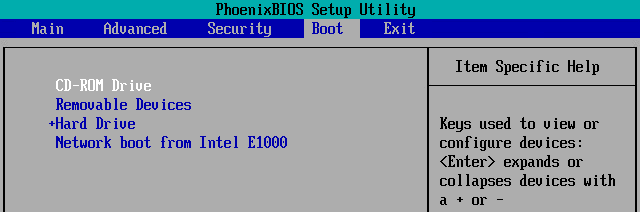 В качестве альтернативы можно изменить порядок загрузки один раз, нажав клавишу
В качестве альтернативы можно изменить порядок загрузки один раз, нажав клавишу EscвместоF2сразу после запуска виртуальной машины. - После загрузки с установочного носителя Ubuntu выберите Try Ubuntu на экране Приветствия (Welcome). Дождитесь загрузки Ubuntu с DVD Live, и увидите рабочий стол Ubuntu.
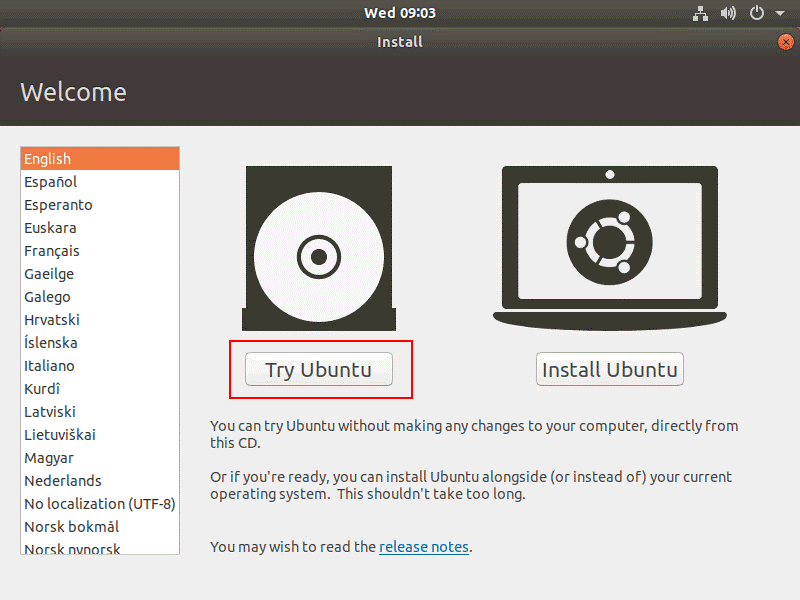
- Откройте консоль Ubuntu и получите права пользователя root.
sudo-i
- Просмотрите доступные диски.
ls - al/dev/sd* fdisk-l
В нашем примере простейшая схема разбиения диска используется для Ubuntu, установленного на физическом компьютере. Linux устанавливается на один раздел/dev/sda1, представляющий весь диск. Необходимо определить, какой раздел используется для загрузки Linux и содержит каталог/boot/или подключен к каталогу/boot/. - Вы можете найти раздел, используемый для выборочной загрузки Linux:
parted /dev/sda unit MB p free
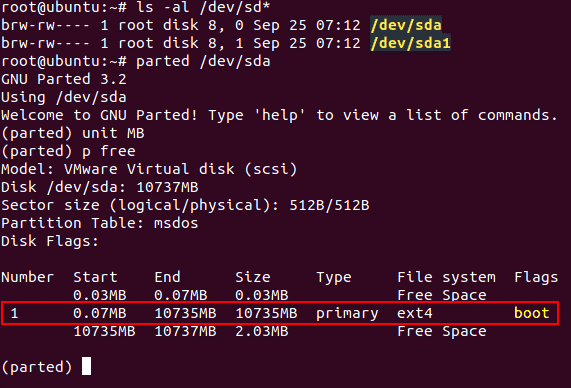 Теперь можно увидеть, какой раздел используется для загрузки Linux (флаг загрузки присутствует в этой строке). После этого можно остановить выборку.
Теперь можно увидеть, какой раздел используется для загрузки Linux (флаг загрузки присутствует в этой строке). После этого можно остановить выборку.
quit
Примечание: Если вы используете схему разбиения вручную и отдельный загрузочный раздел для загрузки Linux, ваш список разделов будет другим, но вы также должны найти раздел с флагом загрузки..
- Создайте каталог на диске RAM и монтируйте разделы, используемые Ubuntu. Если Ubuntu установлен на одном разделе, используйте следующие команды:
mkdir /mnt/ubuntu18 mount /dev/sda1 /mnt/ubuntu18
Примечание: Если Ubuntu использует несколько разделов, создайте отдельные каталоги и монтируйте каждый раздел в соответствующий каталог:
mkdir /mnt/ubuntu18/boot mkdir/mnt/ubuntu18/root mount /dev/sda1 /mnt/ubuntu18/boot mount /dev/sda2 /mnt/ubuntu18/root
и так далее. - Установите текстовый редактор Vim.
apt-get install vim
- Проверьте идентификатор диска для каждого раздела. Необходимо знать UUID раздела, содержащего каталог
/boot(или раздела, подключенного к каталогу/boot). Запомните этот новый UUID. В нашем случае это раздел/dev/sda1.blkid
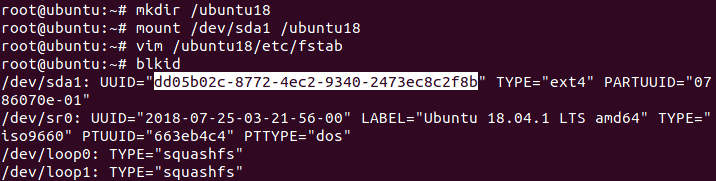
- Измените файл
/etc/fstabна виртуальном диске, используемом установленным экземпляром Ubuntu. Файл/etc/fstabнаходится во временном каталоге, в который мы установили корневую файловую систему Ubuntu/mnt/ubuntu18/etc/fstab.vim /mnt/ubuntu18/etc/fstab
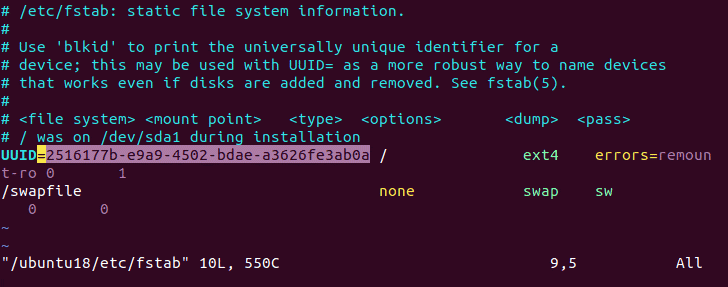 Измените UUID каждого раздела в
Измените UUID каждого раздела в /etc/fstab, чтобы сделать возможным автоматическое монтирование раздела при загрузке Linux. Измените старые значения UUID, используемые для дисков на физической машине Linux, на новые значения UUID, используемые на новой виртуальной машине. В текущем примере используется только один раздел/dev/sda1, который должен быть подключен к корневому каталогу/. Следовательно, мы должны изменить2516177b-e9a9-4502-bdae-a3626fe3ab0aнаdd05b02c-8772-4ec2-9340-2473ec8c2f8b. Сохраните изменения и выйдите из vim.:wq
Примечание: Если в Linux используется несколько разделов, может потребоваться изменить значение UUID для других разделов или просто определить их как
sda2,sda3,sdb1,sdb2и т.д., чтобы сделать возможным установку этих разделов автоматически при загрузке Linux. - Измените конфигурационный файл GRUB, который обычно находится в каталоге
/boot/grub/. Запомните временный каталог, в который был подключен раздел, содержащий файлы каталога/boot/. После преобразования физической машины Linux в виртуальную машину UUID диска был изменен на целевой виртуальной машине, и по этой причине загрузчик (GRUB) не может загрузиться из необходимого раздела. В нашем случае, мы редактируем файлgrub.cfgс помощью команды:vim /mnt/ubuntu18/boot/grub/grub.cfg
- Замените старый UUID новым. UUID появляется несколько раз в файле конфигурации, и редактировать это значение вручную неудобно. Текстовый редактор vim позволяет выполнять автоматическую замену исходного текста целевым текстом с помощью команды:
: %s/source_text/target_text/g
Где%sозначает, что все выделенные значения во всем текстовом файле должны быть заменены. В данном примере используется команда:: %s/2516177b-e9a9-4502-bdae-a3626fe3ab0a/dd05b02c-8772-4ec2-9340-2473ec8c2f8b/g
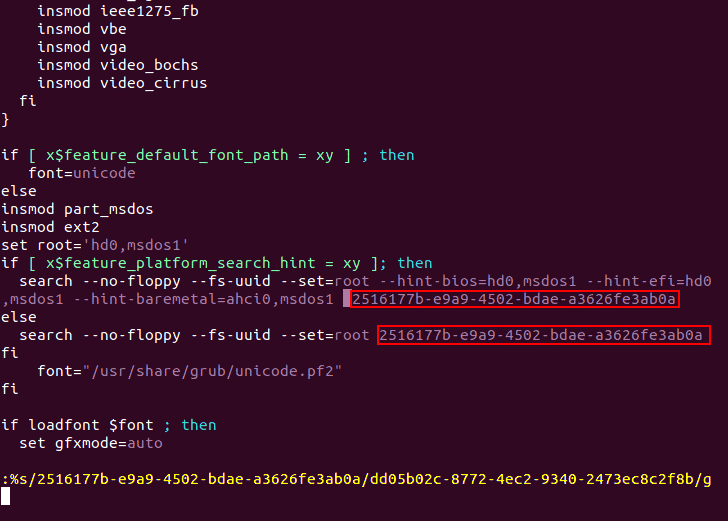 Запишите изменения в файл только для чтения и выйдите из vim.
Запишите изменения в файл только для чтения и выйдите из vim.
:wq!
Примечание: Если в Linux используется несколько разделов, замените значения UUID всех тех разделов, чьи UUID упоминаются в файле
grub.cfg - Теперь необходимо переустановить GRUB на загрузчик в тот же каталог, где он был установлен ранее. В нашем примере GRUB был установлен в каталоге
/boot, а каталог/bootтеперь доступен временно как/mnt/ubuntu18/boot. Для загрузки Ubuntu используется диск/dev/sda.grub-install --boot-directory=/mnt/ubuntu18/boot /dev/sda
- Удалите все разделы, подключенные до:
umount/dev/sda1
- Завершите работу виртуальной машины
init 0
- Измените настройки на загрузку с виртуального жесткого диска, а не с компакт-диска в настройках виртуальной машины.
- Включите питание виртуальной машины.
- Теперь виртуальная машина может загружаться со своего виртуального жесткого диска с GRUB на хосте ESXi.
Таким образом, вы знаете, как выполнить преобразование VMware P2V Linux с помощью VMware vCenter Converter Offline. К сожалению, версия конвертера VMware для Linux недоступна, но если требуется преобразовать физический сервер Linux в VMware только с помощью компьютеров Linux, следует ознакомиться со вторым P2V методом преобразования Linux.
Метод 2 - преобразование VMware P2V Linux без преобразователя VMware
Второй способ преобразования физической машины Linux в виртуальную машину формата ESXi не требует автономной работы VMware vCenter Converter. Этот метод можно использовать для пользователей и администраторов, у которых нет компьютера Windows (как известно, VMware vCenter Converter может быть установлен только в Windows). Идея второго метода преобразования VMware P2V Linux заключается в следующем:
- Создание образов физических дисков, используемых на физическом сервере Linux, с помощью утилиты
dd - Преобразование полученных образов в образы формата
vmdk - Создание новой виртуальной машины в VMware Workstation (которая может быть запущена в Linux или Windows) с использованием существующих виртуальных дисков для новой виртуальной машины
- Экспорт виртуальной машины из формата рабочей станции VMware в OVF-шаблон
- Создание новой виртуальной машины на хосте ESXi из шаблона OVF
В нашем примере Ubuntu 18 устанавливается на физическом компьютере, который должен быть преобразован, ESXi 6.5 и vCenter 6.5 используются в качестве места назначения, а VMware Workstation 15 используется в качестве точки перехода в процессе преобразования P2V Linux.
Постепенный пошаговый обзор
- На физическом сервере Linux Server запустите утилиту
dd(data duplicator) для каждого физического диска (/dev/sda,/dev/sdbи т. д.) и создайте образ каждого диска. Можно подключить USB HDD к физическому компьютеру Linux и сохранить образы, сделанные с помощью утилитыddна USB HDD. Позднее этот жесткий диск USB можно подключить к компьютеру, на котором должна быть создана виртуальная машина. В текущем примере все разделы, используемые Linux, расположены на диске/dev/sda:dd if=/dev/sda of=/media/user1/data/sda.img bs=8M conv=sync,noerror status=progress
Где:If =/dev/sda- входной файл, который является физическим диском;Of =/media/user1/data/sda.img- путь к файлу выходного образа, расположенному на внешнем диске.bs=8M– размер блока 8 MB. Этот параметр повышает скорость, посколькуddкопирует данные, используя 512 битные части данных по умолчаниюConv = sync, noerror- используется для предотвращения остановкиddпри ошибке чтении данных с исходного диска (файла).Status = progress- эта опция используется для отображения хода выполнения задачи в консоли для большего удобства

- Установите qemu, которое является приложением с открытым исходным кодом для аппаратной эмуляции. Установить qemu можно на любой машине Linux.
apt-get install qemu
- В консоли Linux перейдите в каталог, в котором находятся файлы
img, созданные ранее. Преобразуйте образы дисков, созданные с помощью утилитыdd, из формата файлаimgв форматvmdk. Для этой задачи можно использовать Qemu. Мы преобразовываем один образ диска в нашем примере:qemu-img convert -o compat6 sda.img -O vmdk sda-vmware.vmdk
Теперь образы дисков преобразованы в форматvmdkи готовы к открытию в VMware Workstation. Как известно, формат виртуальных дисков VMDK для VMware Workstation и VMware ESXi отличается. Необходимо экспортировать виртуальную машину из рабочей станции VMware в шаблон OVF, а затем импортировать виртуальную машину из шаблона OVF на хост ESXi. Убедитесь, что рабочая станция VMware установлена на любом из компьютеров. В нашем примере VMware Workstation 15 устанавливается на компьютере под управлением Ubuntu 18, но не на исходном компьютере Linux, который должен быть преобразован в виртуальную машину (мы не используем Windows для этого P2V метода преобразования Linux). Алгоритм для машин Windows с VMware Workstation аналогичен. - Создайте новый каталог на компьютере с установленной рабочей станцией VMware, например
/vms/P2V_Linuxmkdir/vms/P2V_Linux
- Скопируйте файлы vmdk, преобразованные qemu, в этот каталог. В данном случае в этот каталог копируется файл
sda-vmware.vmdk. - Создайте новую виртуальную машину в рабочей станции VMware: "Файл > Новая виртуальная машина" (File > New virtual machine)
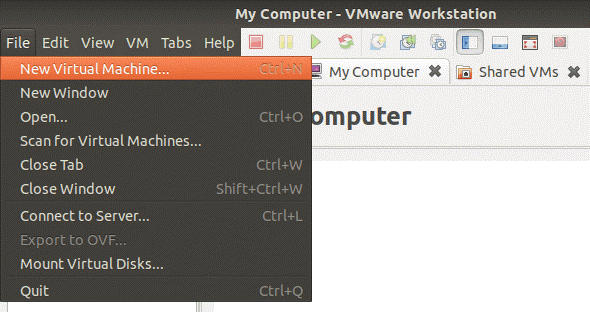
Откроется мастер создания виртуальной машины (New Virtual Machine Wizard). Необходимо выполнить все шаги настройки этого мастера:
Конфигурация виртуальной машины. Выберите "Пользовательский (Расширенный)" (Custom (advanced)), чтобы включить настройку дополнительных параметров. Нажмите кнопку Далее (Next), чтобы продолжить.
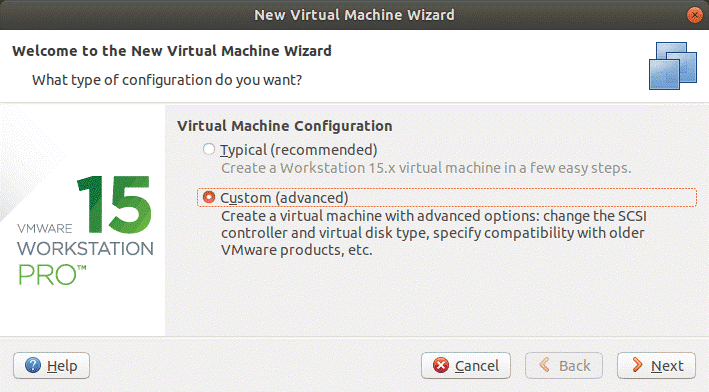
Совместимость оборудования виртуальной машины. Выберите необходимую версию оборудования виртуальной машины, например, рабочая станция 15.x.
Установка гостевой операционной системы. Выберите "Я установлю операционную систему позже" (I will install the operating system later).
Операционная система хоста. Выберите Linux, а затем выберите в раскрывающемся меню 64-разрядную версию Ubuntu.
Название виртуальной машины. Введите имя и укажите местоположение виртуальной машины. В этом примере имя виртуальной машины - P2V Linux, а ее местоположение -
/vms/P2V_Linux_VM/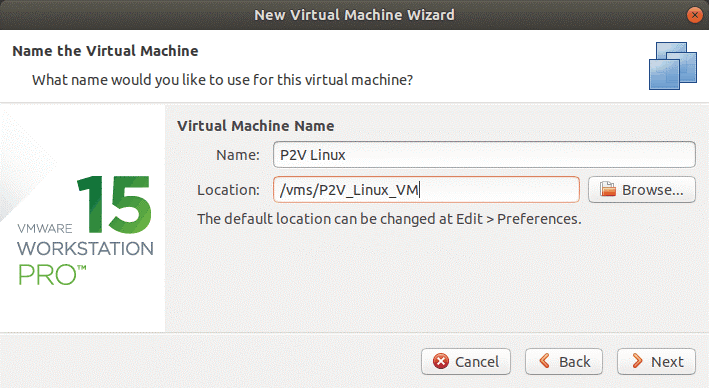
Конфигурация процессора. Выберите количество процессоров и количество ядер процессоров в соответствии с конфигурацией, используемой на физическом компьютере с ОС Linux для преобразования в виртуальную машину VMware.
Память для виртуальной машины. Задайте объем памяти, равный, по крайней мере, объему памяти на физическом компьютере Linux.
Сетевое подключение. Выберите тип сети, например, "Сетевой мост". Убедитесь, что исходный сервер Linux отключен для использования сетевых конфликтов.
Типы диспетчера ввода/вывода. Выберите рекомендуемое значение. В этом примере выбран контроллер SCSI: LSI Logic (Recommended).
Виртуальный дисковый тип. Выберите рекомендуемый тип диска. В нашем случае это SCSI (Recommended).
Выбор диска. Выберите параметр Use an existing virtual disk.
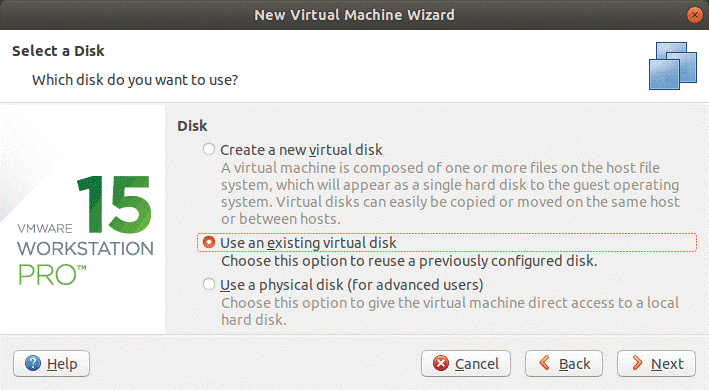
Выбор существующего диска. Просмотрите соответствующий файл
vmdkна преобразованном диске/dev/sda. В текущем примере файлsda-vmware.vmdkвыбран в качестве существующего виртуального диска.Примечание: Если на исходном физическом сервере Linux имеется несколько жестких дисков и несколько файлов VMDK после преобразования, выберите первый файл
vmdk, преобразованный с диска/dev/sda. Добавьте другие диски вручную после создания виртуальной машины, изменив параметры виртуальной машины.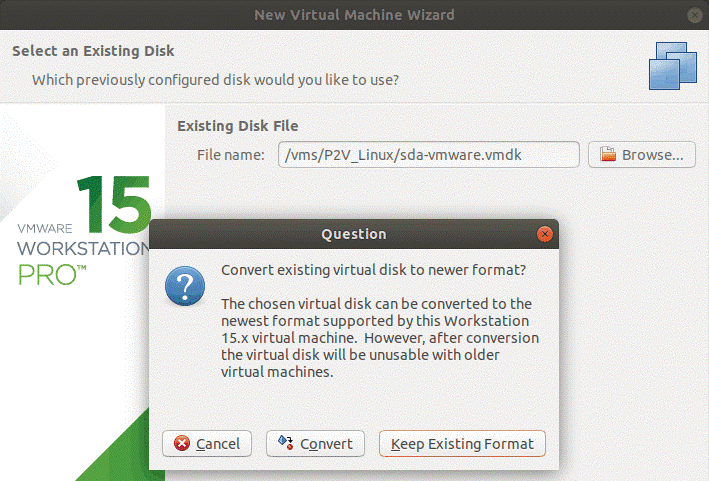
Нажмите "Сохранить существующий формат" (Keep existing format) для лучшей совместимости.
Проверьте сводку конфигурации и, если все правильно, нажмите кнопку Готово (Finish).
После создания виртуальной машины ее можно проверить перед запуском.
Примечание: Если вы преобразовали несколько физических дисков в виртуальные, добавьте оставшиеся виртуальные диски, выполнив следующие действия:
- Щелкните "Виртуальная машина > Параметры" (VM > Settings)
- Щелкните "Добавить" на вкладке оборудование (Add)
- Выберите "Жесткий диск" (Hard Disk)
- Выберите (в нашем случае) "Рекомендуемый вариант (SCSI)" (The recommended option (SCSI))
- Нажмите "Использовать существующий виртуальный диск" (Use an existing virtual disk)
- Выберите "Файл виртуального диска" (Virtual disk file)
- Включите виртуальную машину в рабочей станции VMware (убедитесь, что все необходимые виртуальные диски добавлены в конфигурацию виртуальной машины)
- После загрузки хоста Linux в виртуальную машину проверьте сетевое подключение:
ifconfig
- Установите средства VMware в ОС Linux, работающей на виртуальной машине. В Ubuntu средства VMware Tools можно установить из образа виртуального диска ISO или из сетевых хранилищ программного обеспечения.
apt-get install open-vm-tools
- Если все правильно, завершите работу виртуальной машины и подготовьтесь к созданию шаблона OVF для перемещения виртуальной машины на хост ESXi.
- В графическом интерфейсе рабочей станции VMware щелкните "Файл > Экспорт в OVF" (File > Export to OVF) .
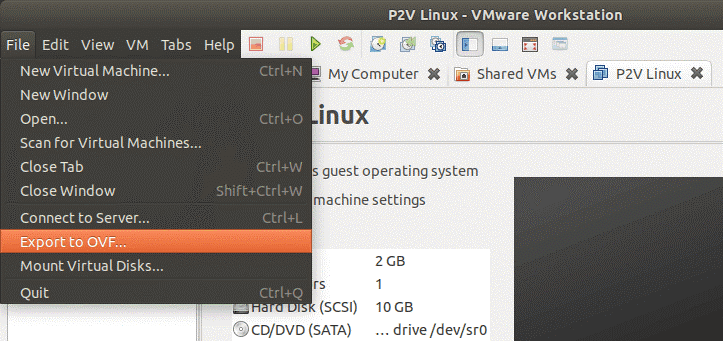
- Например, сохраните OVF-файл в каталоге с виртуальной машиной Linux. В текущем примере OVF-шаблон сохраняется в
/vms/P2V_Linux_VM/ - Откройте VMware vSphere Client в веб-браузере.
- Перейдите в раздел "Хосты и кластеры" (Hosts and Clusters), а затем выберите хост ESXi, на котором вы хотите запустить виртуальную машину после преобразования.
Создайте виртуальную машину из шаблона. Щелкните Actions > Deploy OVF Template (Действия > Развернуть шаблон OVF).
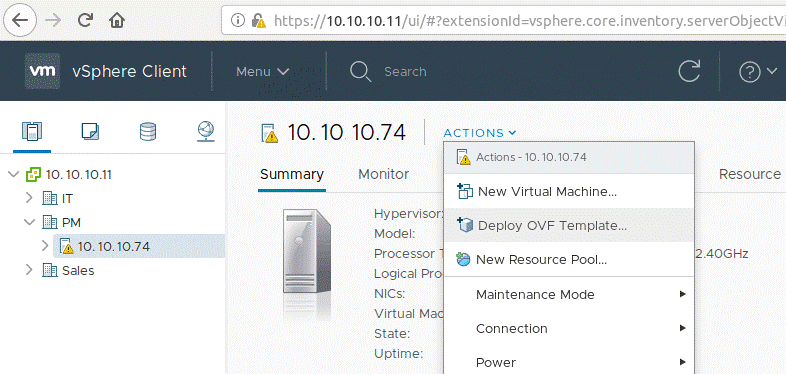
Откроется новое окно мастера развертывания OVF-шаблона (Deploy OVF Template), содержащее 7 шагов:
- Выберите OVF-шаблон. Щелкните "Локальный файл" (Local File) и нажмите кнопку "Обзор" (Browse). Следует выбрать два файла - OVF-файл шаблона виртуальной машины и VMDK-файл (файлы) виртуального диска (дисков). Если выбрать только один OVF-файл шаблона, появится сообщение об отсутствующих файлах и их именах. Файлы должны быть доступны с компьютера, на котором открыт VMware vSphere Client (файлы должны храниться на локальных дисках, общем ресурсе SMB или NFS и т.д.).
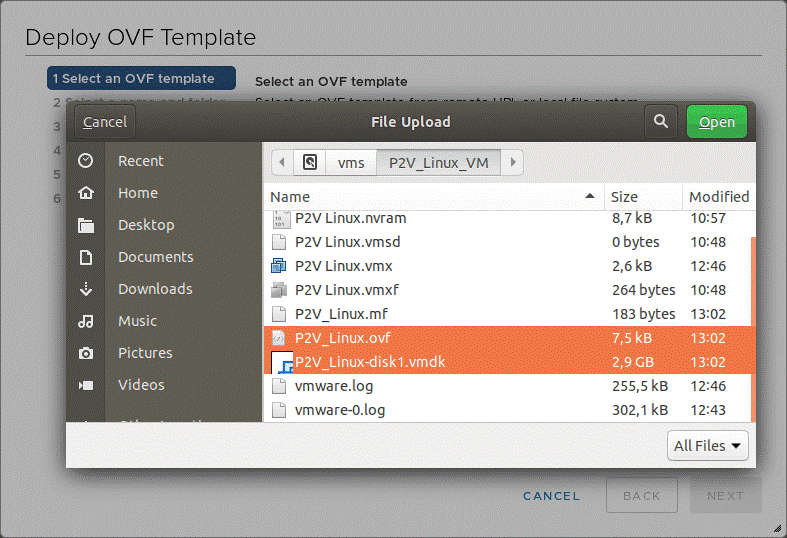
- Выберите имя и папку. Укажите уникальное имя виртуальной машины и место назначения (папку дата центра или виртуальной машины). В текущем примере имя виртуальной машины - P2V_Linux.
- Выберите вычислительный ресурс. На этом шаге следует выбрать узел ESXi или кластер, на котором будет выполняться создание виртуальной машины.
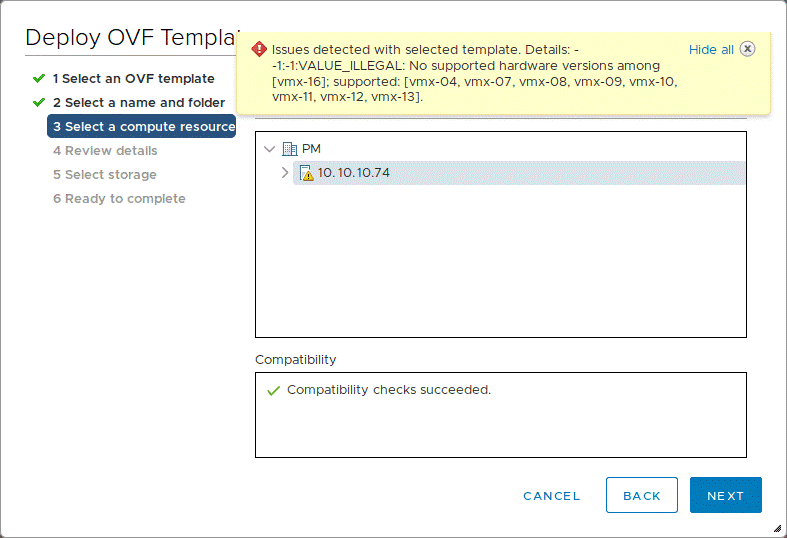 На этом шаге можно получить информацию об ошибках, обнаруженных с выбранным шаблоном:
На этом шаге можно получить информацию об ошибках, обнаруженных с выбранным шаблоном: Issues detected with selected template. Details: - -1:-1:VALUE_ILLEGAL: No supported hardware versions among [vmx-16]; supported: [vmx-04, vmx-07, vmx-08, vmx-09, vmx-10, vmx-11, vmx-12, vmx-13].
Эта ошибка может возникнуть, когда версия оборудования, установленная в шаблоне виртуальной машины, превышает версию оборудования, поддерживаемую хостом ESXi. Для устранения этой проблемы отредактируйте OVF-файл в текстовом редакторе. Можно использовать Vim в Linux. Перейдите в каталог, в котором расположен OVF-шаблон, и измените файл:vim P2V_Linux.ovf
Найдите строку типаvmx-xx, гдеxx- номер версии аппаратного обеспечения виртуальной машины. Самая высокая поддерживаемая версия оборудования для ESXi 6.5 - 13, и в нашем шаблоне установлено оборудование виртуальной машины версии 16. Для поиска необходимого текста в Vim в режиме навигации введите:/vmx-
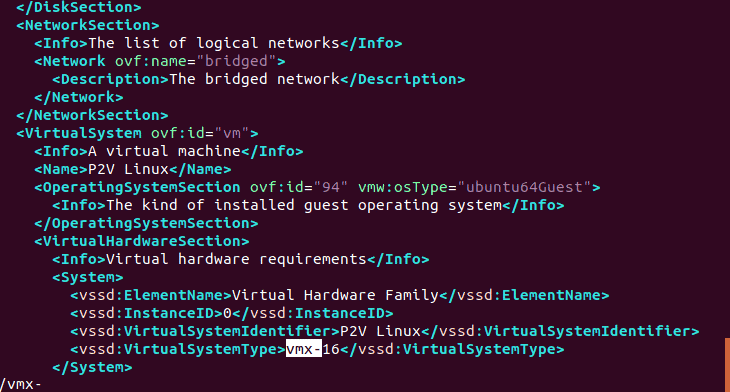 Например, измените
Например, измените vmx-16наvmx-12и сохраните OVF-файл. После сохранения изменений в OVF-файле вернитесь в VMware vSphere Client и нажмите кнопку "Далее" (Next) на шаге «Deploy OVF Template» мастера развертывания шаблона OVF. - Детали обзора. На этом шаге можно проверить подробные данные шаблона.
- Выберите место хранения. Выберите целевое хранилище данных, в котором будут храниться конфигурация и дисковые файлы виртуальной машины, и выберите формат виртуального диска (Lazy Zeroed Thick, Eaging Zeroed Thick или Thin Provisioning).
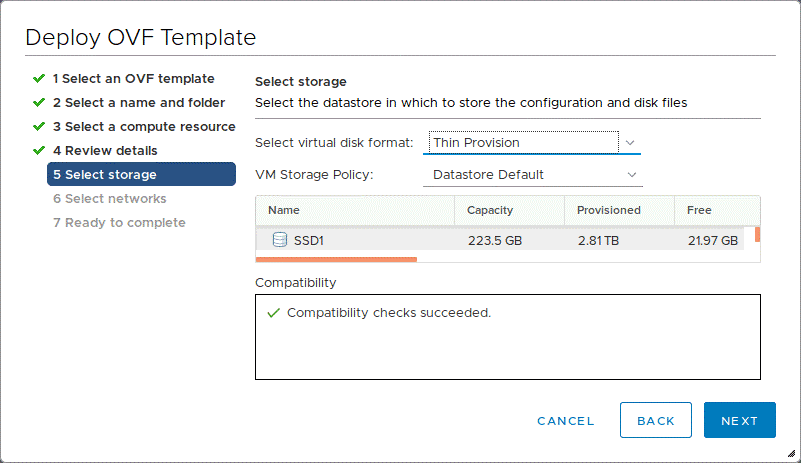
- Выберите сети. Выберите сеть для каждого виртуального сетевого адаптера. Необходимо настроить каждый сетевой адаптер для подключения к соответствующей сети.
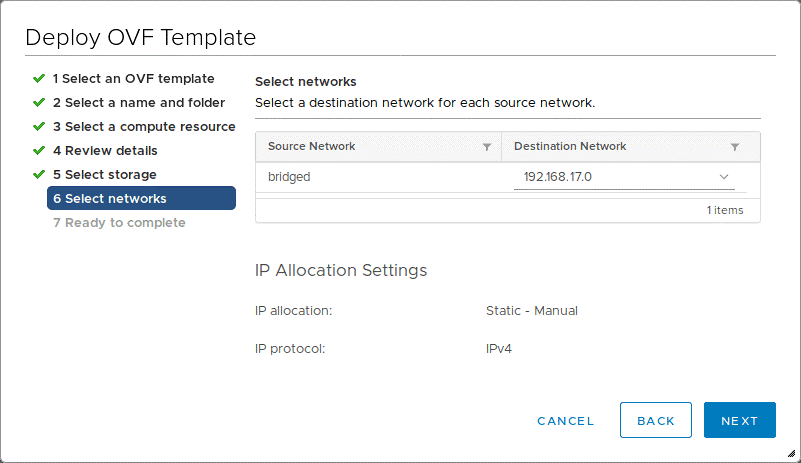
- Конец. Просмотрите конфигурацию и нажмите кнопку Готово, чтобы начать создание виртуальной машины.
- Выберите OVF-шаблон. Щелкните "Локальный файл" (Local File) и нажмите кнопку "Обзор" (Browse). Следует выбрать два файла - OVF-файл шаблона виртуальной машины и VMDK-файл (файлы) виртуального диска (дисков). Если выбрать только один OVF-файл шаблона, появится сообщение об отсутствующих файлах и их именах. Файлы должны быть доступны с компьютера, на котором открыт VMware vSphere Client (файлы должны храниться на локальных дисках, общем ресурсе SMB или NFS и т.д.).
- После завершения импорта виртуальной машины из шаблона OVF включите питание виртуальной машины на хосте ESXi. Если вы получите сообщение "Хотите попытаться подключить это виртуальное устройство каждый раз при включении виртуальной машины?" (Do you want to try to connect this virtual device every time you power on the virtual machine?), ответьте, что не хотите подключать это устройство каждый раз во время загрузки виртуальной машины, нажав кнопку Нет (No).
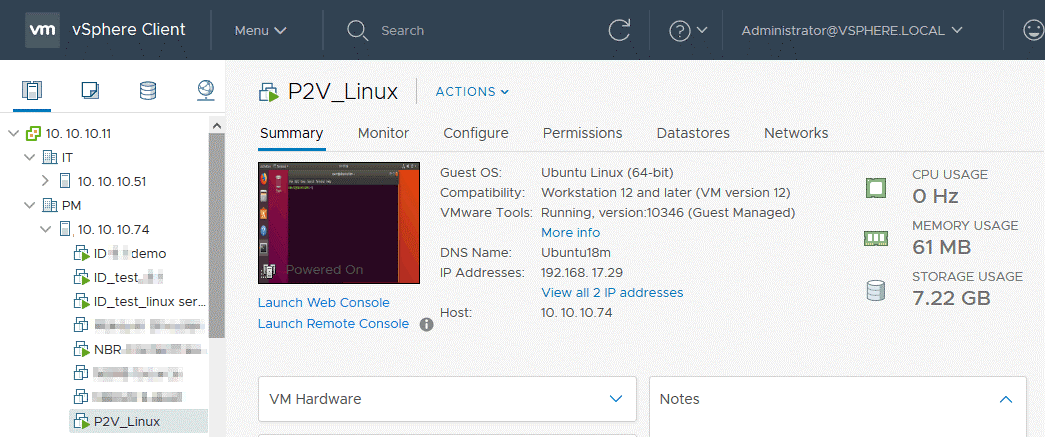
Физический сервер Linux был преобразован в виртуальную машину без использования автономной системы Windows и VMware vCenter Converter. Процесс преобразования VMware P2V Linux объяснялся на примере Ubuntu Linux. Если необходимо преобразовать физические серверы, работающие под управлением других дистрибутивов Linux, таких как SUSE или Red Hat, в виртуальные машины VMware, используйте тот же алгоритм, но имейте в виду, что некоторые команды и расположения конфигурационных файлов могут отличаться. Вместо использования apt-get package manager в SUSE следует использовать zypper, а в Red Had - yum. Может потребоваться перенастройка сетевых параметров виртуальной машины, таких как IP-адрес, шлюз по умолчанию, DNS-сервер и т.д.
Заключение
Преобразование физического сервера Linux Server в виртуальную машину VMware можно выполнить различными способами. Сегодняшняя статья описала два метода преобразования VMware P2V Linux - с помощью VMware vCenter Converter Single, для которого требуется машина Windows, и с помощью утилит Linux совместно с VMware Workstation. При использовании любого из этих методов для преобразования физического сервера Linux Server в виртуальную машину VMware может потребоваться изменить конфигурацию виртуальной машины вручную. При использовании первого метода в качестве назначения для P2V преобразования Linux может использоваться только хост ESXi, в то время как второй метод может использоваться для преобразования физической машины Linux в форматы VMware ESXi и VMware Workstation.
Получите бесплатные уроки на наших курсах
- Redis для разработчиков и DevOps
- Аналитик данных с нуля
- RabbitMQ для разработчиков и DevOps
- Нейросети с нуля
- Data Science с нуля