Hiya! Merion Metrics our call stats (CDR) application for Asterisk, it shows the most important diagrams and call graphs as well as call history in an easy and convenient format. Showing call stats this way makes them easy to understand for everyone - from CEO to an office manager

Merion Metrics: installation process of call statistics application for Asterisk PBX
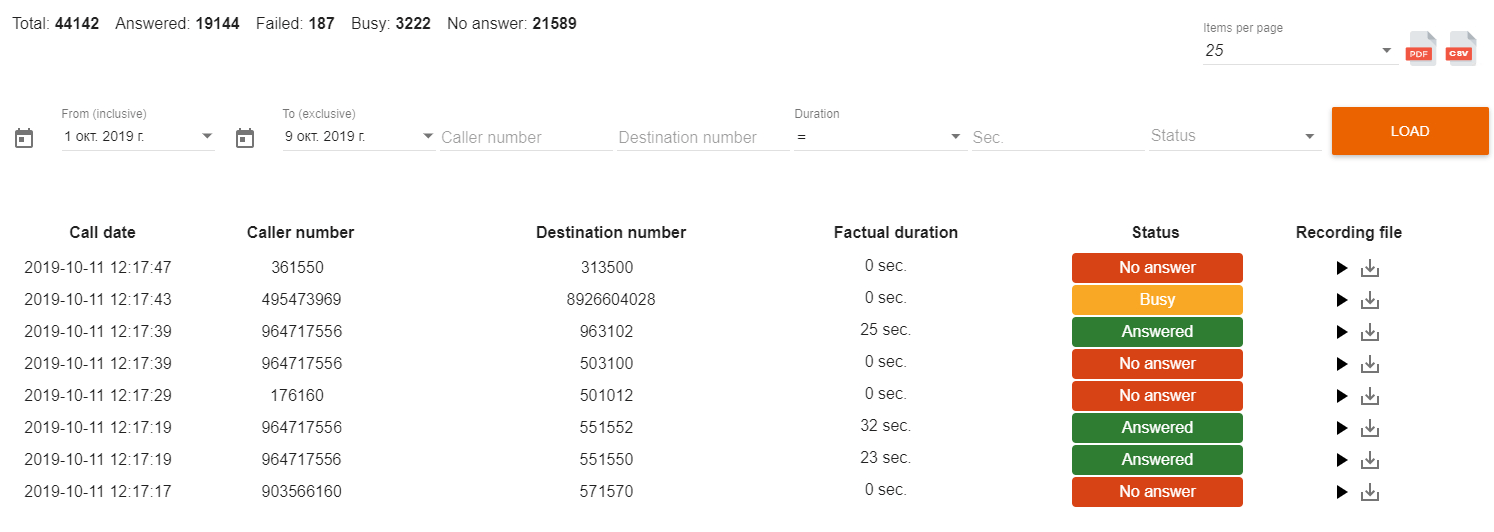
About Merion Metrics
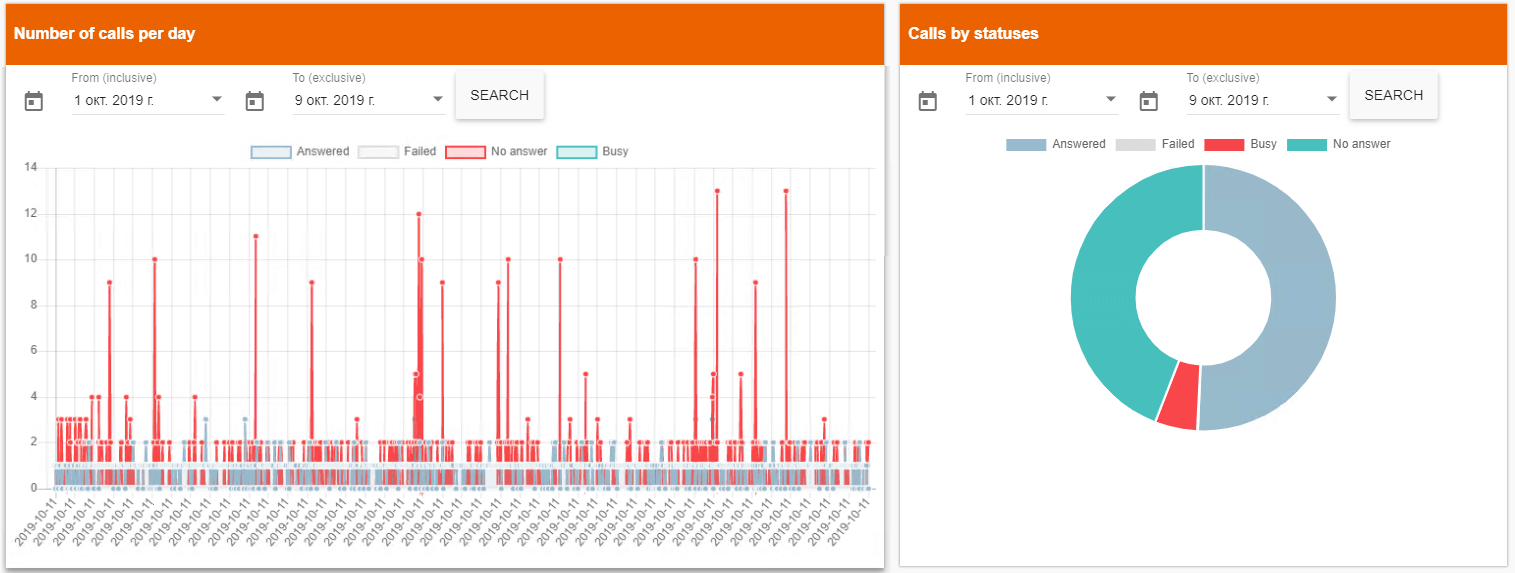
Short description of Merion Metrics:
- Full statistics - the most important info only: date, time, source and destination of a call, as well as it’s recording;
- Free trial - try the whole spectrum of these features - completely for free;
- Easy and quick installation - we are always here to help you;
- Cross-platform - developed in Java. Compatible with any UNIX platform;
- For supervisors - Got tired of heavy and awkward CDR interface in FreePBX? Or maybe you experienced something similar with CDR Viewer? we know that feeling;
- Easy to export in PDF and CSV - export all your calls into PDF and send it over to your colleagues in an easy readable format;
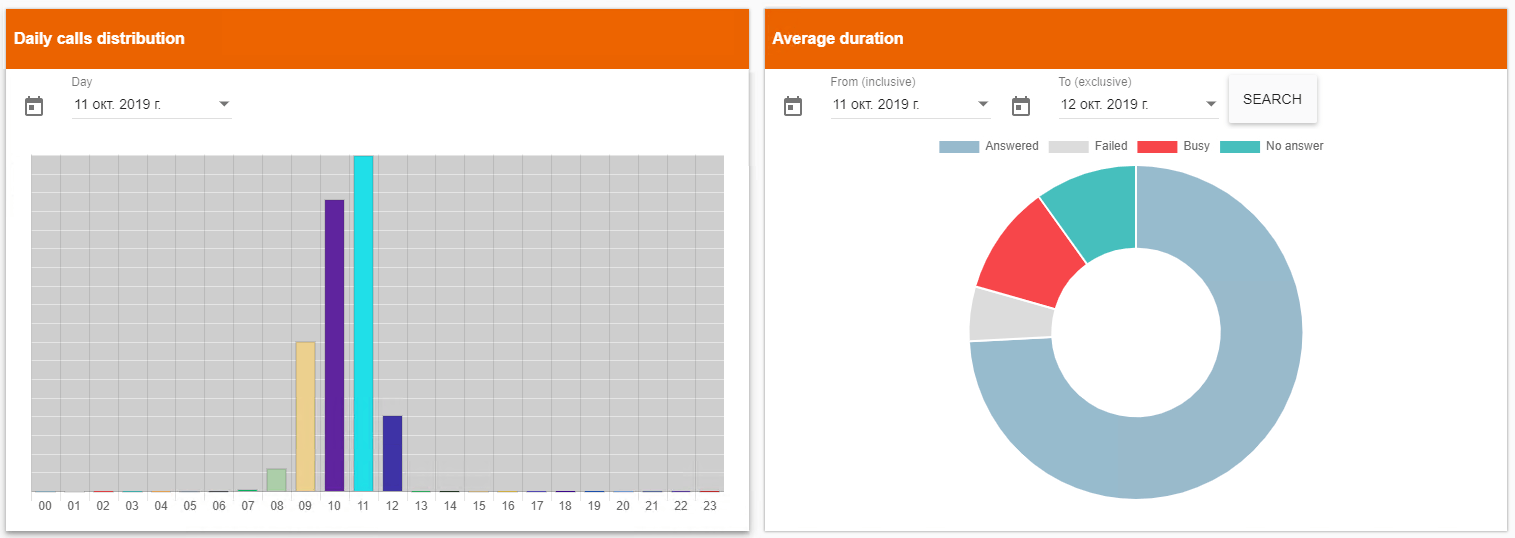
Try Merion Metrics for free:
Merion Metrics Installation
Attention! You should to have a license key from our support team at this point. You can get it by follow link: https://asterisk.merionet.ru/merionmetrics
Of course for your convenience we have a step by step video guide. Enjoy :)
Installation video - guide
Installation guide by plain text
System Requirements
- RAM: 256 MB min
- CPU: Pentium 2 266 МГц + минимум
- Java Runtime Environment (JRE): version 8+
- Browser: Internet Explorer 9+
Preparation
Firstly, connect to your Asterisk via SSH using user root.
Directory creation for the app
Run the following commands:
mkdir /home/merionstat
Upload app distro MerionMonitoring-*.*.*.jar into the directory you’ve just created: /home/merionstat. You can do that using WinSCP, for example.
Important: App distro will have a certain version number. Here, in the installation guide, we always put version number as MerionMonitoring-*.*.*.jar. In your case it will be something like MerionMonitoring-1.1.9.jar.
SQL user creation
Follow the link that will generate an uncrackable password and right it down on save it somewhere. After that, execute the following command sequence:
mysql CREATE USER 'interface'@'localhost' IDENTIFIED BY 'your_password'; GRANT SELECT, CREATE, INSERT ON asteriskcdrdb.* TO 'interface'@'localhost' IDENTIFIED BY 'your_password';
Where your_password - some freshly generated password from the link above пароль. For example:
mysql CREATE USER 'interface'@'localhost' IDENTIFIED BY '6nzB0sOWzz'; GRANT SELECT, CREATE, INSERT ON asteriskcdrdb.* TO 'interface'@'localhost' IDENTIFIED BY '6nzB0sOWzz';
And yet another reminder – save your password somewhere else.
Call recordings directory
For sake of playing call recordings through our app, you have to do the following:
- Generate another password via our password generator and save it;.
- Execute the following commands:
mkdir /var/www/html/generated_password chown asterisk:asterisk /var/www/html/generated_password chmod 775 /var/www/html/generated_password
For example:
mkdir /var/www/html/5v9MpbtUA8 chown asterisk:asterisk /var/www/html/5v9MpbtUA8 chmod 775 /var/www/html/5v9MpbtUA8
- Open file
/etc/fstaband add there the following sequence:
/var/spool/asterisk/monitor/ /var/www/html/generated_password/ none rbind 0 0
For example:
/var/spool/asterisk/monitor/ /var/www/html/5v9MpbtUA8/ none rbind 0 0
- Save all the changes in fstab file. After that, execute the following command in CLI:
mount -a
Start
Application launch
Run the following commands:
cd /home/merionstat nohup java -jar MerionMonitoring-*.*.*.jar &
Right after command’s execution press Enter.
Application setup
The first connection
After launching .jar archive, please open the following address in your web-browser: http://your_IP_address:7070/#!/config (You can use any browser, we recommend using Google Chrome). Once it opened, enter your license key – you can get it from our support engineer.
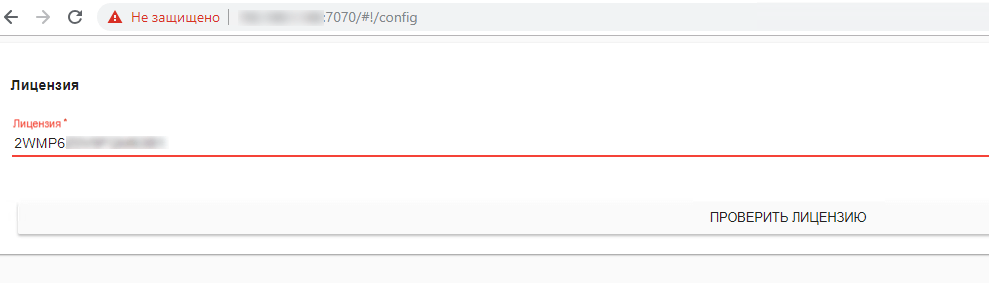
Click “Check the license”. If you encounter any kind of a problem during that phase, please address it to our technical support team: helpdesk@merionet.ru.
After that you have to pass the initial authorization, and to do that, you need to use the following credentials: admin/IEJu1uh32
On the next step you’ll need to configure database connection. If you are using Asterisk IP - PBX, just follow the guide:
- Database - mysql or mariadb;
- DB host:
- If your DB installed on the same server as our application - localhost;
- If your DB installed on some kind of external server - IP_address_of_your_database;
- DB port - is being set up automatically, so please change it only if your DB is listening for requests on another port;
- DB connection string - leave this without changes;
- Table name - In case of Asterisk it’s cdr;
- Scheme - that should be the name of database, for Asterisk it’s asteriskcdrdb;
- User - You created the user some time ago in “SQL user creation” part of this guide. If you copied all the commands without any changes – that would be interface;
- Password - the one you’ve probably generated using our password generator;
- Voice recordings host - link like
http://your_ip_address/generated_password/, where generated_password is a sequence you created on a previous stage Call recordings directory. So, it’s gonna be something likehttp://192.168.1.7/5v9MpbtUA8/; - Station type - Asterisk;
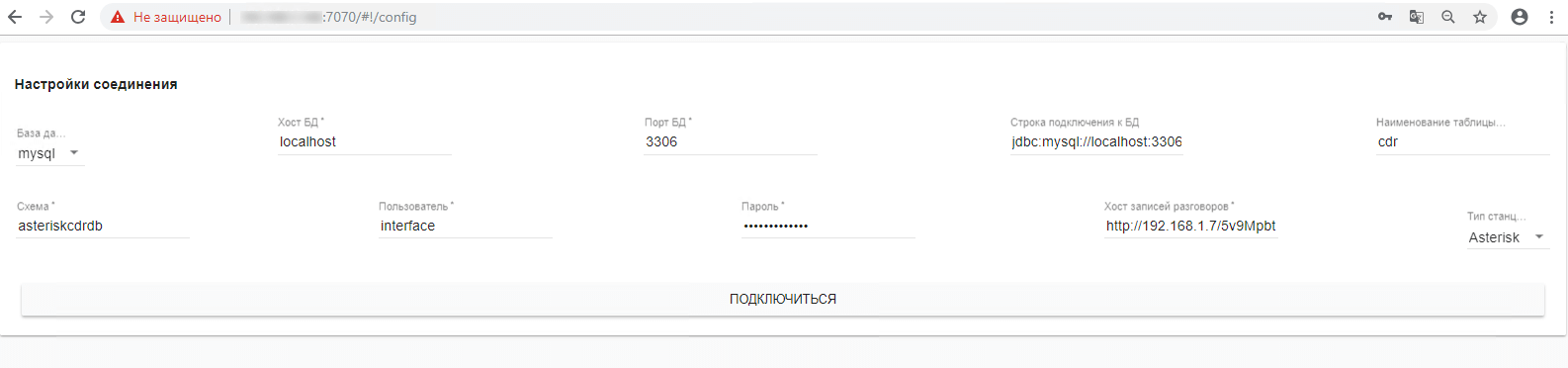
After you finish all the above, click “Connect”. If something went wrong, address the issue to our support team helpdesk@merionet.ru.
On the next step, you have to match field name in the table with it’s actual meaning. In case of Asterisk you can leave everything as it is.
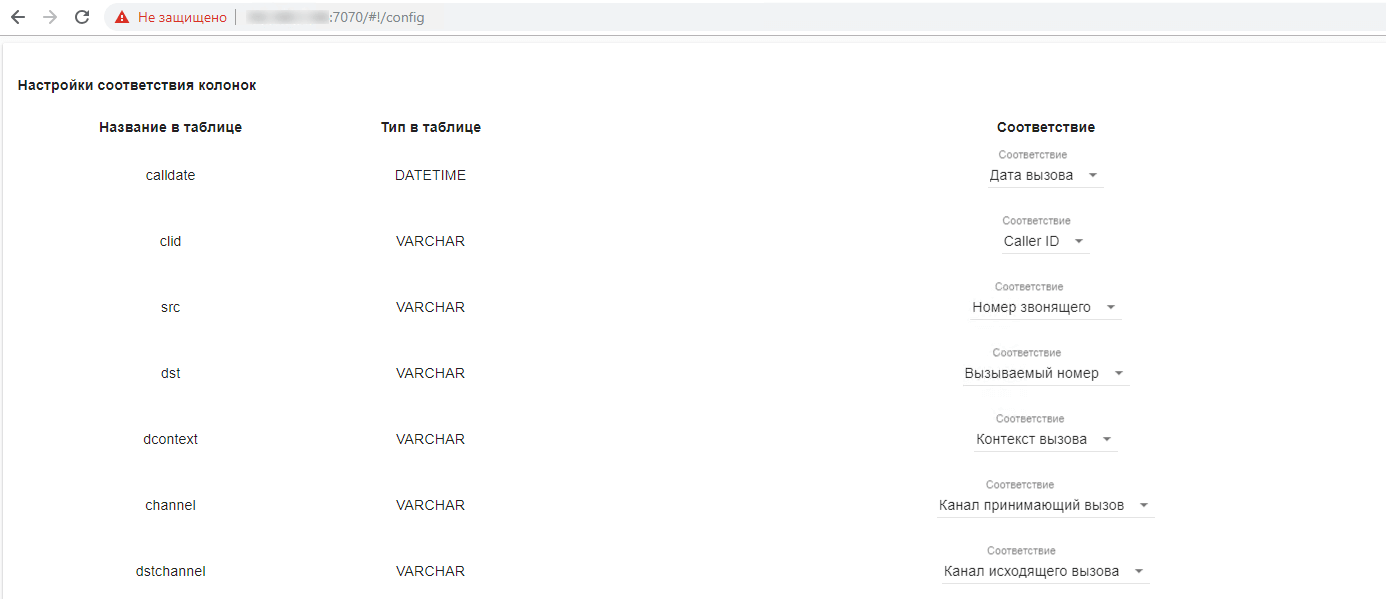
At the bottom of this page click the button “Set the matches” and “Launch the Application”. Our app will redirect you to the application’s initial page. By default, administrator’s login and password are: admin/admin
Known issues
Application is already launched
If you can’t open the app using the default link http://IP_ADDRESS:7070/#!/config, please check if it wasn’t launched before. To do so, please run the command below:
ps aux | grep Merion
Analyze the command output:
root 4919 0.1 13.1 2120384 801784 ? Sl Dec11 19:12 java -jar MerionMonitoring-*.*.*.jar
If you see something similar, you have to kill the process using it’s PID (marked with orange in output example above). So execute the following command:
kill -9 4919
Check the output again: ps aux | grep Merion
If the one you’ve seen before is gone, then you can try to lauch it again:
cd /home/merionstat nohup java -jar MerionMonitoring-*.*.*.jar &
Database on the external server
If you are connecting to an external data base, you need to add some additional configuration for MySQL settings, that you’ve done in “SQL user creation”. You might need it if you install call stats app on a different server, not the one you have Asterisk installed on.
In this case you need to run the following commands on the server where you have your DB (usually it’s your Asterisk server):
mysql GRANT SELECT, CREATE, INSERT ON asteriskcdrdb.* TO 'interface'@'IP_адрес_интерфейса' IDENTIFIED BY ''your_password';
Where:
- your_password - password generated with our our tool;
- Call_stats_app_IP_ADDRESS - IP-address of the server where you decided to install our Call Stats Application.
For example:
mysql GRANT SELECT, CREATE, INSERT ON asteriskcdrdb.* TO 'interface'@'192.168.1.78' IDENTIFIED BY '6nzB0sOWzz';
Also, please check that the following ports are open:
- 3306 - for MySQL and MariaDB;
- 5432 - for PostgreSQL.
Slow data loading
If you are experiencing some issues with data download – it might be related to the big size of your database.
We recommend to launch our app (.jar file) with some additional keys. According to the “Application launch”, run the following command:
cd /home/merionstat nohup java -jar MerionMonitoring-*.*.*.jar -Xms128m -Xmx256m &
Where:
- -Xms128m - minimal amount of RAM available for the app. In our example – it’s 128 Megabytes.
- -Xmx256m - maximum amount of RAM available for the app. In our example – it’s 256 Megabytes;
How to send a request to our support team?
If you are experiencing any technical issues with configuration of our app – we will definitely help you. We’ll need the files from /home/merionstat directory – the one where you’ve put our distro MerionMonitoring-*.*.*.jar, according to step “Directory creation for the app”.
Depending on the phase where you’ve encountered any technical issues, you might have the following files there:
- columns_mapping.cfg
- configuration.properties
- nohup.out
Please send us those files and description of your issue – we’ll try to help you.
- Telegram - @merion_support_bot
- Email - helpdesk@merionet.ru
Получите бесплатные уроки на наших курсах
- Redis для разработчиков и DevOps
- iOS-разработчик с нуля
- Фронтенд с нуля
- Этичный хакинг
- DevOps с нуля




