Йоу! Сегодня в статье мы рассмотрим настройку телефона Grandstream GXP1620 в связке с IP-АТС Asterisk. Сразу стоит уточнить что эта инструкция также подойдет для модели GXP1625 – она отличается только отсутствием PoE.

Настройка Grandstream GXP1620
Пошаговое видео
Настройка
После подключения телефона к сети нам нужно определить какой IP-адрес он получил, чтобы мы смогли зайти на web-интерфейс для его настройки. Сделать это можно либо через на вашем роутере, либо через программы, сканирующие сети, либо проще всего – на самом телефоне. Для этого на экране нужно нажать на кнопку NextScr и откроется страница, на которой будет написан IP-адрес телефона.
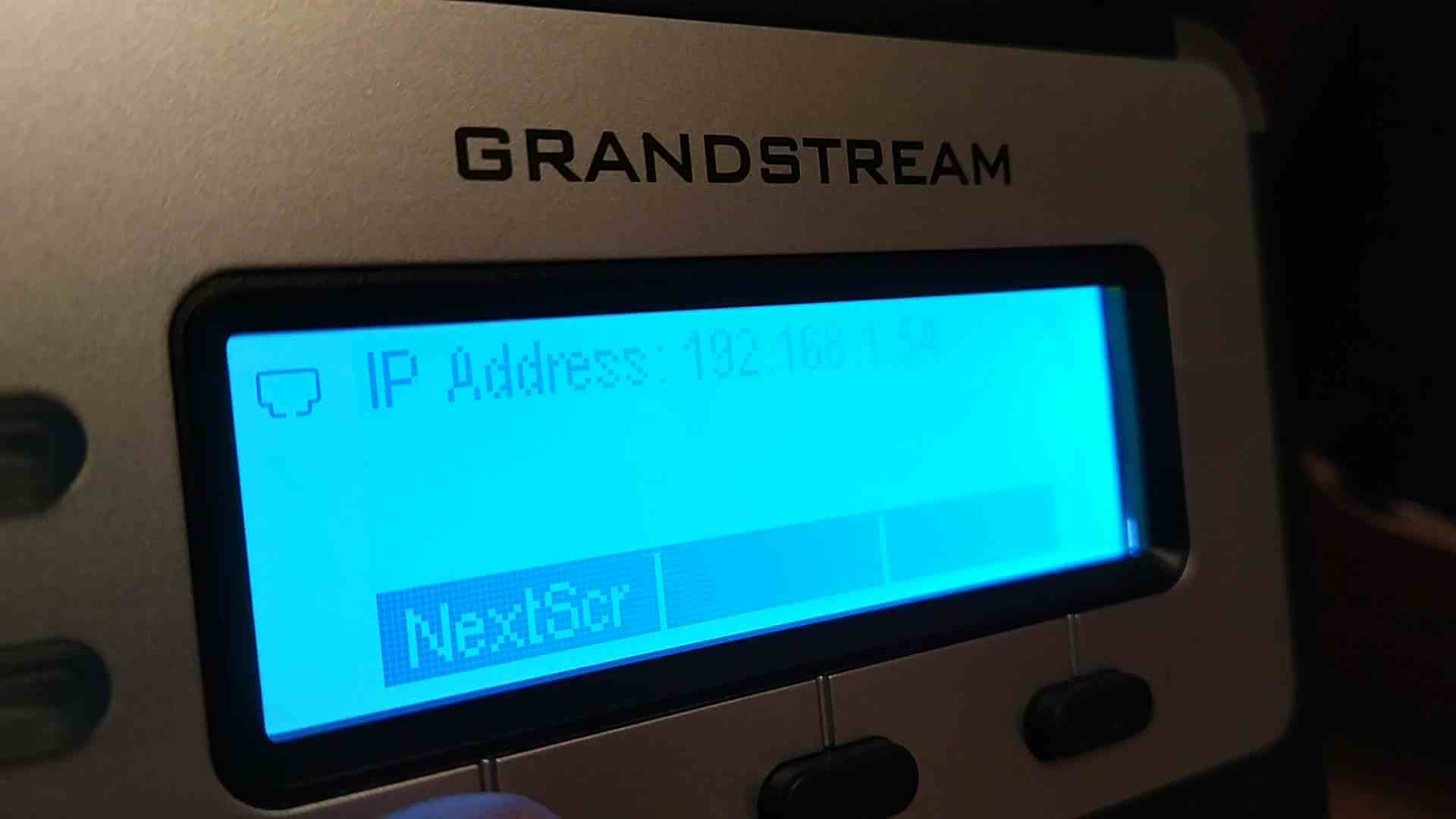
Теперь вводим этот адрес в адресной строке нашего браузера и попадаем в меню авторизации. Для телефонов Grandstream GXP1620 / GXP1625 стандартный логин – admin и стандартный пароль – admin.

После ввода мы оказываемся на странице состояния учетных записей и видим, что пока наш аккаунт не активен. Сразу же можно поменять язык интерфейса можно в выпадающем меню в правом верхнем углу.

Если нам нужно поменять основные сетевые настройки аппарата (например, задать статический IP адрес), то это сделать можно в разделе Сеть – Стандартный. После внесения настроек необходимо перезагрузить телефон, нажав на кнопку Перезагрузка в правом верхнем углу. Там же при необходимости можно сделать сброс к заводским настройкам, нажав кнопку Factory Reset.

Теперь для настройки аккаунта нам нужно перейти во вкладку Учетные записи – Аккаунт 1 – Общее (либо Accounts – Account 1 – General Settings, если стоит английский язык).
Здесь заполняем следующие поля:
- Аккаунт активен (Account Active) – Ставим «Да»
- Имя аккаунта (Account Name) – Имя для создаваемого аккаунта
- SIP сервер (SIP Server) – IP адрес нашей IP-АТС
- Второй SIP сервер (Secondary SIP Server) – указываем если имеется резервный
- Прокси сервер (Outbound Proxy) - IP адрес нашей IP-АТС
- Backup Outbound Proxy - указываем если имеется резервный
- SIP User ID – Указываем внутренний номер
- Аутентификационный ID (Authenticate ID) – Идентификационное имя, указываем внутренний номер
- Пароль (Authenticate Password) – Пароль внутреннего номера для регистрации на АТС
- Имя (Name) – Отображаемое имя

Применяем настройки и телефон должен зарегистрироваться на нашей АТС. Проверить это можно зайдя во все то же меню состояния учетной записи. Наш аккаунт загорится зеленым, как и иконка трубки слева – и это значит, что регистраций прошла успешно!





