В данной статье будет произведено краткое описание софтфона Zoiper. Zoiper – это IP-софтфон, который можно скачать и установить на следующие платформы: Windows, Linux, Mac и мобильные IOS и Android. Мы рассмотрим установку на самую распространенную ОС – Windows 7.

Настройка софтфона Zoiper
Ниже приведены ключевые функции и особенности:
| Опция | Zoiper программный телефон |
|---|---|
| SIP + IAX протоколы | + |
| IAX2 протоколы | + |
| Доступные кодеки | GSM, ulaw, alaw, speex, ilbc, Zoiper BIZ (коммерческая версия) поддерживает G.729 |
| STUN сервер для каждого аккаунта | + |
| Изменяемое количество линий | + |
| Компенсация эхо | + |
| Шифрование паролей | + |
| Адресная книга | + |
| Поддержка DTMF тонов | + |
| Специальные кнопки | Кнопка удержания вызова, кнопка перевода вызова, кнопка быстрого набора, цифровые клавиши, «ползунки» для управления громкостью микрофона и динамика, кнопка «История» |
Установка
Далее перейдем к установке данного софтфона: для этого кликните на ссылку ниже, она ведёт на официальный сайт вендора, на страницу загрузки
https://www.zoiper.com/en/voip-softphone/download/zoiper3После клика на иконку вашей платформы, появится предложение купить коммерческую версию – можно смело отказываться и выбирать «Free»
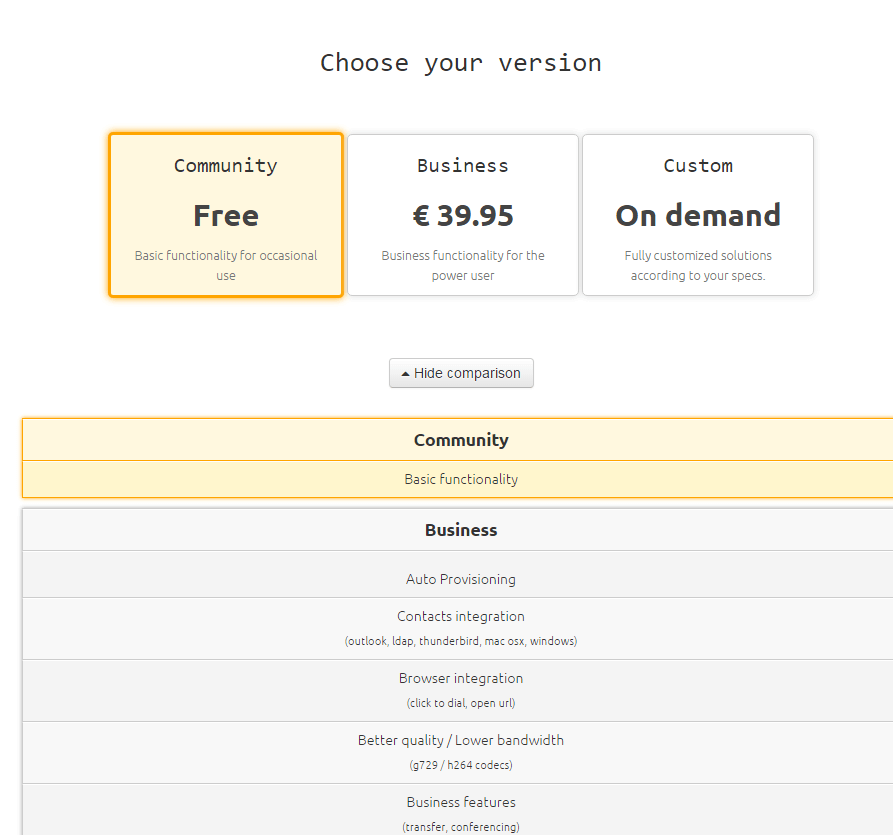
Скачается установочный файл, и появится всем хорошо знакомое диалоговое окно установки. Для проформы опишу установочные шаги:
- Нужно кликнуть Next
- Принять лицензионное соглашение
- Выбрать опции установки (добавление ярлыка на рабочий стол, в поле быстрого запуска, автозапуск вместе с загрузкой системы)
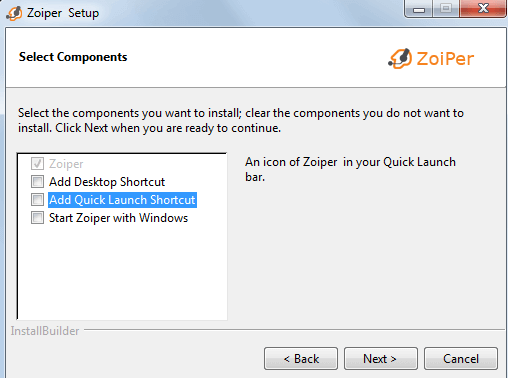
- Выбрать директорию установки – можно оставить директорию по умолчанию
- Нажать Next
- Выбрать пользователя, для которого устанавливается софтфон (All Users или Current User)
- Нажать Next
- Далее начнется процесс установки, после чего нужно нажать Finish и запустить софтфон
Ниже указан интерфейс софтфона сразу после установки:

Далее необходимо начать настройку софтфона с регистрации аккаунта – нажимаем на вкладку Settings и выбираем Create a new account . В соответствии со скриншотом ниже выбираем тип аккаунта – SIP и нажимаем NEXT.
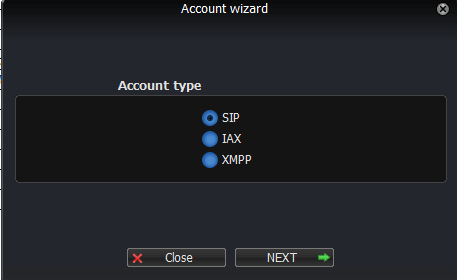
Далее заполняем требуемую информацию – логин, пароль и адрес вашей АТС и снова нажимаем NEXT. Ниже указан пример заполнения
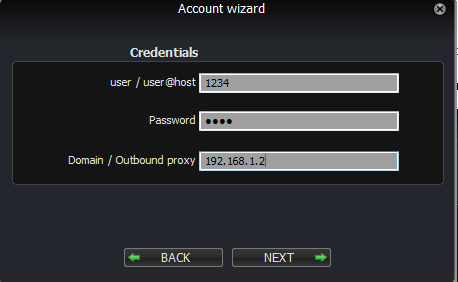
Далее Zoiper автоматически укажет имя аккаунта в соответствии с введёнными данными, нажимаем NEXT и пройдет некоторое время, прежде чем аккаунт станет активным (естественно, если все поля были заполнены верно)
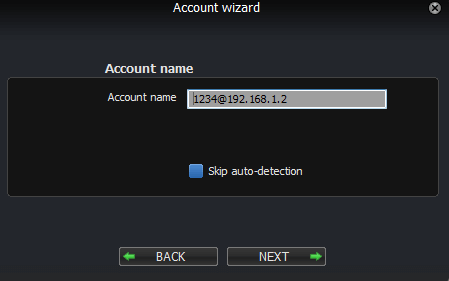
В конце появится следующее окно:
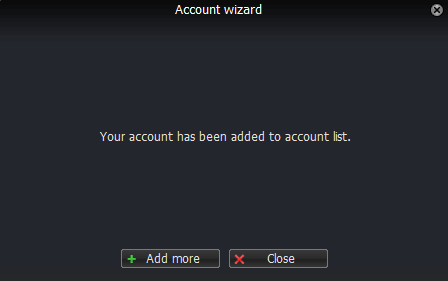
Если всё будет в порядке – в интерфейсе программы будет гореть надпись Online и Registered. Для набора номера необходимо перейти во вкладку Dialpad и набрать требуемый номер.
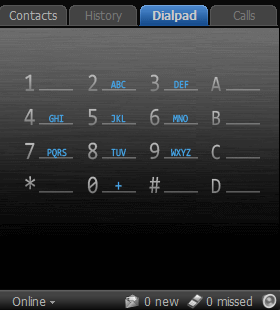
Получите бесплатные уроки на наших курсах
- DevOps с нуля
- Data Science с нуля
- RabbitMQ для разработчиков и DevOps
- Нейросети с нуля
- Python с нуля


