Одним из удобных способов телефонизации удаленного офиса, где нет надежного подключения к ТфОП или к сети интернет является подключение к сети оператора сотовой связи. В сегодняшнем обзоре мы рассмотрим настройку UMTS – шлюза Yeastar TG100W, который является отличным вариантом для подключения к оператору Теле2.

Настройка Yeastar TG100W для работы с Asterisk
Распаковка
Сам по себе шлюз выполнен в компактном форм – факторе. В коробке идет блок питания, инструкция, антенна и сам VoIP – шлюз:
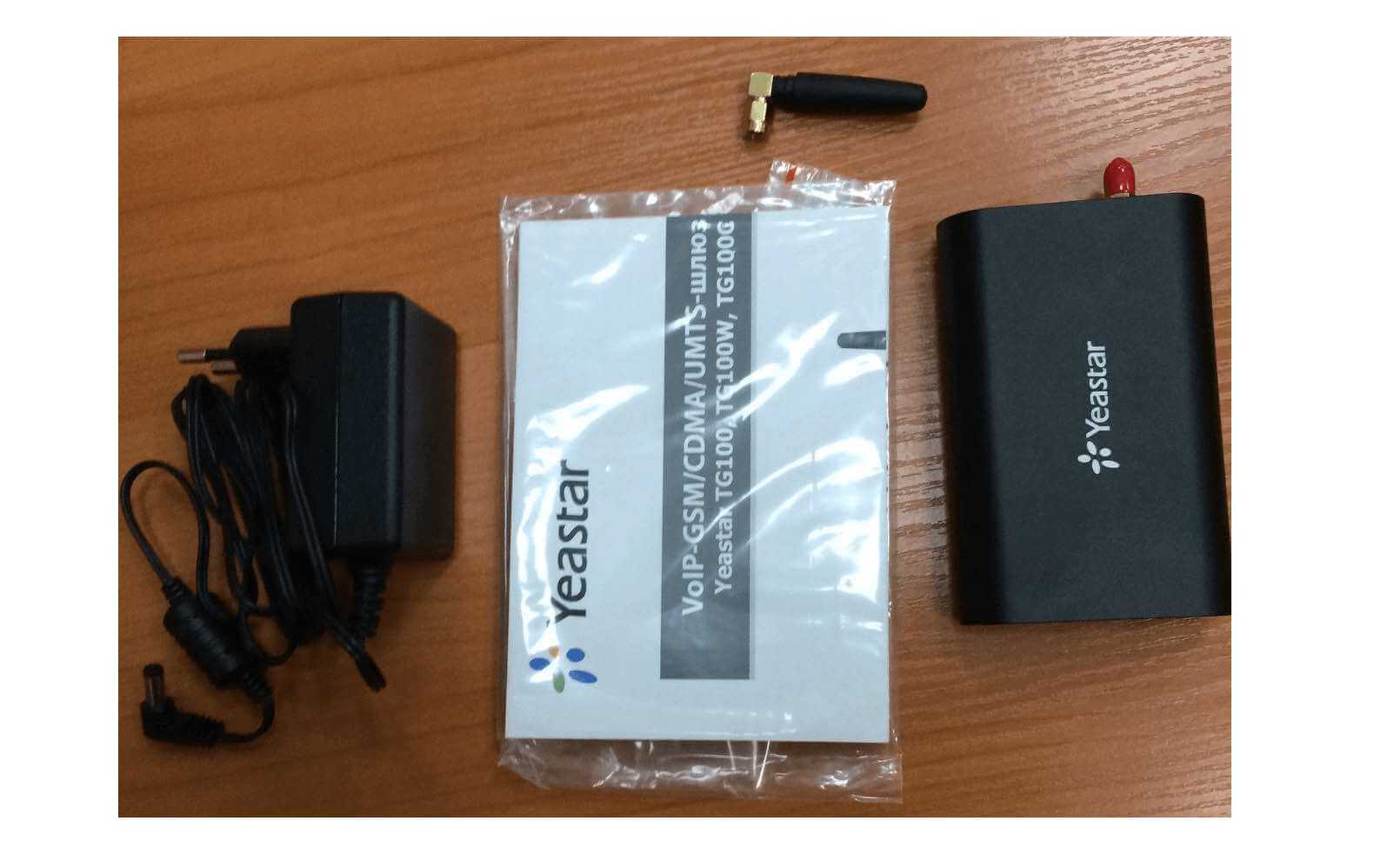
Заводской IP – адрес шлюза 192.168.5.150. Подключитесь своим ПК напрямую к шлюзу: для этого, на своей рабочей машине укажите статические сетевые настройки (настройка параметров адаптера):
- IP – адрес - 192.168.5.5
- Маска подсети - 255.255.255.0
- Основной шлюз - 192.168.5.150
Примените указанные настройки на своем ПК. Далее, открываем WEB – браузер и вводим IP – адрес нашего VoIP – шлюза – 192.168.5.150:
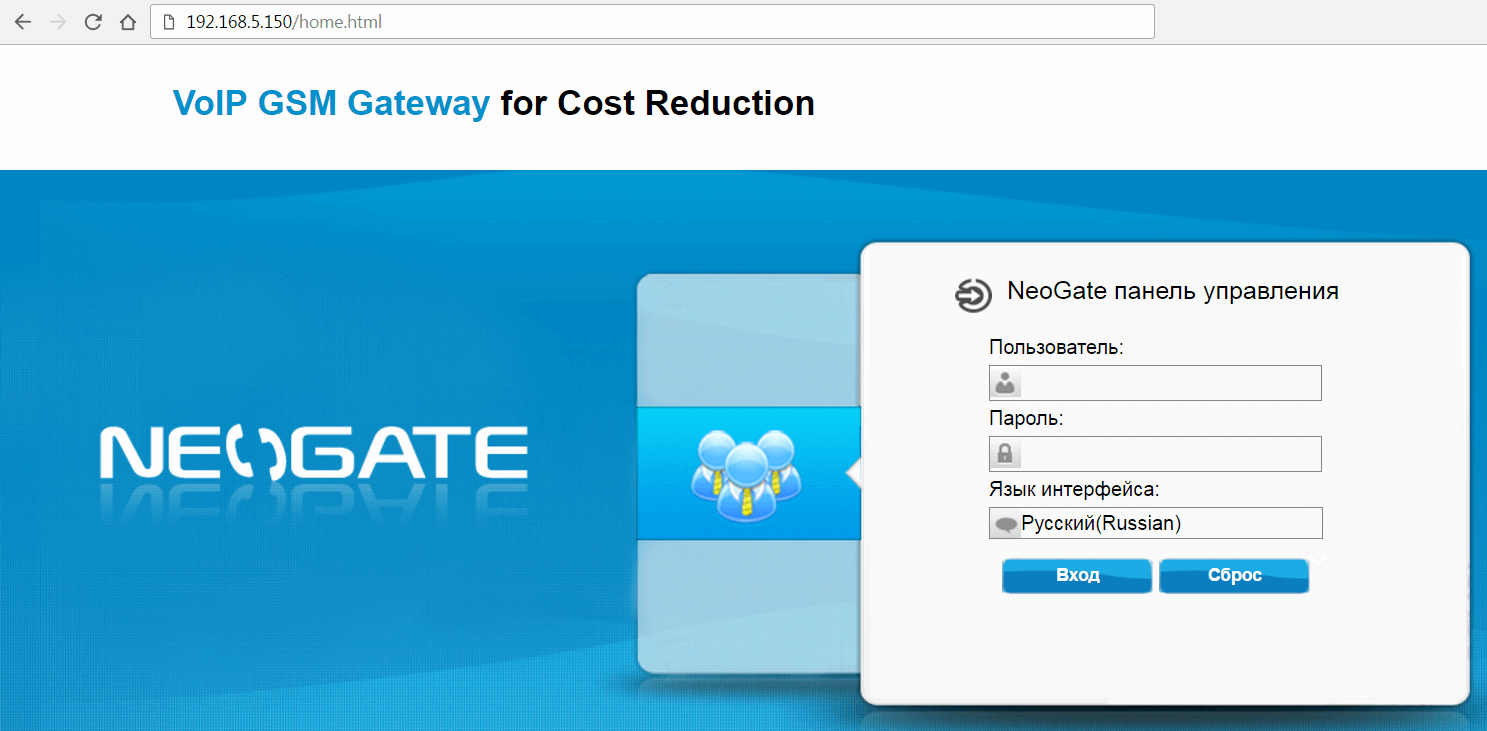
По умолчанию, на шлюзе установлен логин admin и пароль password. Вводим указанные реквизиты и переходим в административный интерфейс управления. Сменим IP – адрес. Для этого, перейдите во вкладку Система → LAN - настройки, как показано на рисунке ниже:
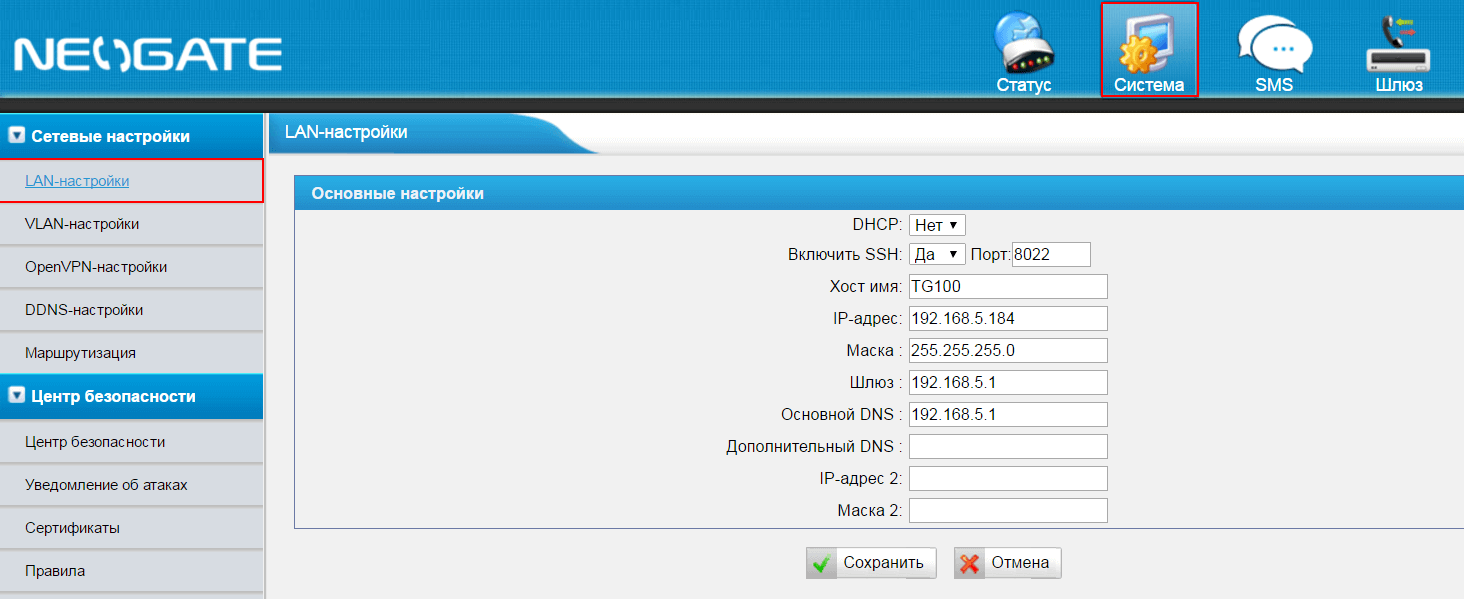
После, выключите шлюз, откройте слот для сим – карты и вставьте ее в нужный разъем. После этого включаем шлюз и переходим к основным настройкам.
Настройка
Теперь, после того как мы установили наш шлюз и настроили IP – адрес перейдем к настройке соединения с Asterisk. Все настройки мы будем производить через графический интерфейс FreePBX 13. Первоначально нам необходимо создать SIP – транк в сторону Asterisk. Переходим в интерфейс настройки UMTS – шлюза по пути Шлюз → VoIP - линии → Добавить VoIP-линию. Указываем настройки, как показано ниже:

- Тип линии - VoIP - канал
- Тип - SIP
- Имя - имя для подключения. Мы назвали Asterisk
- Хост/IP - имя сервера Asterisk или его IP – адрес. По умолчанию, указан SIP – пот 5060. Если вы используете другой порт, укажите его здесь.
Нажимаем сохранить и «Применить». Проверим состояние наших линий, для этого, переходим в раздел Статус → GSM - линии, и видим, что наши линии в порядке.
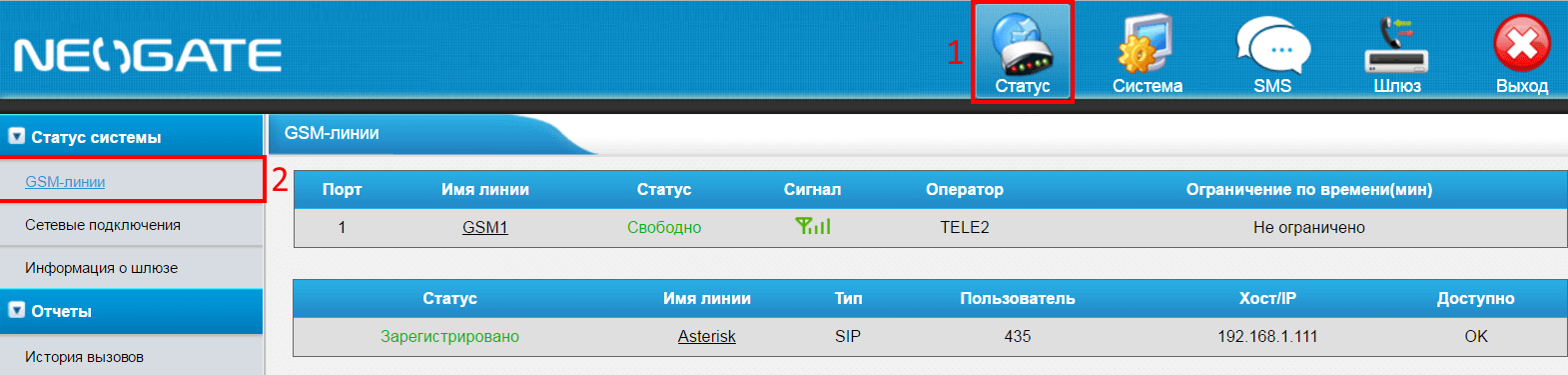
Настроим SIP – транк в FreePBX 13. Переходим в web – интерфейс в раздел Connectivity → Trunks → + Add Trunk. Добавляем SIP – транк. Во вкладке General даем имя транку, в нашем случае это Trunk_To_UMTS-gateway, далее, во вкладке sip Settings, в разделе Outgoing указываем настройки, как показано ниже:
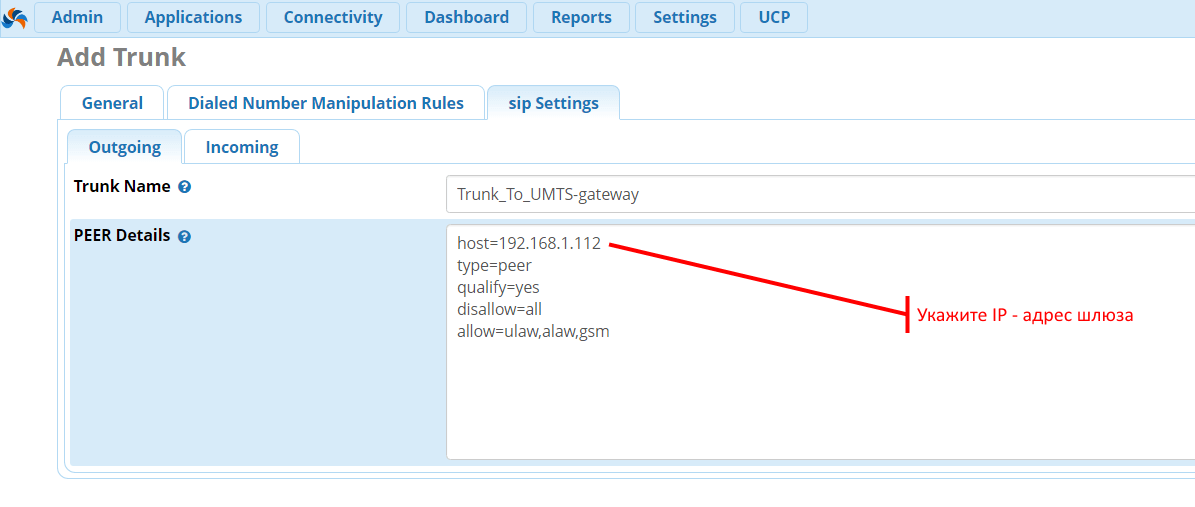
Для удобства копирования, ниже приведена конфигурация SIP – транка:
host=IP_вашего_шлюза type=peer qualify=yes disallow=all allow=ulaw,alaw,gsm
Нажмите последовательность кнопок Submit и затем Apply Config.
Переходим к настройке исходящей маршрутизации (от Астериска к UMTS - шлюзу) на шлюзе. Для этого, необходимо перейти в раздел Шлюз → SIP в GSM → Добавить маршрут:
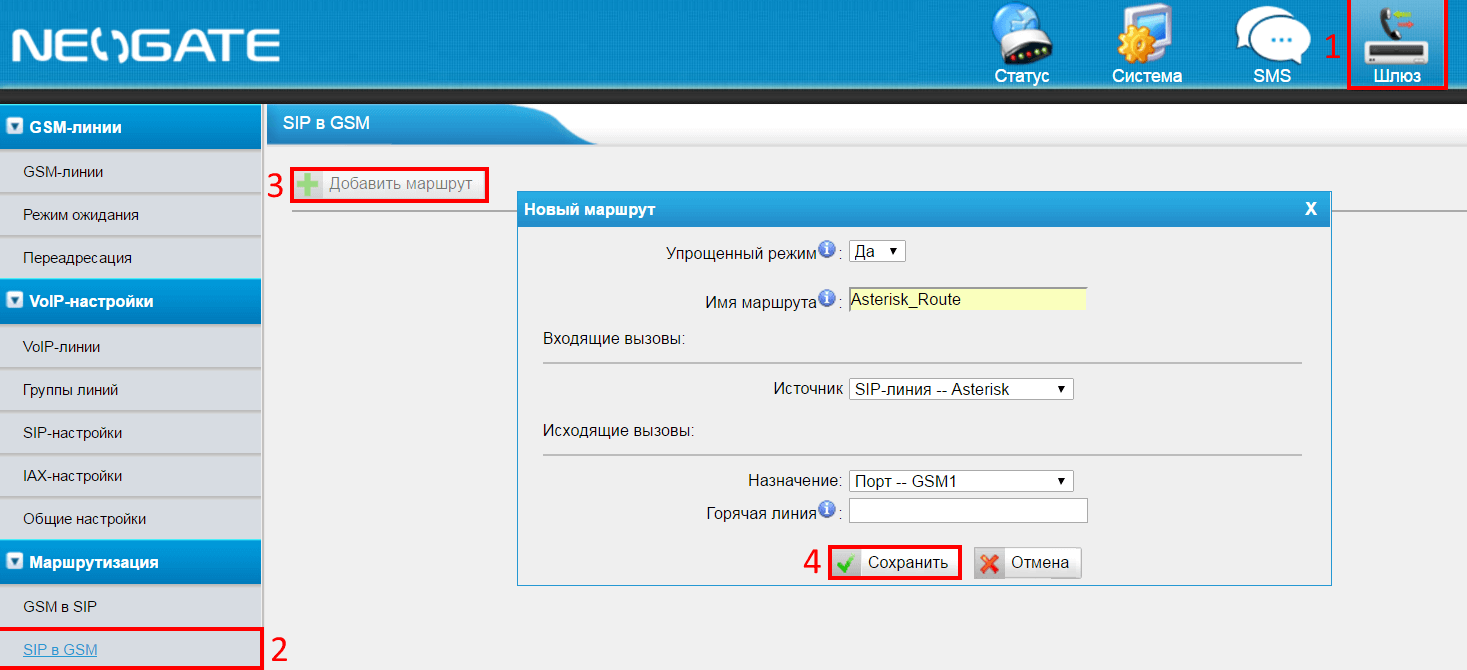
Настройка достаточно тривиальна. А именно:
- Имя маршрута - имя, по которому вам будет удобно работать с данным маршрутом в будущем.
- Источник - источник для вызовов, которые необходимо перенаправить по назначению.
- Назначение - наш GSM порт. Так как данная модель оснащена только одним портом, то выбрав единственную запись, вы направите вызовы в сеть оператора сотовой связи.
Нажимаем «Сохранить» и «Применить». Переходим к настройке входящей маршрутизации, то есть настройке маршрутов для звонящих нам. Нужные нам настройки находятся во вкладке Шлюз → GSM в SIP → Добавить маршрут:
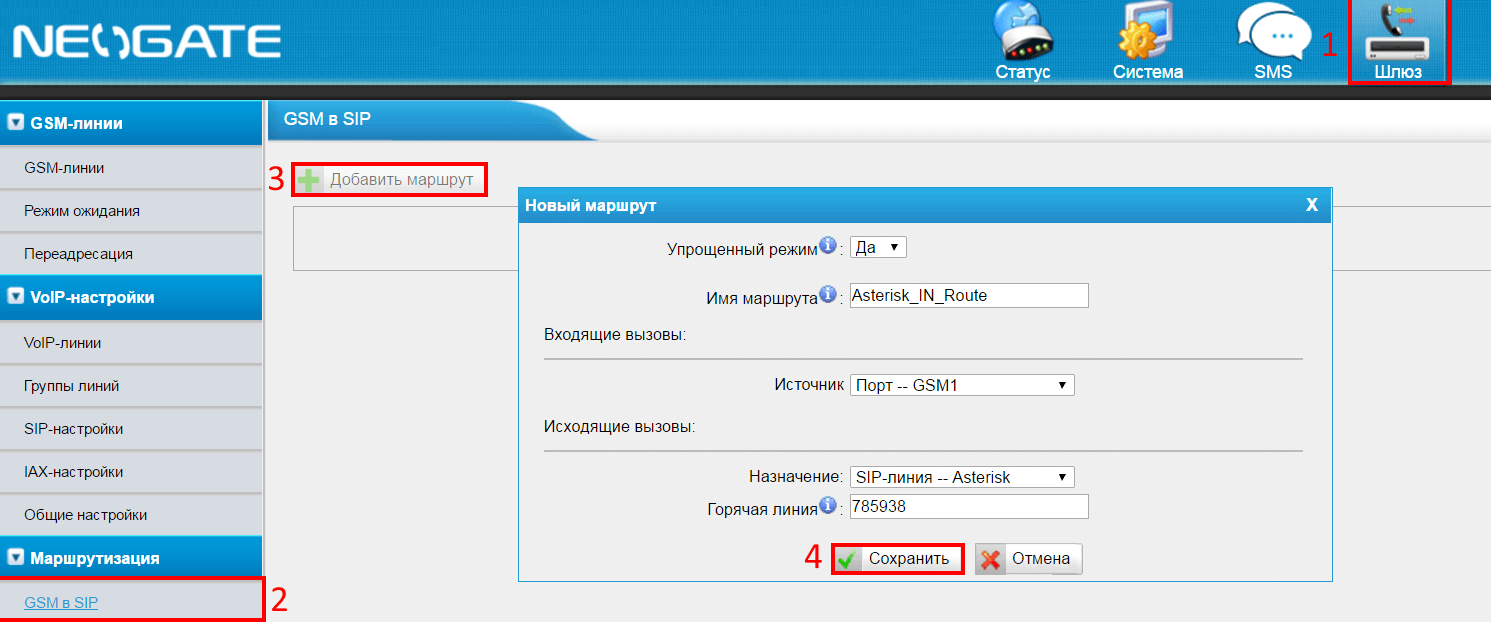
Настройки аналогично предыдущим, только в обратном порядке. Наиболее важным является поле Горячая линия. По факту, это номер, которые будет набирать VoIP – шлюз, когда будет пробрасывать вызов в сторону Asterisk. Для Asterisk, этот номер является DID (Direct Inward Dialing), по которому, он будет осуществлять маршрутизацию входящего вызова.
Посмотреть обучающее видео по настройке маршрутизации в FreePBX и прочитать статью вы сможете по ссылке ниже:
Получите бесплатные уроки на наших курсах
- Фронтенд с нуля
- Аналитик данных с нуля
- RabbitMQ для разработчиков и DevOps
- Redis для разработчиков и DevOps
- Python с нуля



