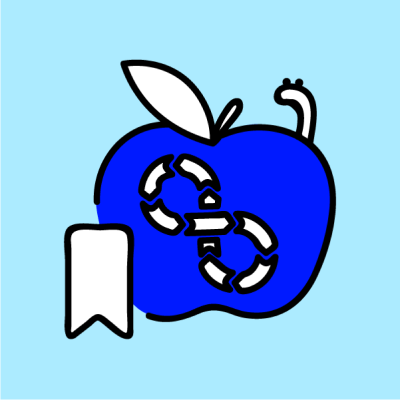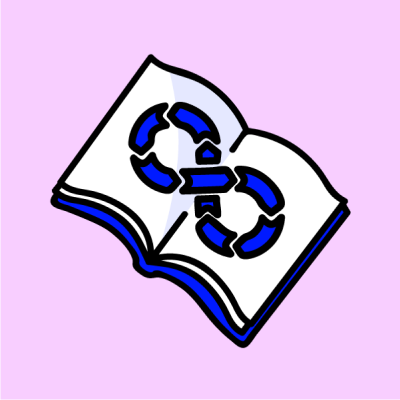Сегодня мы расскажем вам, как настроить программный RAID 0 в Windows Server 2016 Core. В интернете полно информации о настройке чередующегося тома (а именно так именуется RAID0) через графический интерфейс. Мы этим заниматься не будем. Мы создадим чередующийся том через консоль.

Настройка RAID0 на Windows Server 2016
Для примера возьмем, установленную на Hyper-V виртуальную машину Windows Server 2016 Core.
Предварительно нам необходимо создать два новых жестких диска, которые мы будем переводить в Raid0.
Не включаем виртуальную машину. Нажимаем правой кнопкой мыши на нашей машине. В раскрывшемся меню выбираем пункт Параметры:
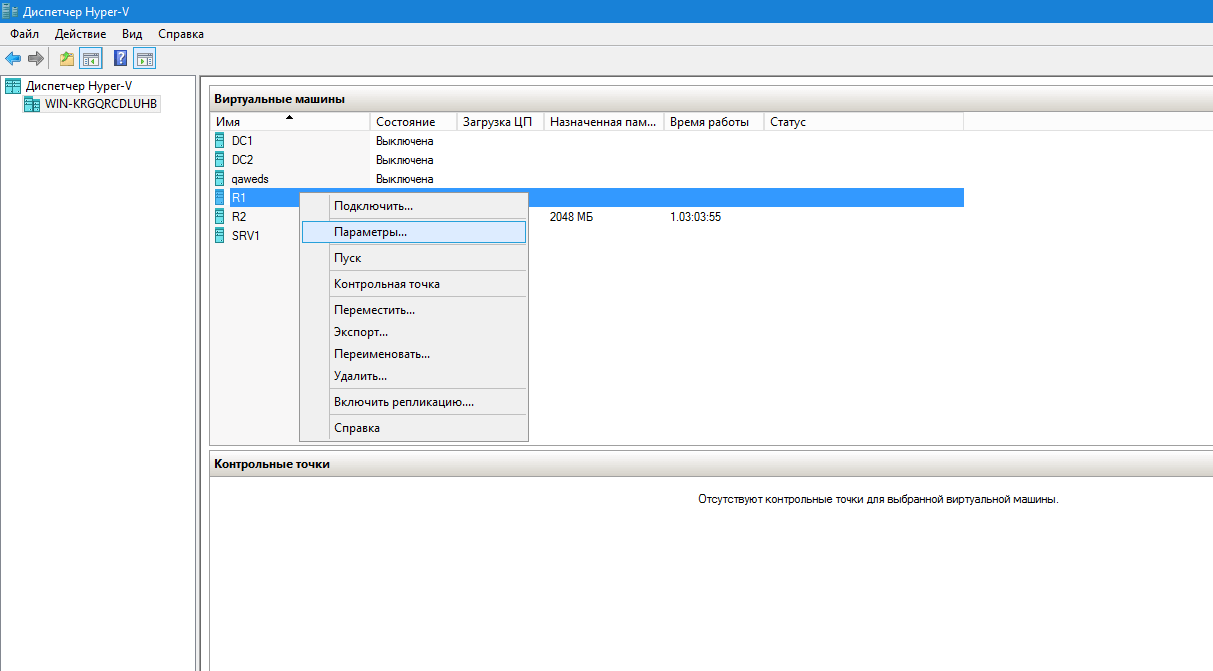
В открывшемся окне кликаем по пункту Установка оборудования и выбираем пункт SCSi-контроллер.
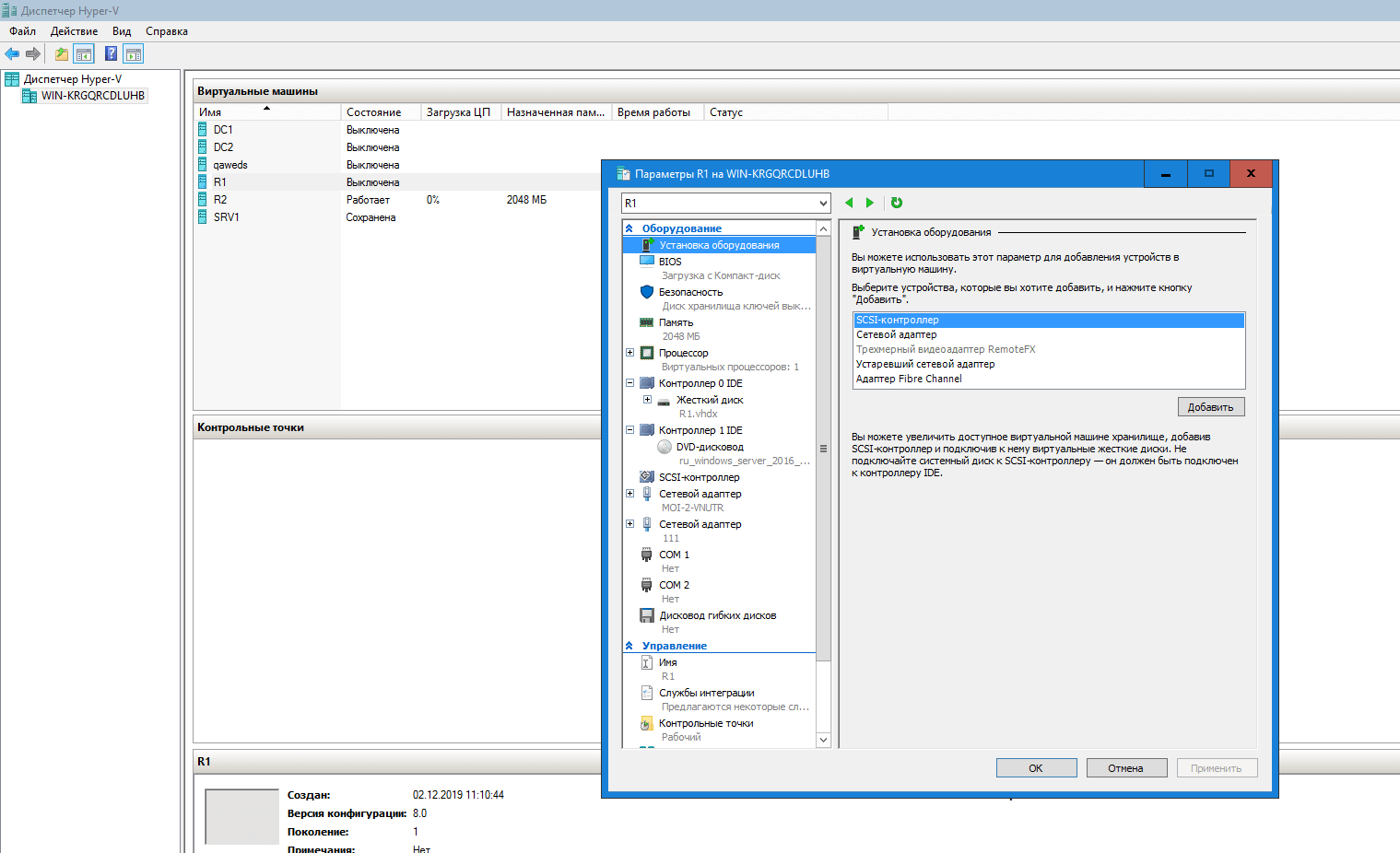
Нажимаем Добавить и в следующем окне выбираем пункт Жесткий диск и нажимаем Добавить
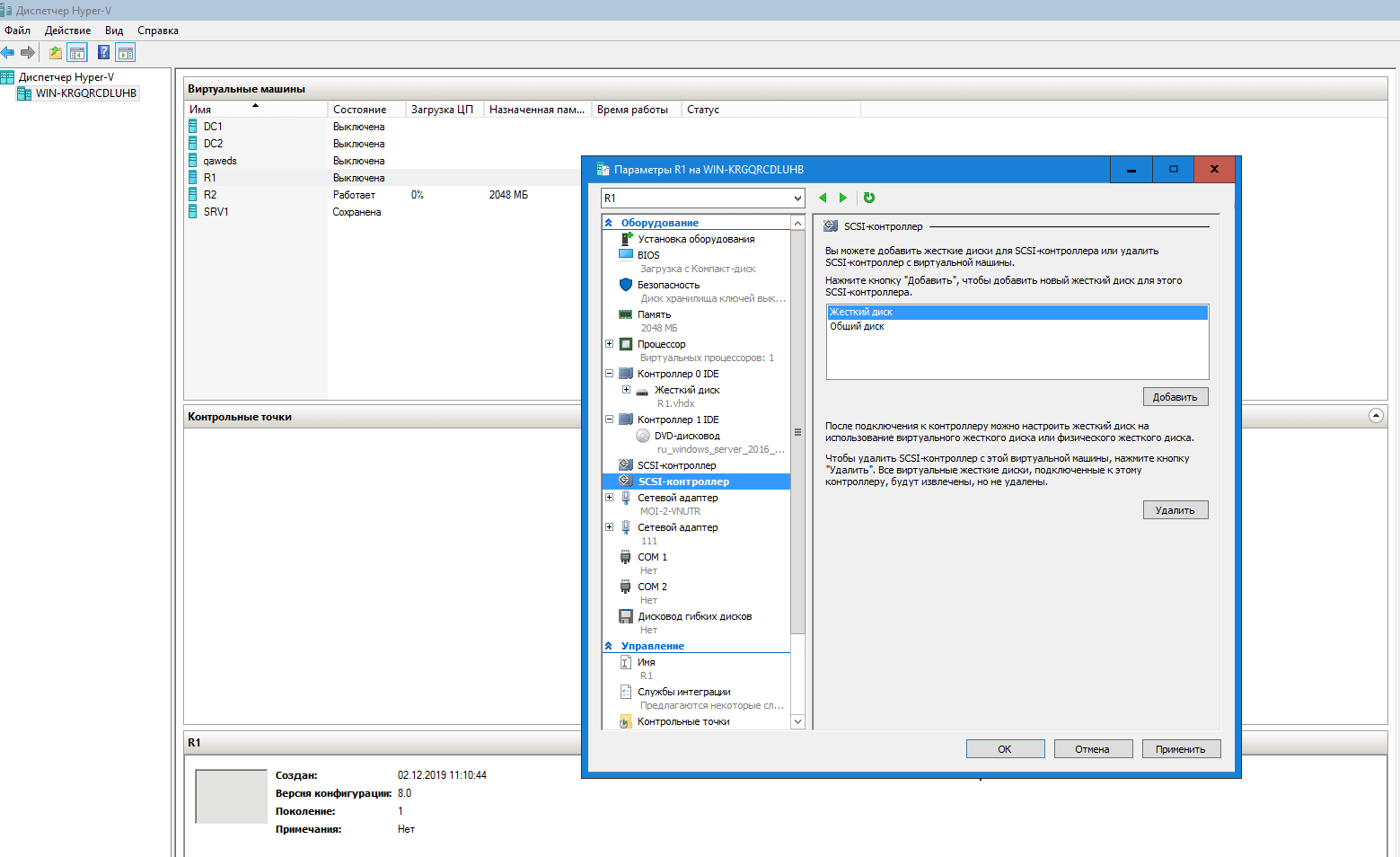
В следующем окне из раскрывающегося списка Расположение выбираем номер, который не используется другими устройствами.
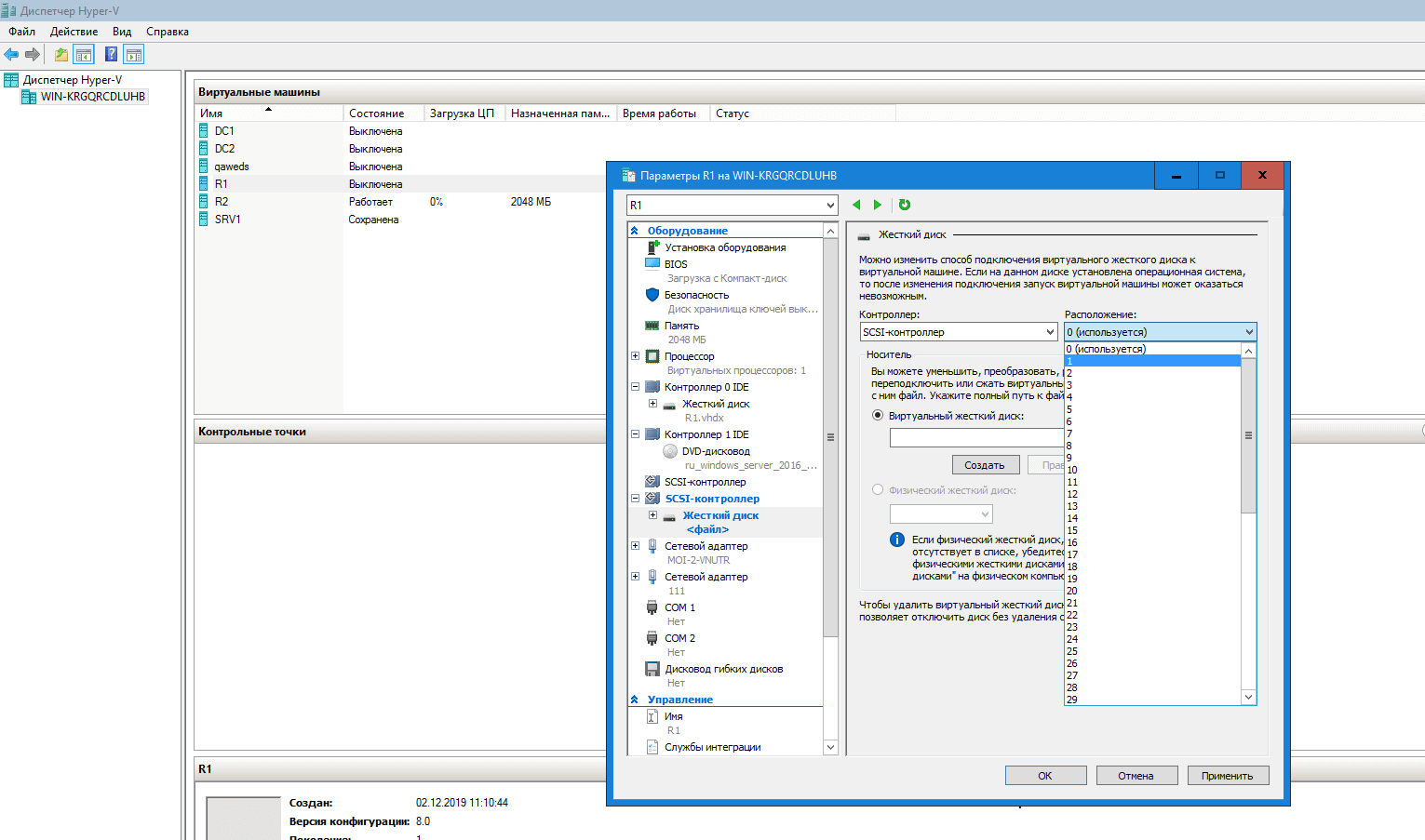
После этого, под пунктом Виртуальный жесткий диск нажимаем кнопку Создать
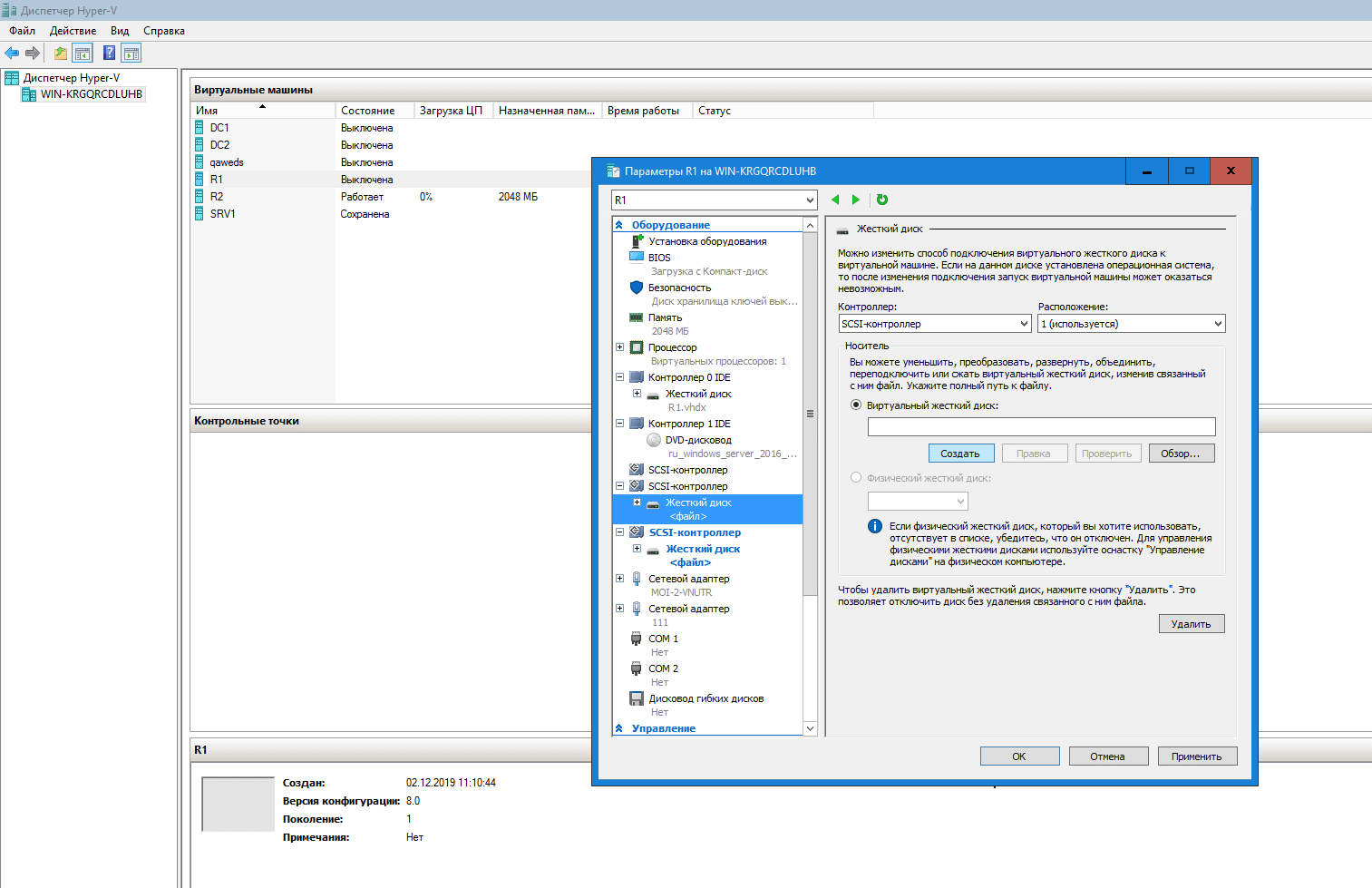
Откроется окно Приступая к работе. Здесь просто приветственное окно и нажимаем Далее.
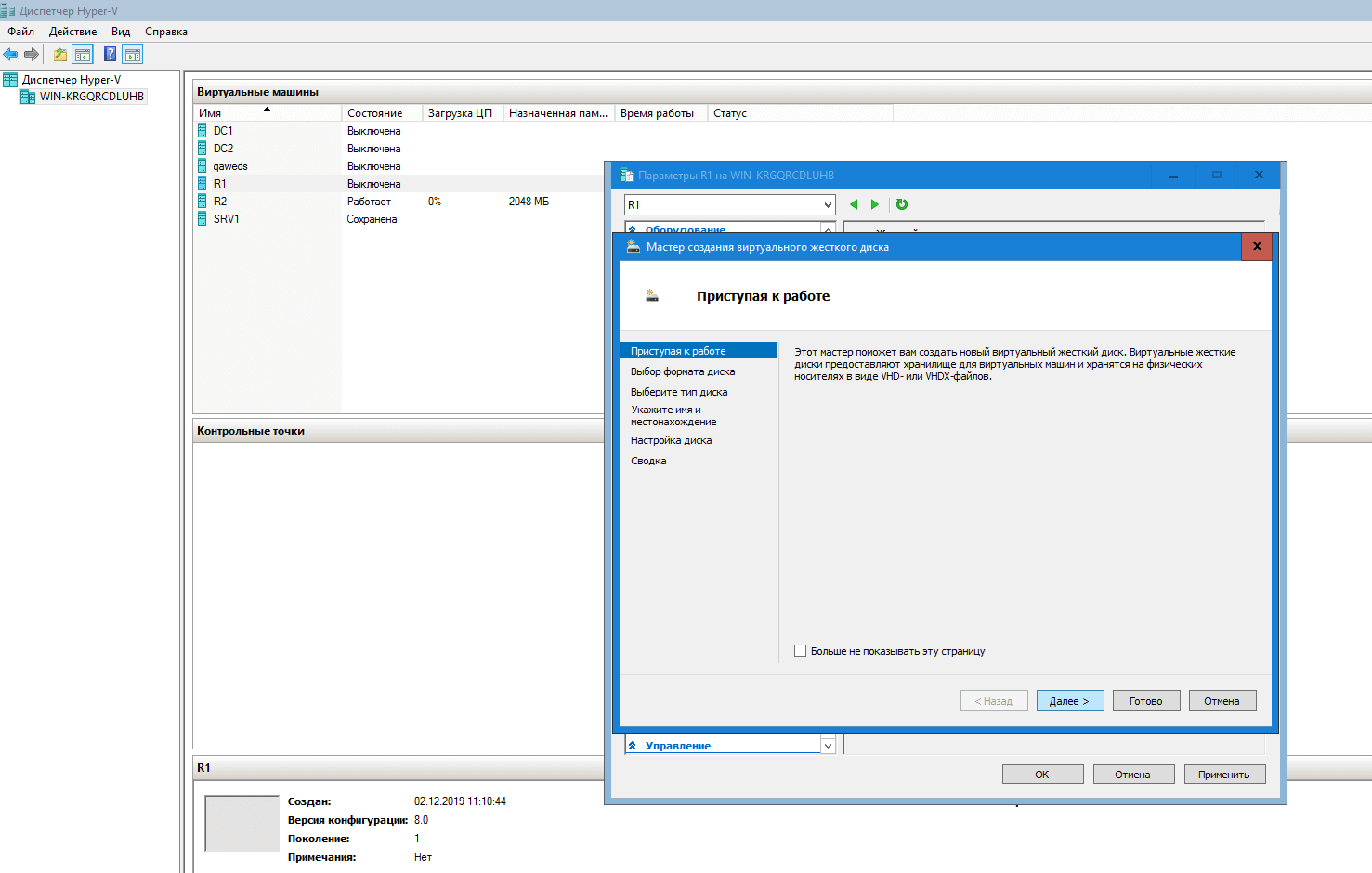
В окне Выбор формата диска устанавливаете переключатель на нужный вам формат диска. Мы выбрали формат VHDX. Нажимаем Далее.
В окне Выбор типа диска устанавливаете переключатель в необходимый тип диска. На выбор три типа: Фиксированного размера, Динамически расширяемый, Разностный.
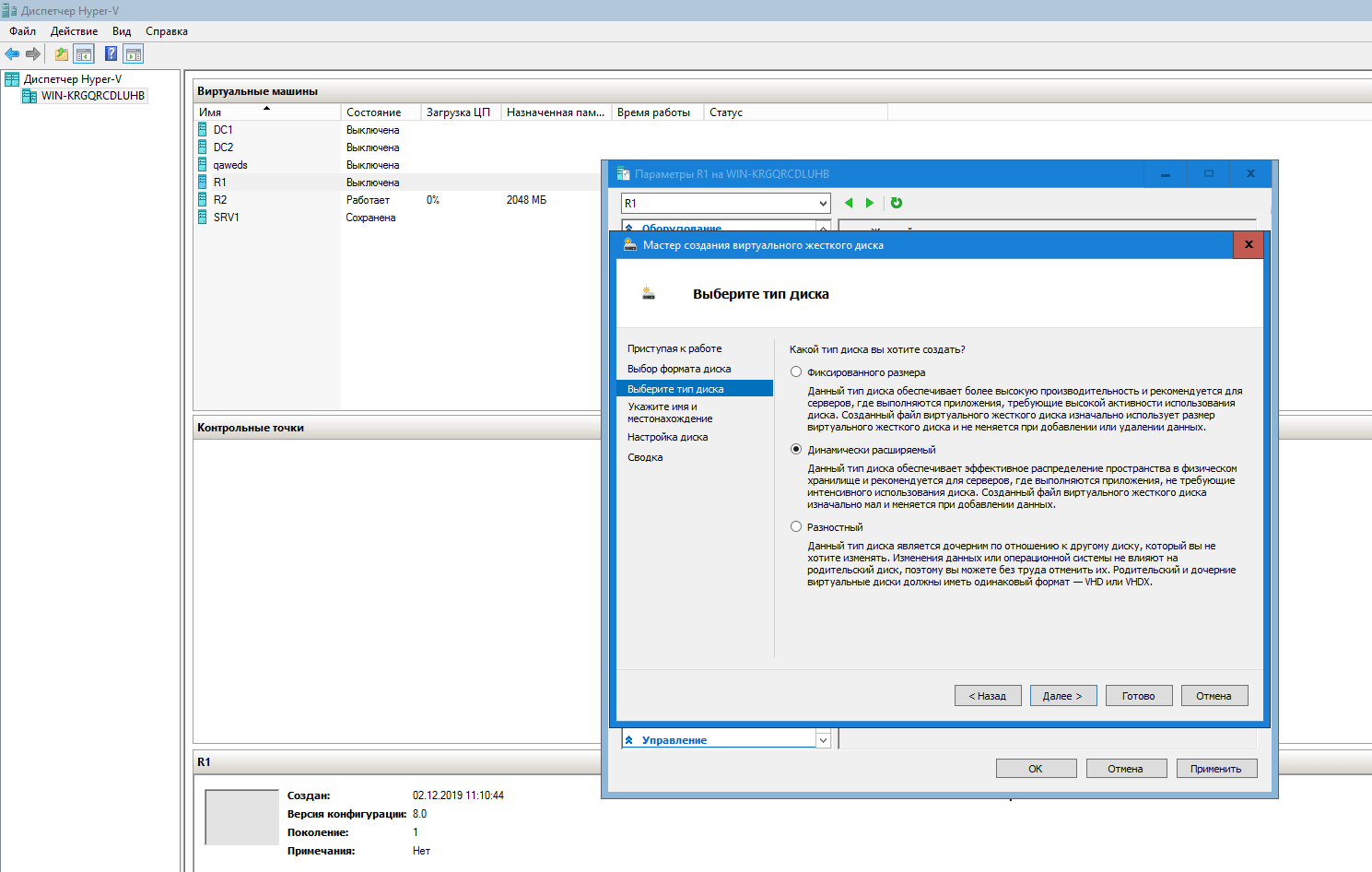
И опять нажимаем кнопку Далее и перед нами откроется окно выбора имени диска и его местоположения. Задайте диску имя и укажите место, где он будет располагаться.
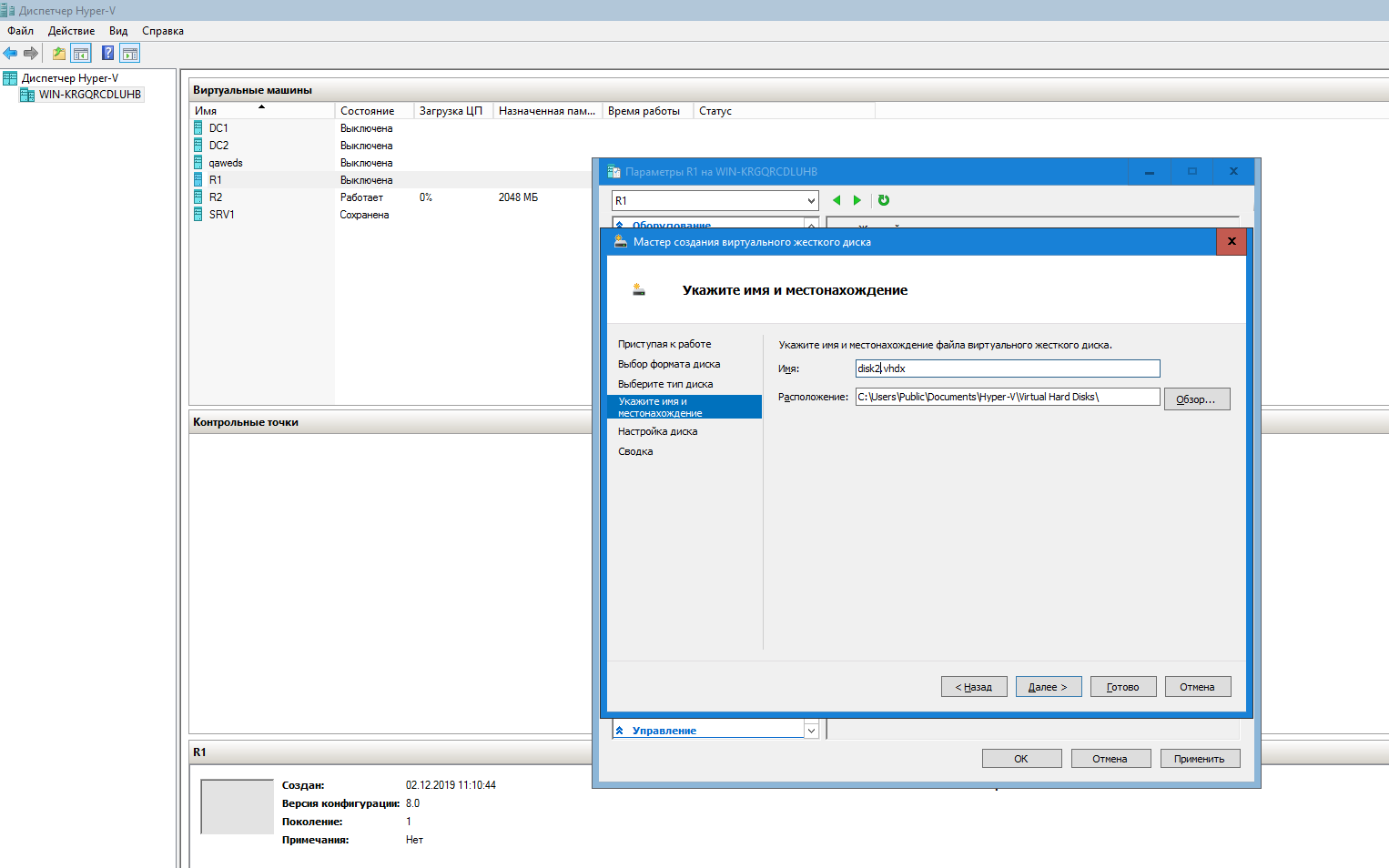
Нажимаем Далее. Откроется окно Настройки диска. Здесь необходимо задать объем жесткого диска. Мы установили 40 Gb. Нажимаем кнопку Далее.
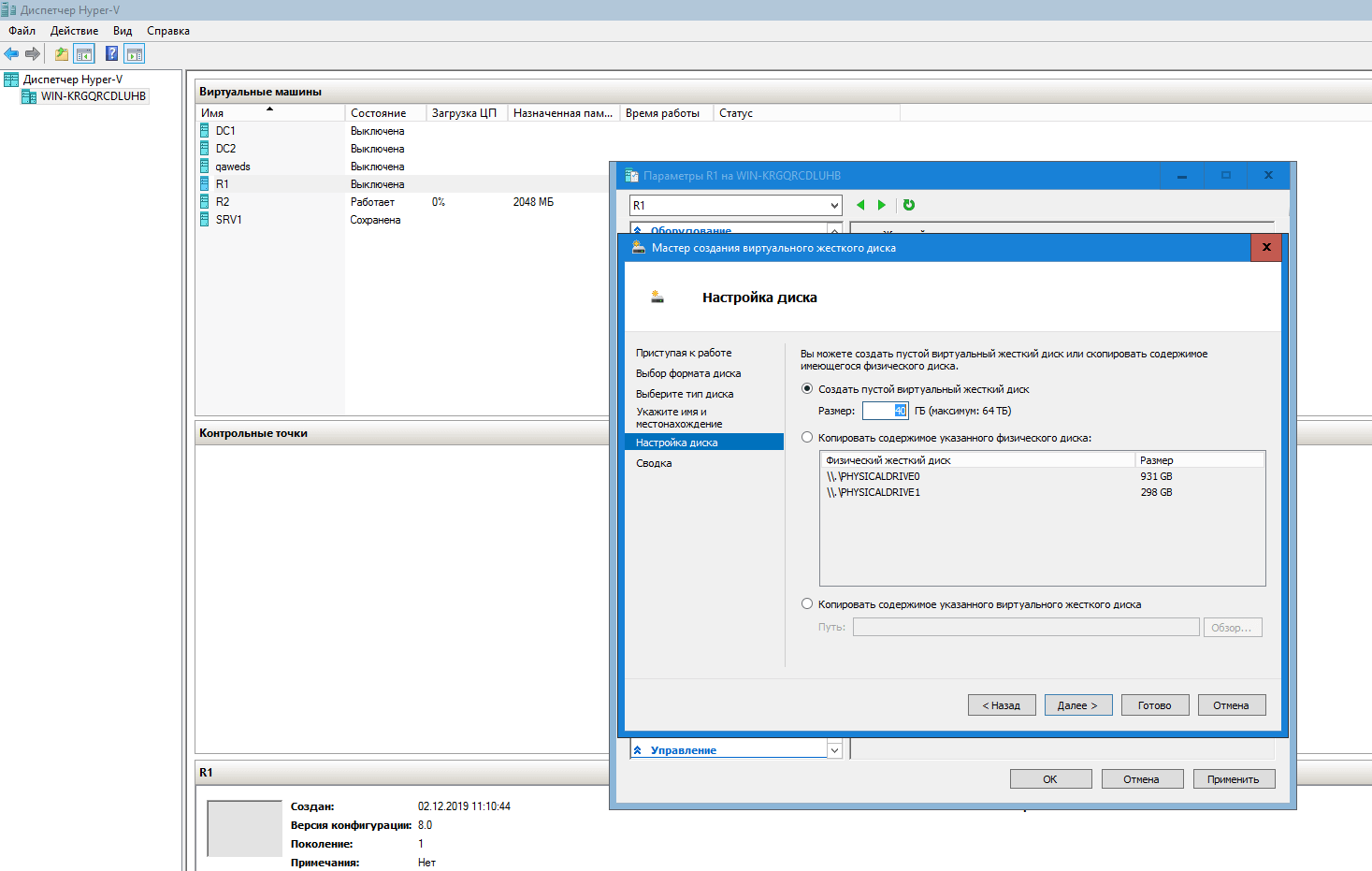
Откроется окно Завершение настройки виртуального жесткого диска. Нажимаем Готово и в последнем окне нажимаем ОК.
Аналогичным образом создается второй виртуальный жесткий диск. После того, как создали два диска, включаем нашу виртуальную машину. Входим под учетной записью Администратор’а.Вводим команду Diskpart:
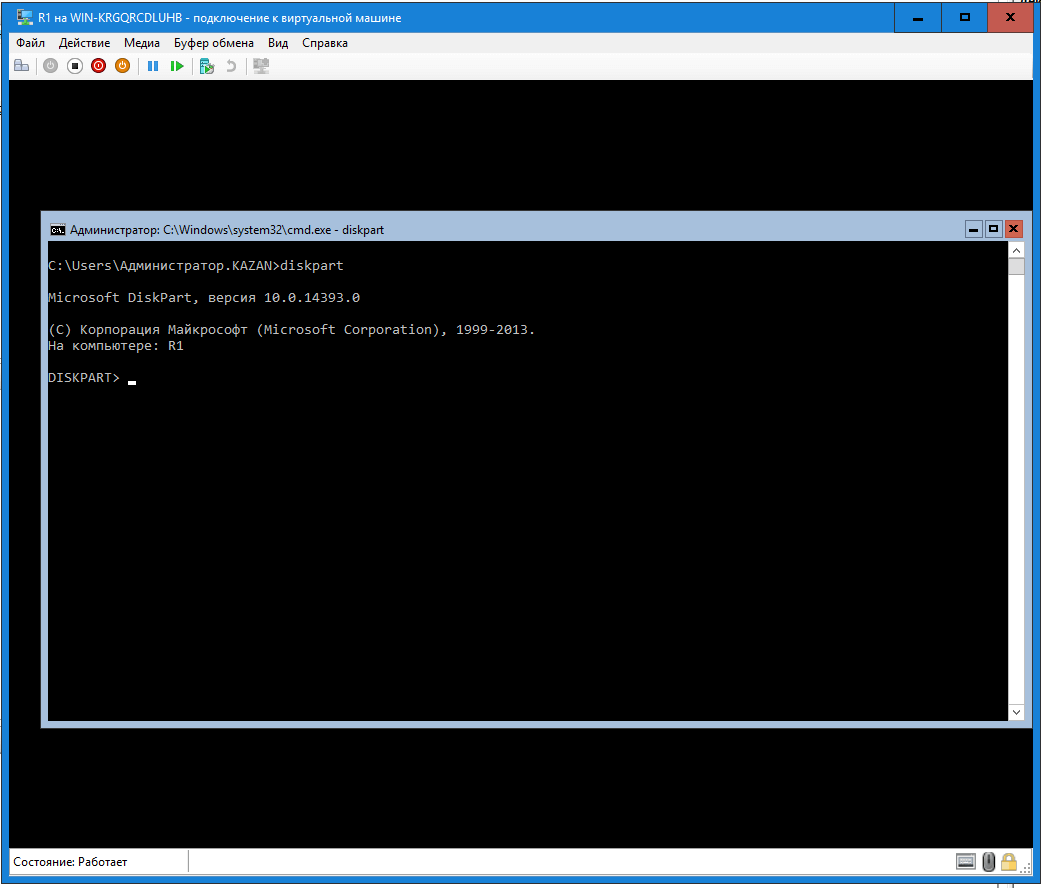
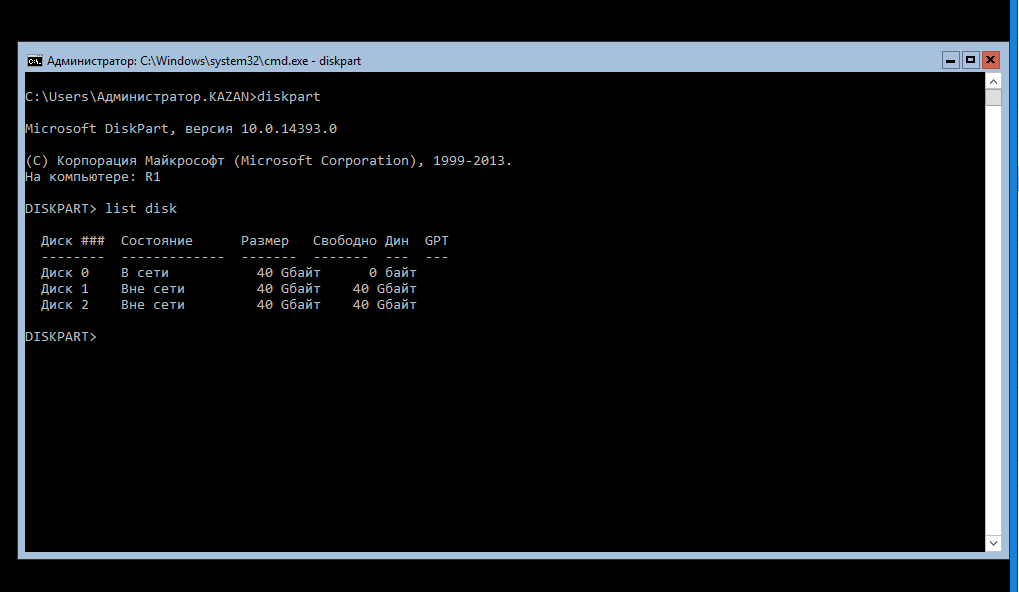
Выбираем Диск 1 командой select disk 1:
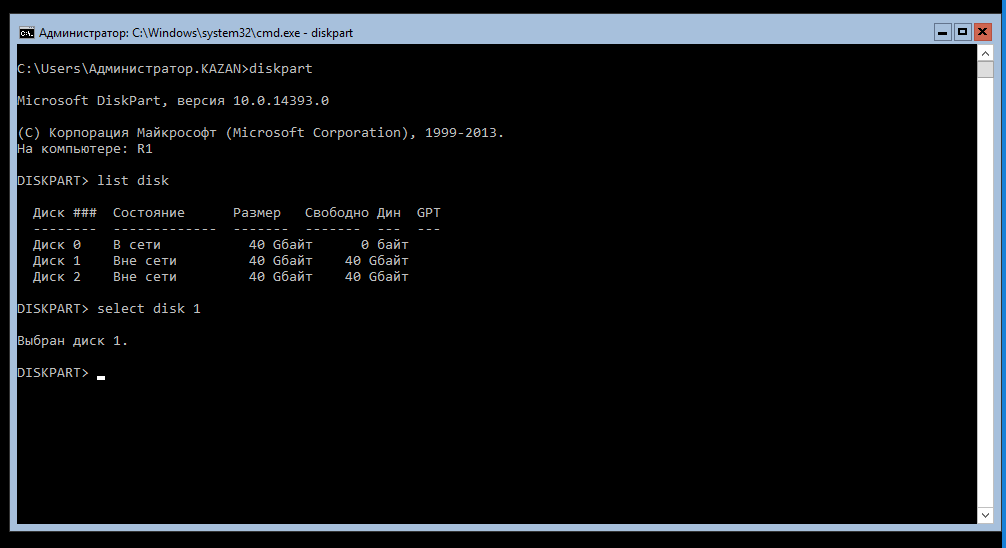
Переводим его в режим online: Вводим команду online disk:
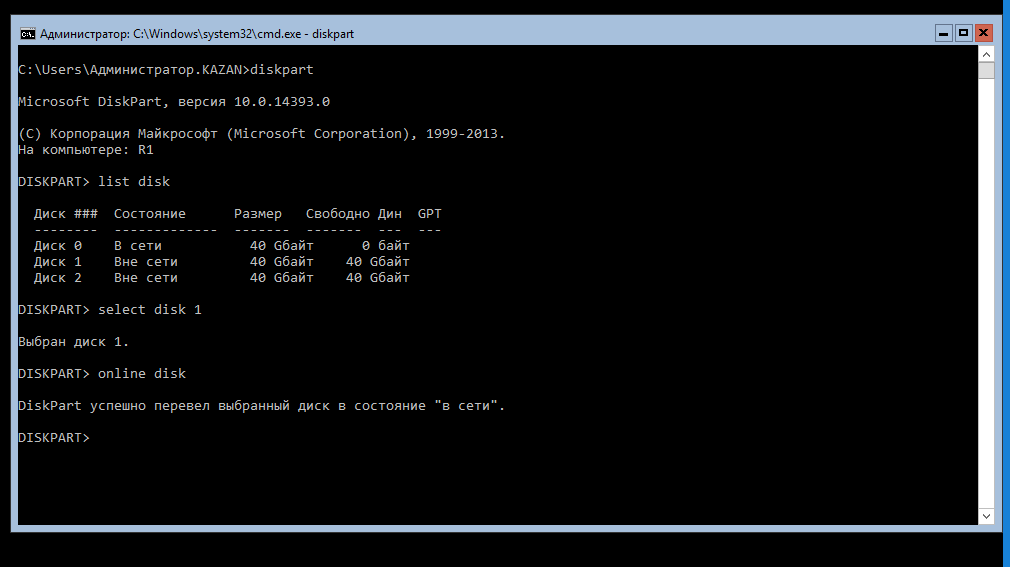
Делаем диск динамическим командой convert dynamic:
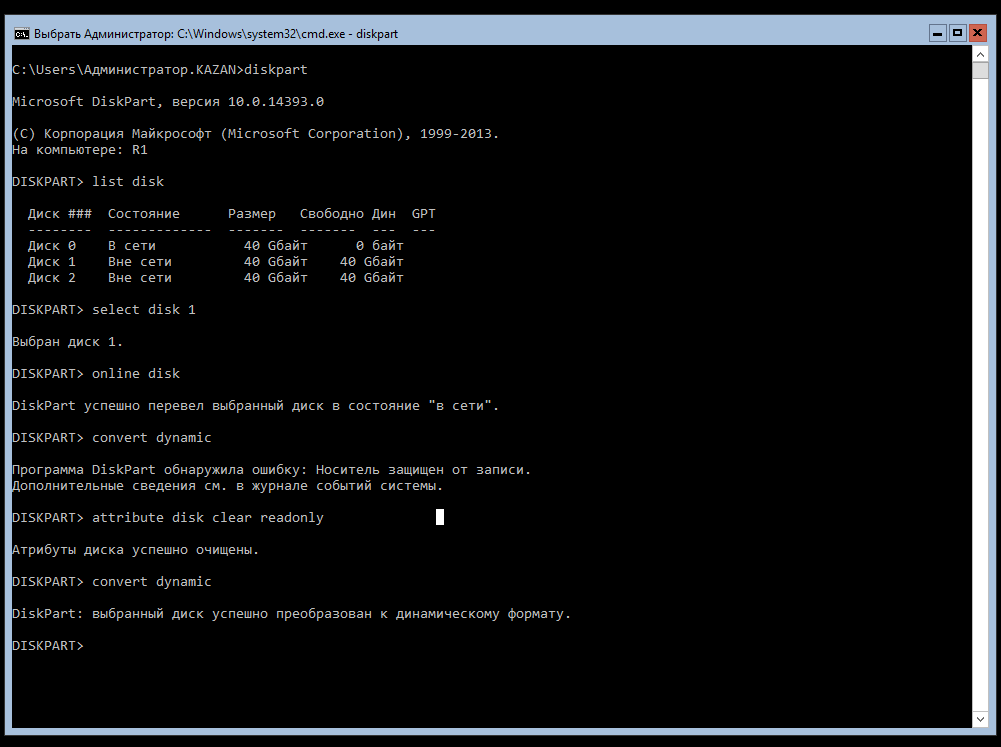
Может появиться ошибка, что диск защищен от записи. Эта проблема решается вводом команды
Attribute disk clear readonly
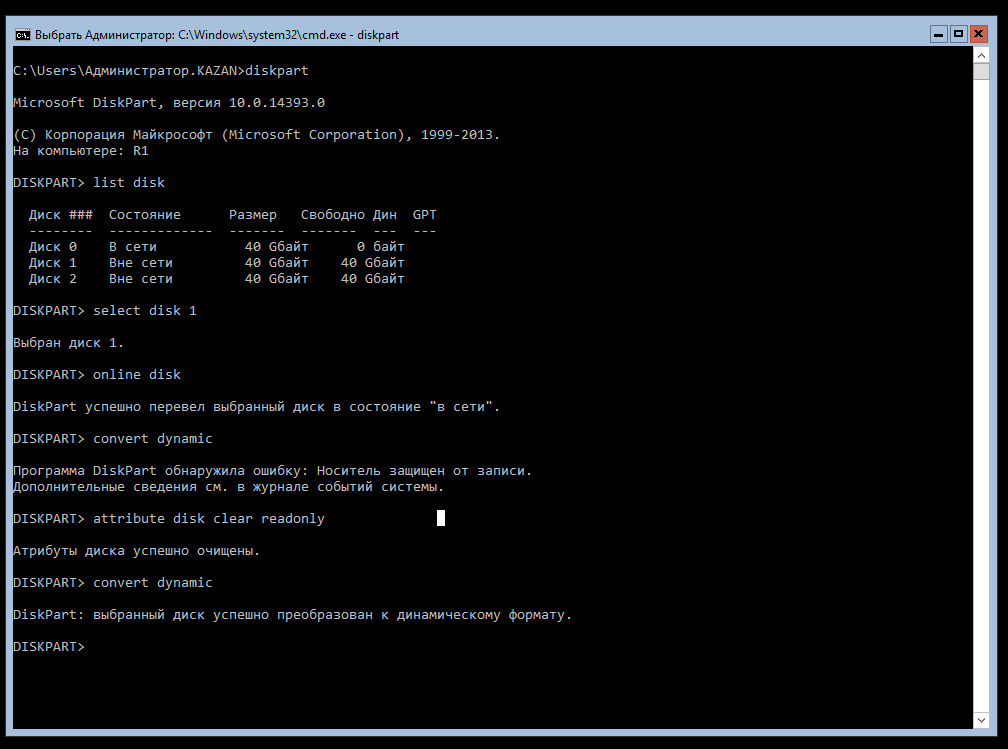
И повторно пытаемся сделать диск динамическим. Просматриваем заново наши диски командой list disk
Звездочки напротив диска означают, что диск динамический.
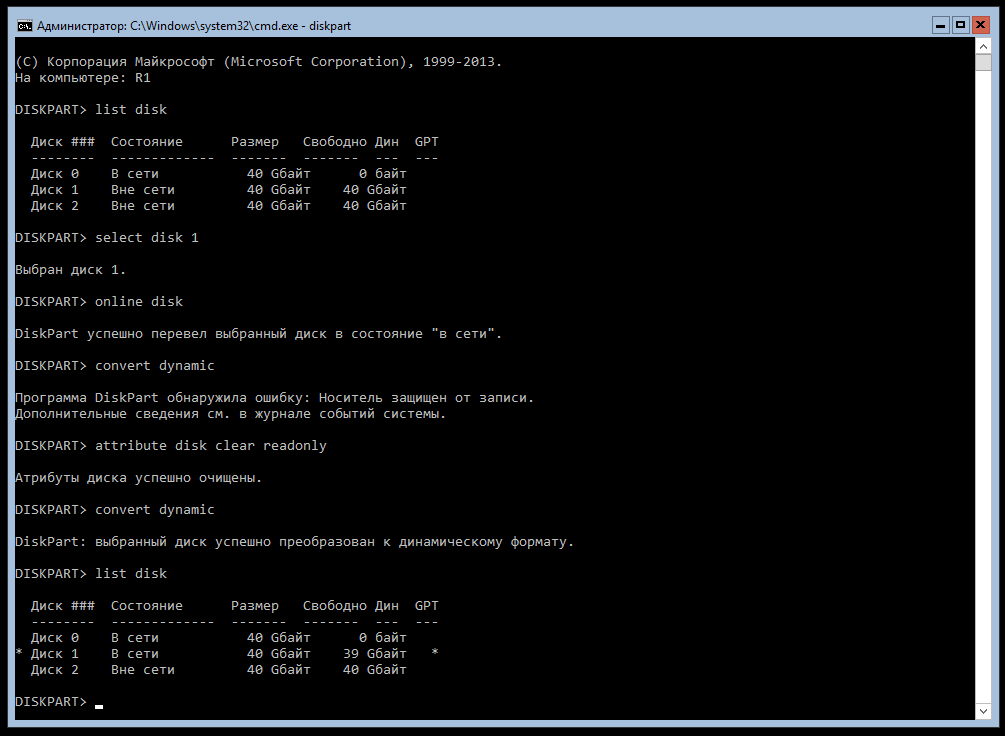
Аналогичные операции проводим и для диска 2. Все команды для диска 2 отображены на рисунке ниже.
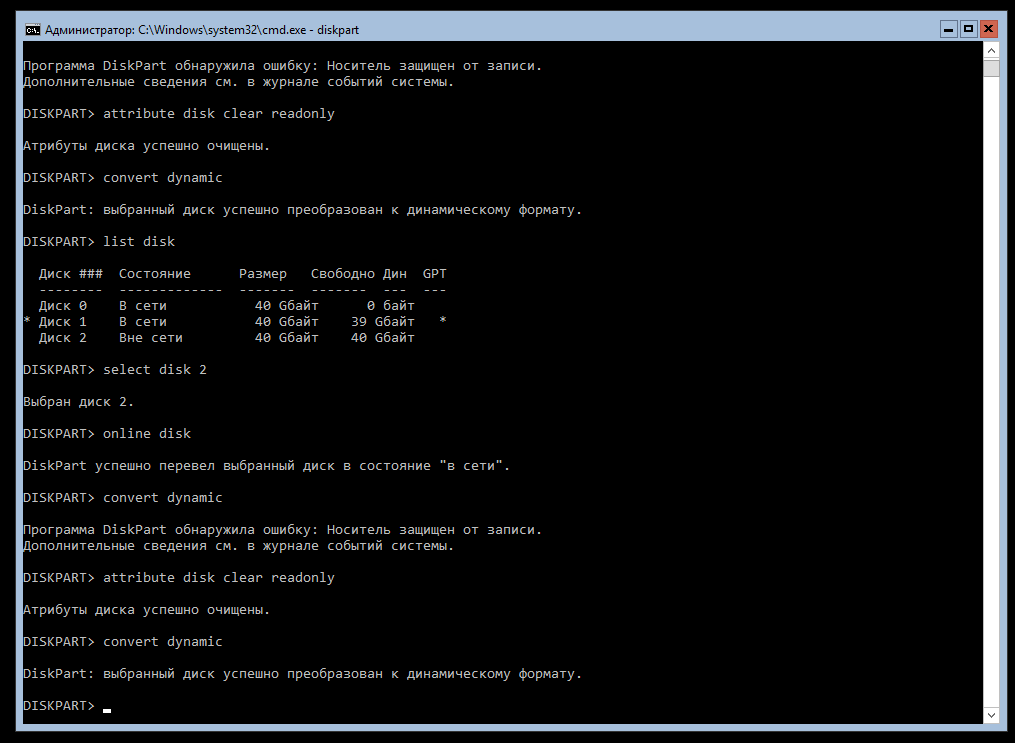
Далее, не меняя диск, вводим команду: create volume stripe disk=1,2. Данная команда создает чередующийся том.
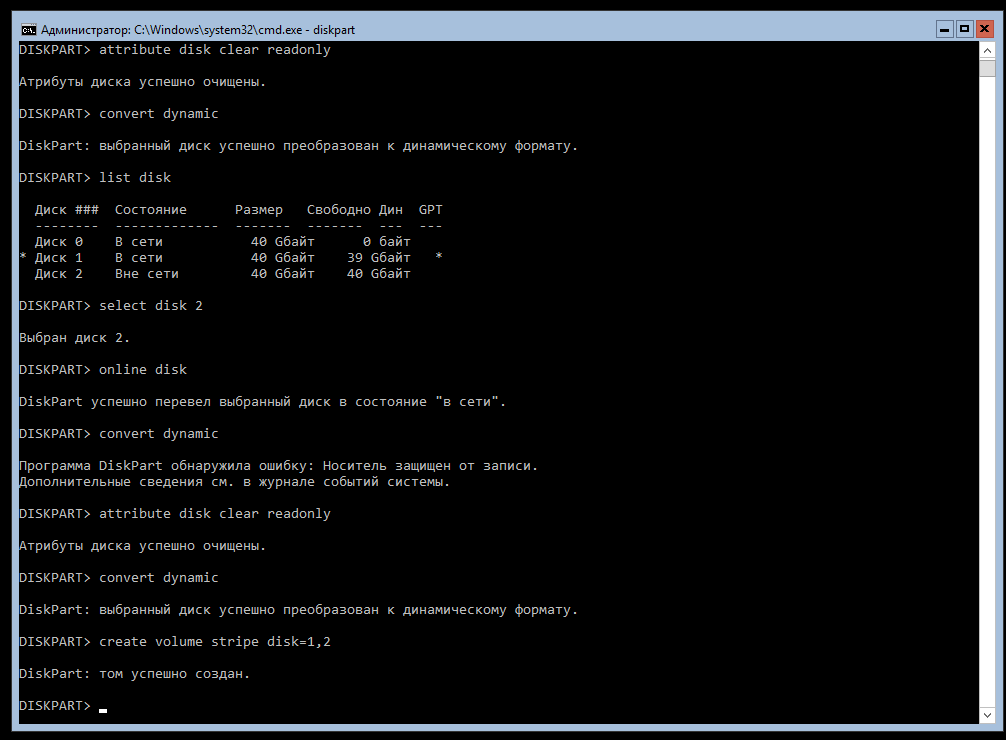
Для просмотра результатов выполнения команды вводим команду list volume.
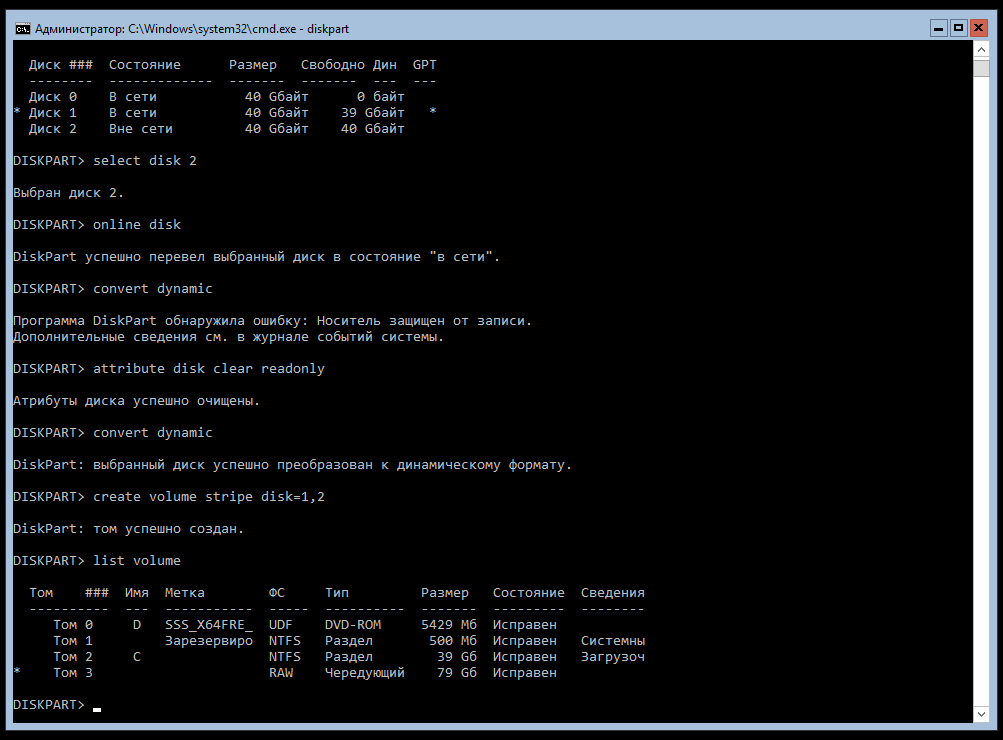
Из рисунка выше видно, что создан новый том (ТОМ3), который является Raid 0 (ЧЕРЕДУЮЩИЙСЯ).
Теперь нам осталось присвоить литеру нашему новому тому.
Для этого вводим команду assign letter=Y и проверяем командой list volume.
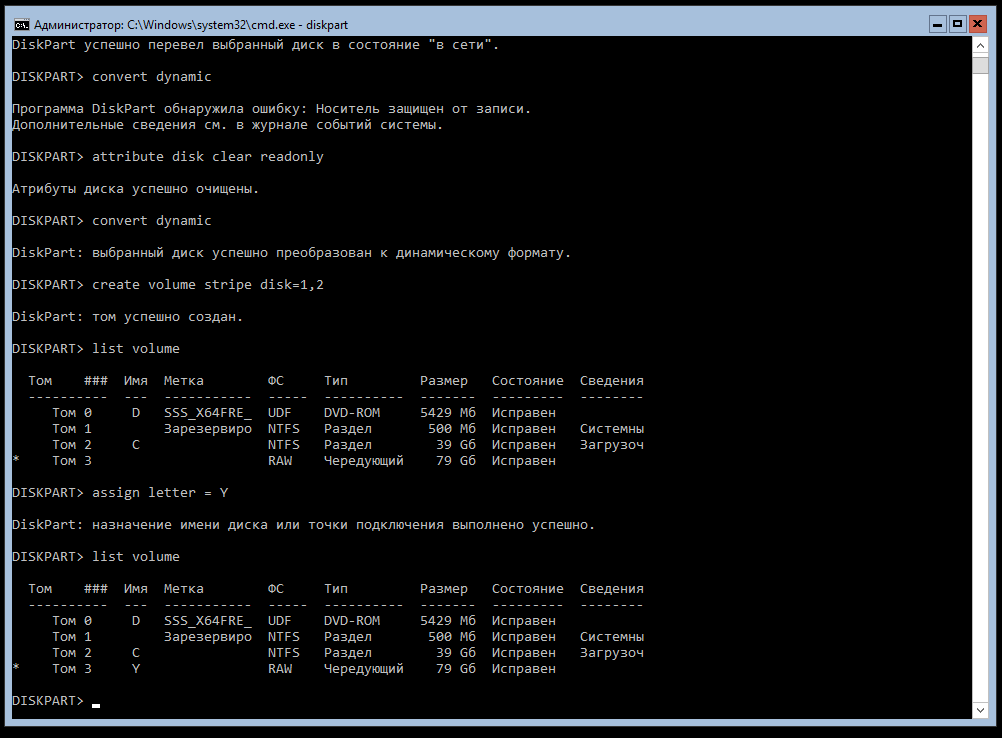
Теперь нам надо отформатировать новый том, что бы можно было его использовать для сохранения информации.
Выходим из режима Diskpart командой exit
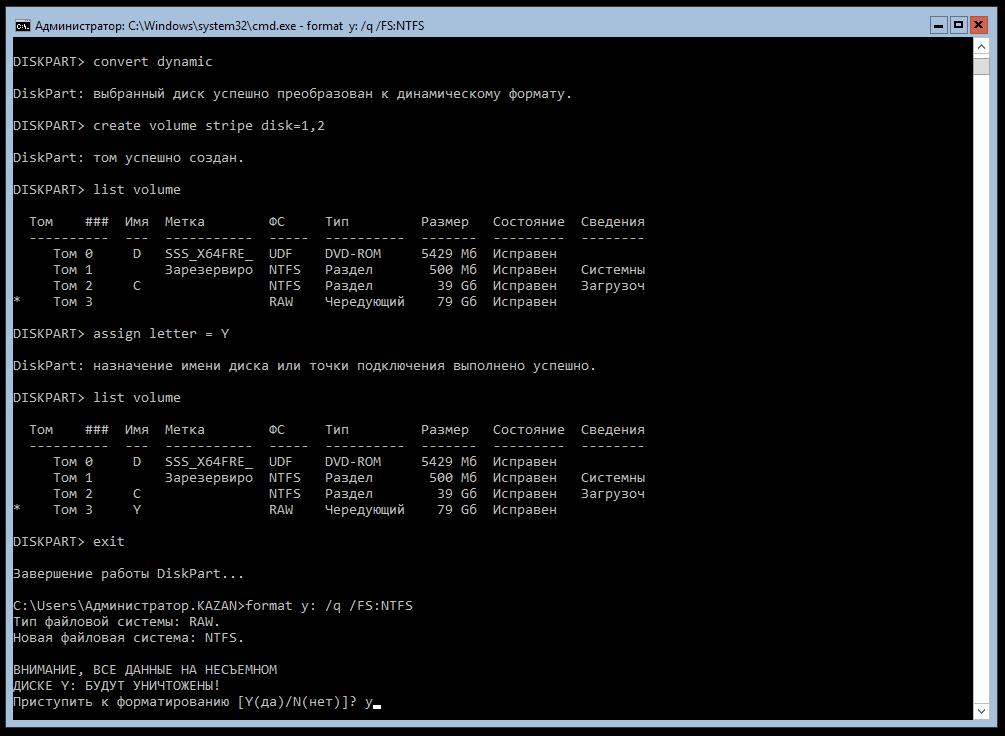
Для форматирования диска вводим команду следующего типа: format Y: /q /FS:NTFS. После чего система запросит подтверждения выполняемого действия и предупредит, что все данные будут уничтожены. Вводим yes. Начнется процесс форматирования.
P.S. Иногда возникает необходимость установить букву диска, которая уже присвоена другому, например приводу DVD дисков. Для изменения литеры необходимо выполнить ряд команд:
- Зайти в diskpart;
- Просмотреть тома командой list volume;
- Выделить нужный том, на котором необходимо сменить букву- select volume 0;
- Удалить присвоенную букву командой remove letter=Y;
- Присвоить новую букву- assign letter=V;
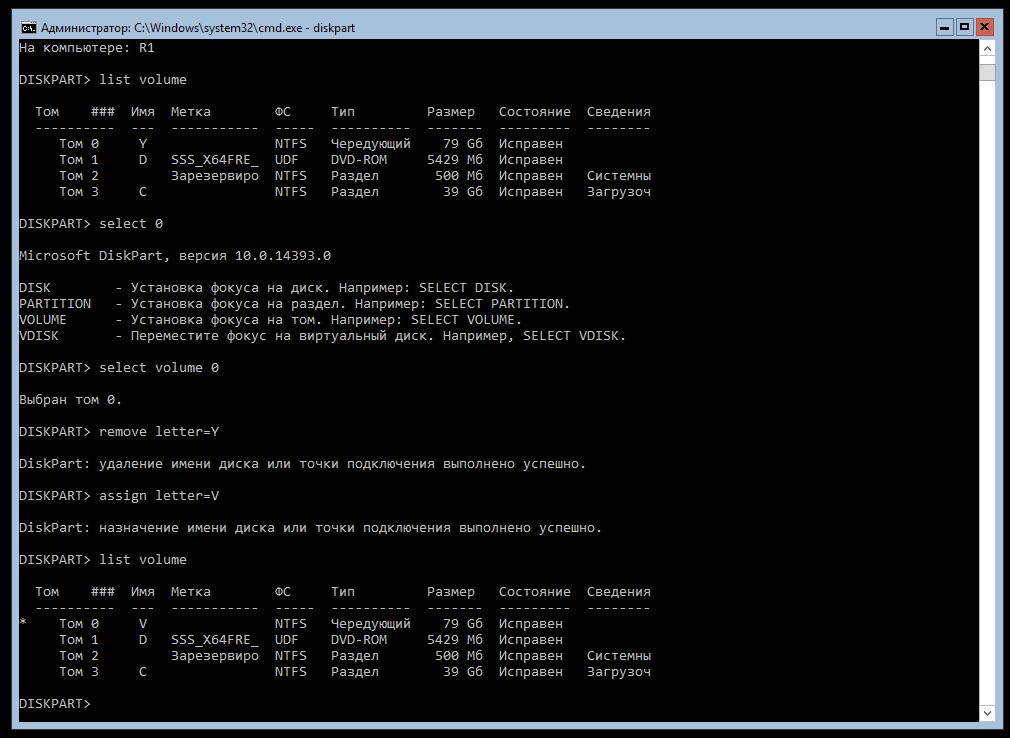
Получите бесплатные уроки на наших курсах
- 1С-разработчик с нуля
- RabbitMQ для разработчиков и DevOps
- Нейросети с нуля
- Аналитик данных с нуля
- Системный аналитик с нуля