На днях к нам в офис пришел четырехпортовый FXO шлюз китайской компании Dinstar DAG100-4O. За относительно небольшие деньги, этот шлюз способен обработать до 4-х аналоговых линий. Помимо этого, имеет 4 Ethernet интерфейса – 3 по LAN и 1 под WAN подключение. Помимо обычного функционала стыка аналоговой телефонной сети и VoIP, этот аппарат умеет работать в режиме маршрутизатора в сети. Перейдем к распаковке:

Распаковка и настройка Dinstar DAG1000 с Asterisk
Обзор шлюза
Коробка обычная, не фирменная - без символики компании.

Внутри коробки находится сам аппарат, блок питания, mini CD диск, обжатый с двух сторон патчкорд Ethernet и телефонный провод с коннектором RJ -11. Были приятно удивлены наличием соединительных шнуров, так как уже подготовились обжимать провода.

Вынимаем все оборудование из коробки.

На фронтовой панели DAG1000-4O находятся элементы индикации, а именно:
- PWR – индикация наличия питания
- RUN – работа шлюза
- WAN – статус подключения по WAN интерфейсу
- LAN – статус портов для подключения к LAN
- FXO (0-4) – состояние FXO портов шлюза
Важно отметить, что индикация на FXO интерфейсах маршрутизатора является не постоянной. Порты индицируют только при входящем/исходящем вызовах. Не стоит забывать, что это все-таки аналог. Хочется отметить, что устройство немного «люфтит». Это означает, что при переносе был слышен дребезг металлического корпуса устройства.
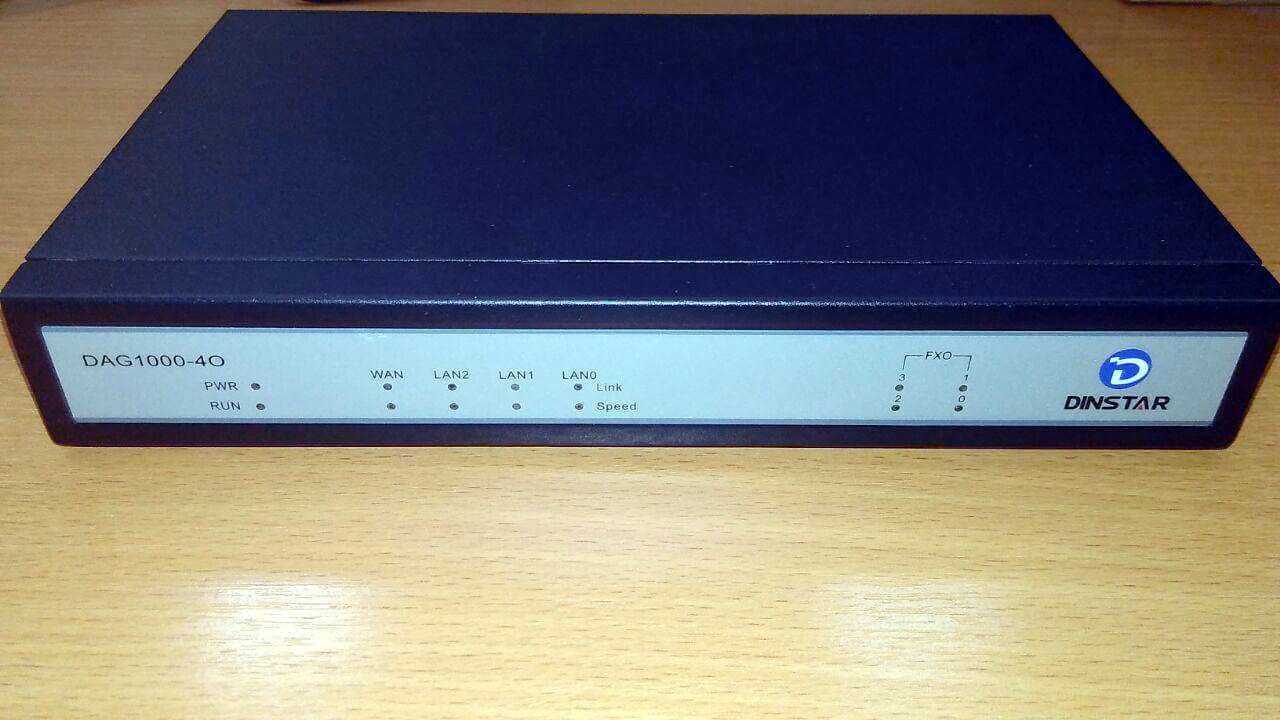
На задней панели шлюза Dinstar располагаются порты для подключение FXO, LAN, WAN и питание.

На нижней части шлюза находится инструкция по настройке шлюза. Вот что необходимо сделать для подключения к графическому интерфейсу шлюза:
- Подключить DAG1000-4O к сети через интерфейс LAN0.
- Подключить телефонные линии в FXO интерфейсы.
- На компьютере, подключенном в тот же сетевой сегмент сети что и шлюз, ввести IP адрес 192.168.11.199, маску подсети 255.255.255.0 и шлюз по умолчанию 192.168.11.1.
- Применить изменения, открыть в интернет браузере адрес 192.168.11.1 и ввести логин и пароль admin/admin.
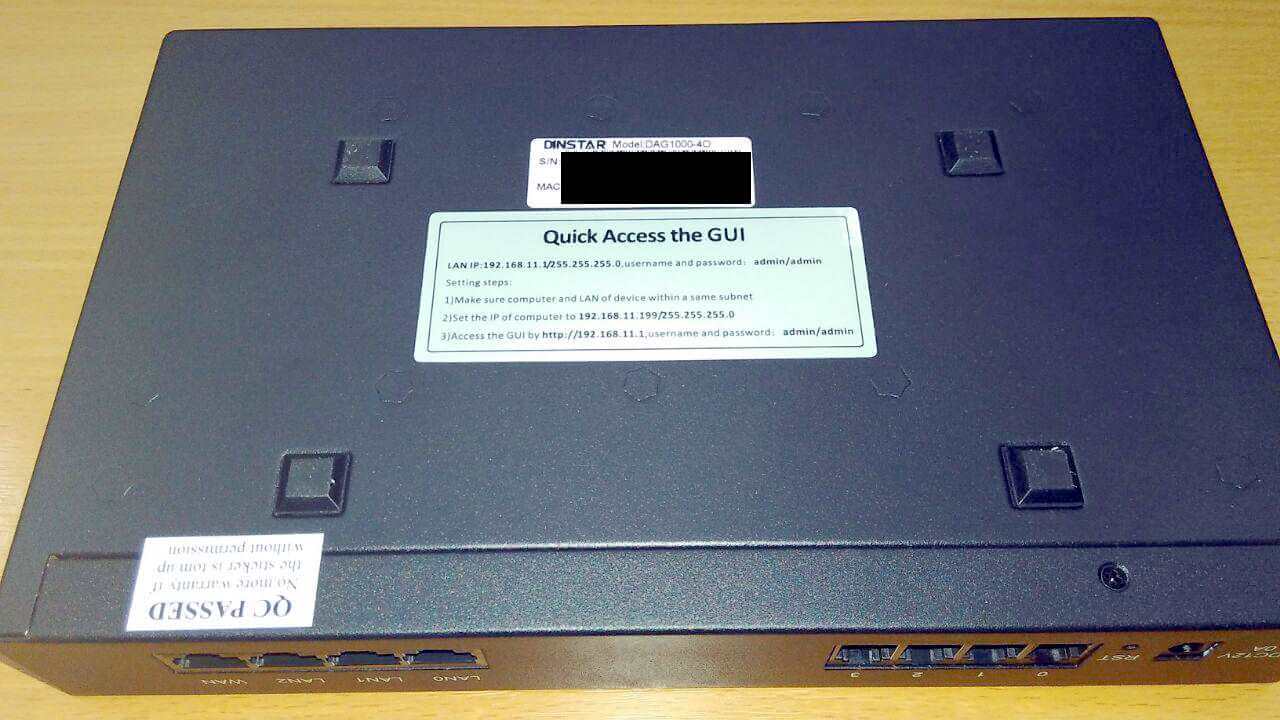
Конфигурация DAG1000-4O
Перейдем к непосредственной настройке шлюза. Первым делом, подключившись к WEB – интерфейсу необходимо поменять IP – адрес шлюза (мы ведь не можем каждый раз менять IP – адрес NIC своего ПК чтобы администрировать шлюз). Делается это во вкладке Network -> Local Network. Выставляем настройки и нажимаем на Save. Важно отметить, что шлюз может работать как в режиме маршрутизатора, так и в режиме моста. Ниже представлен интерфейс для настройки в режиме моста.

При настройке в режиме маршрутизатора (Route), в конфигурации прибавляется возможность настройки WAN порта шлюза.

Перейдем к настройке SIP сервера в соответствующую вкладку SIP Server и настроим коннект между шлюзом и Asterisk. Здесь необходимо указать IP – адрес, порт и интервал регистрации.

Переходим к настройка Asterisk. В нашем случае, мы пользуемся графической оболочкой FreePBX. Заходим во вкладке Connectivity -> Trunks и создаем новый транк с такими параметрами:

Производим настройку транка, в соответствие с вышеуказанными параметрами. В данном случае, 192.168.1.110 – это адрес шлюза. Жмем Submit, а затем Apply Config.
Возвращаемся на шлюз и идем во вкладку Advanced -> FXS/FXO. Указываем страну, в которой находимся. Мы указали Russia. В сегменте FXO Parameter указываем Detect CID, отмечая галочку на соответствующем поле, и выбираем Send Original CID when Call from PSTN, чтобы получить номер звонящего из публичной сети. Жмем сохранить.

Переходим во вкладку Port. Нажимаем на Add и настраиваем FXO порт №0. Вводим данные, как мы создали на Asterisk в настройках транка. Offhook Auto-Dial это в нашем случае номер, на который шлюз пробрасывает пришедший вызов. На стороне Asterisk настроен входящий маршрут на этот DID, 2253535, который уже и проводим манипуляции с вызовом. Жмем Save.

Идем во вкладке Call & Routing и выбираем Tel->IP/Tel Routing. В данной статье мы покажем как настраивать входящую из PSTN маршрутизацию вызовов. Отметим, что исходящая маршрутизация настраивается аналогично. В указанной вкладке меню жмем Add.

Здесь настроено следующее правило:
Все звонки с FXO порта №0 (Call From) с любым префиксом отправлять на SIP сервер (Calls to). Вот и все, теперь наш шлюз будет отправлять все вызовы с порта 0 на Asterisk.

Заходим во вкладку Status & Statistics -> Registration и видим, что наш порт зарегистрирован на Asterisk.
Теперь можно принимать вызовы с настроенной аналоговой линии через шлюз.
Получите бесплатные уроки на наших курсах
- Аналитик данных с нуля
- Нейросети с нуля
- iOS-разработчик с нуля
- Data Science с нуля
- RabbitMQ для разработчиков и DevOps



