Передача файлов на новый Windows Server может быть хлопотной, когда вы все настраиваете с нуля. По умолчанию можно перекидывать файлы через общий буфер обмена, но это не всегда удобно. Plesk, FTP или общий доступ к сетевым файлам могут быть не совсем готовы к использованию, или ваш интернет-провайдер может заблокировать эти веб-порты. Именно здесь нужна передача файлов через программу Remote Desktop Connection по протоколу RDP (Remote Desktop Protocol). Вы можете подключить жесткий диск своей рабочей станции, и он появится, когда вы войдете в систему.

Передача файлов по RDP – это просто

Эта программа поставляется со всеми операционными системами Windows. Нужно нажать кнопку «Пуск» и выполнить поиск «Подключение к удаленному рабочему столу» , и должен появиться компьютер с зелеными стрелками. Ну а если вы продвинутый администратор, то можете нажать «Пуск», затем «Выполнить», там набрать mstsc.exe и заем нажать ОК. Это программа, которую мы будем использовать.

Настройка программы
После запуска программы мы окажемся в ее упрощенном виде. Тут нам нужно выбрать пункт «Показать параметры» .
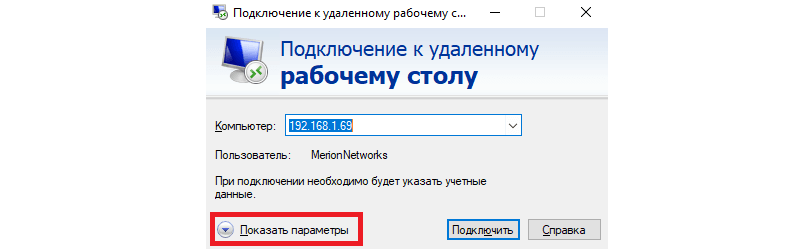
Введите IP-адрес вашего сервера в поле «Компьютер»
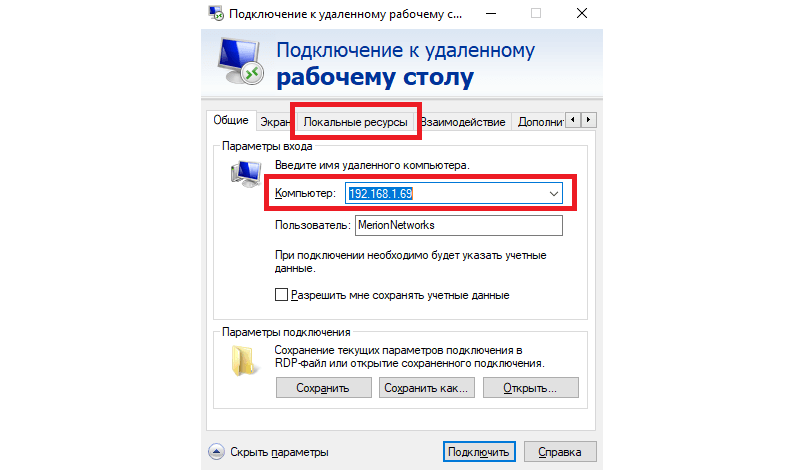
Далее нужно выбрать вкладку «Локальные ресурсы» и внизу в блоке «Локальные ресурсы» нажать «Подробнее» . Также в этом блоке можно включать и отключать доступ к принтерам и буферу обмена.
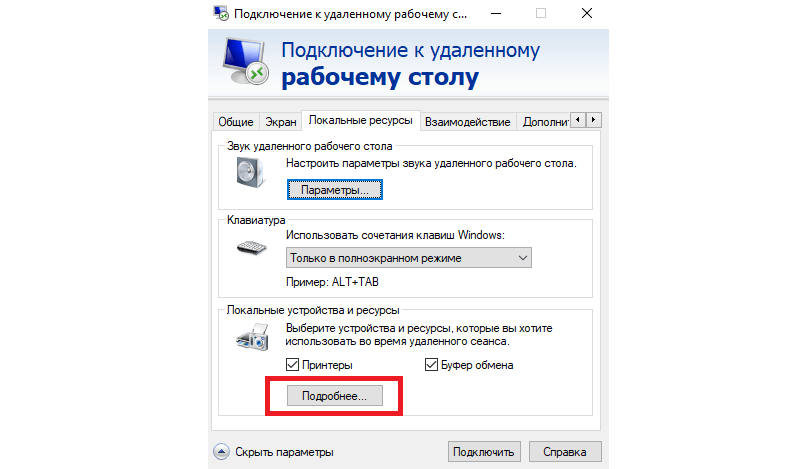
Разверните раздел «Диски» и выберите «Локальный диск C:» (и любые другие диски, которые вам нужны).
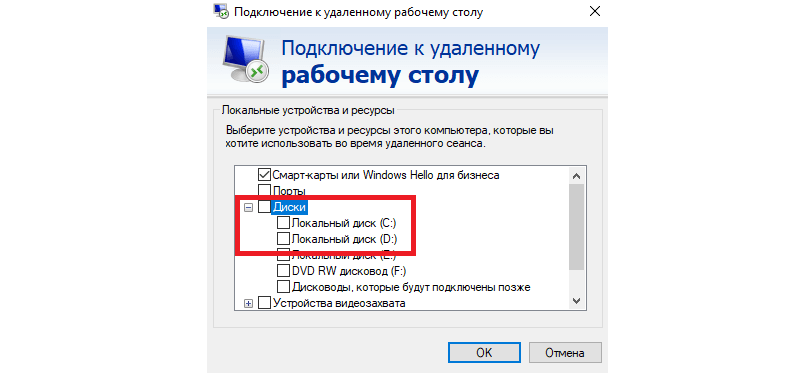
Нажимайте ОК и затем нажимайте «Подключить» . Для сохранения параметров подключения можно перейти на вкладку «Общие» и в блоке «Параметры подключения» нажмите «Сохранить»
Готово! Теперь после подключения заходите в «Мой компьютер» и вы увидите ваш подключений диск.
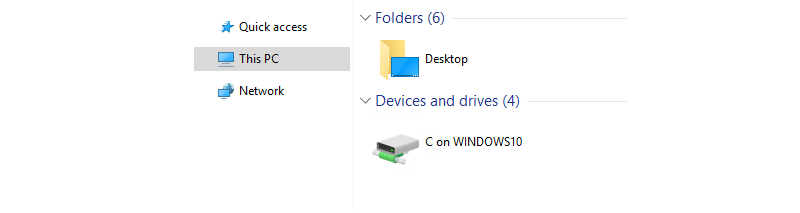
Теперь вы сможете видеть все свои файлы на своей локальной рабочей станции! Имейте в виду, что при передаче файлов этим методом существует ограничение на размер файла 2 ГБ. Кроме того, скорость передачи могут быть немного медленнее.
Получите бесплатные уроки на наших курсах
- Аналитик данных с нуля
- Нейросети с нуля
- Python с нуля
- Этичный хакинг
- RabbitMQ для разработчиков и DevOps



