Операционная система (ОС) это комплекс программного обеспечения, которое превращает груду железа, которую мы называем компьютер, в выполняющую сложнейшие вычисления машину. Сегодня на рынке две основных семейства ОС: Linux опенсорсная система, первый выпуск которой был в 1991 году, и Windows платная и пожалуй самая популярная на сегодняшний день операционная система.

Перейти на Linux? Попробуйте его сначала!
В наши дни большинство пользователей предпочитает второй вариант, так как он удобней и легче. Но есть пользователи, которые не против попробовать что-то новое и, может быть, перейти на новую систему. Но переустанавливать свою систему не вариант. Во-первых, файловая система этих двух семейств ОС сильно отличается. И файлы записанные на диск в одной ОС, сложно считать на другой. Во-вторых, полное форматирования уничтожит все данные, а этого никому не хочется.
Можно попробовать установив на виртуальной машину, но если ресурсы хоста ограничены, то сложно оценить все возможности новой системы. Есть ещё вариант загрузки с Live-диска, но тоже неэффективно, так как тоже не может использовать все ресурсы физической машины. Но к счастью есть возможность попробовать новую систему на реальной машине при этом не теряя ни байта данных. В этой статье речь пойдёт как раз об этой возможности.
Наиболее распространённой версией *nix-подобных систем является Ubuntu. И мы тоже не будем оставать от моды и опробуем эту версию ОС. Для начала нужно скачать образ системы с официального сайта. На момент написания статьи последняя non-LTS версия 19.10, но каждый чётный год разработчики выпускают версию LTS версия с долгосрочной поддержкой, что гарантирует выпуск обновлений в течении пяти лет. А non-LTS поддерживается только в течении 9-ти месяцев. И на текущий момент LTS версия это 18.04. Его и установим.
Скачав образ системы его нужно записать на диск или флеш-карту. Дисками уже никто не пользуется, поэтому выбираем второй вариант. Чтобы создать загрузочный диск для Linux систем рекомендуется пользоваться утилитой Unetbootin. Но старый, добрый Ultra ISO тоже хорошо справляется. Вставляем флешку, запускаем программу от имени Администратора. Выбираем образ и кликаем на нем два раза.
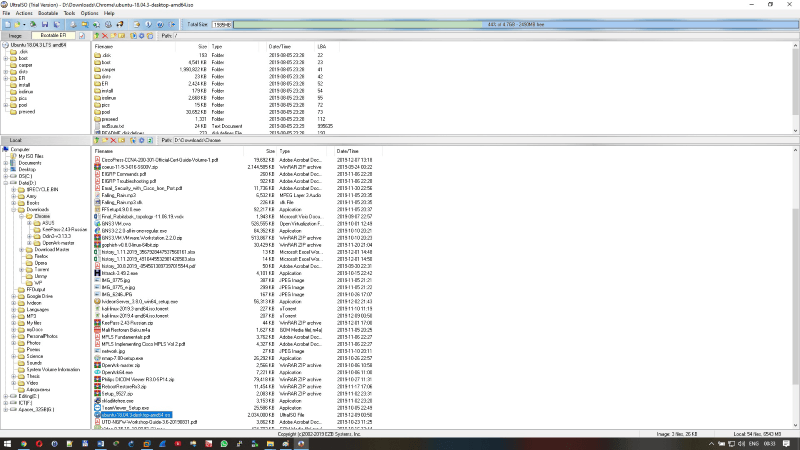
Образ распаковывается в основном окне. Затем выбираем Bootable->Write disk image. Выбираем нужную флешку и нажимаем на Write. Программа предупредит, что на флеш-карте все данные сотрутся, нажимаем ОК и ждём окончания записи.
Для установки рядом с Windows 10 нужно предварительно подготовить свободно место на диске. Делает это через консоль управления жёсткими дисками. Освобождаем необходимое для установки системы место. Для тестовой среды хватит 60 Гб. Чтобы запустить консоль в поиске набираем diskmgmt. Кликаем правой кнопкой мыши на диске, который хотим разделить и выбираем Сжать диск (Shrink volume).
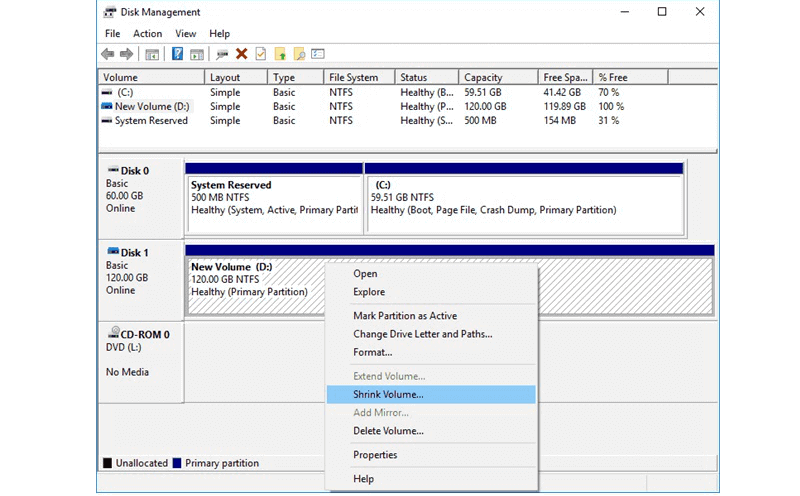
Система подсчитывает оптимальное значение, но если нужно изменить, то выставляем нужное значение нажимаем Сжать(Shrink) .
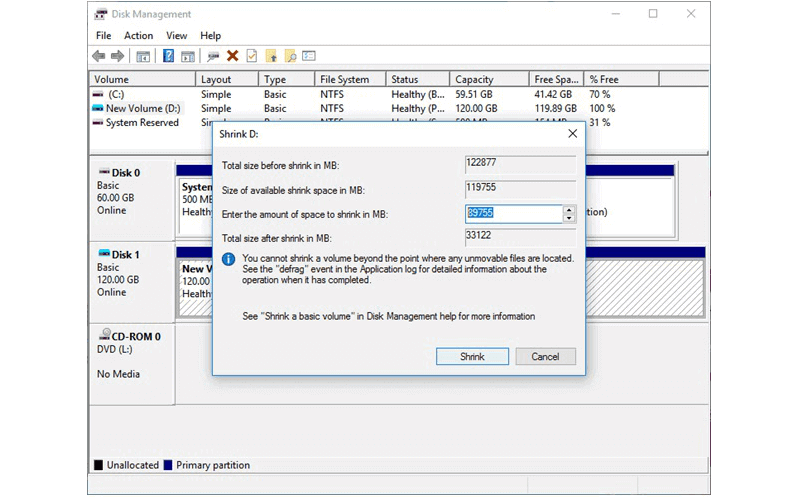
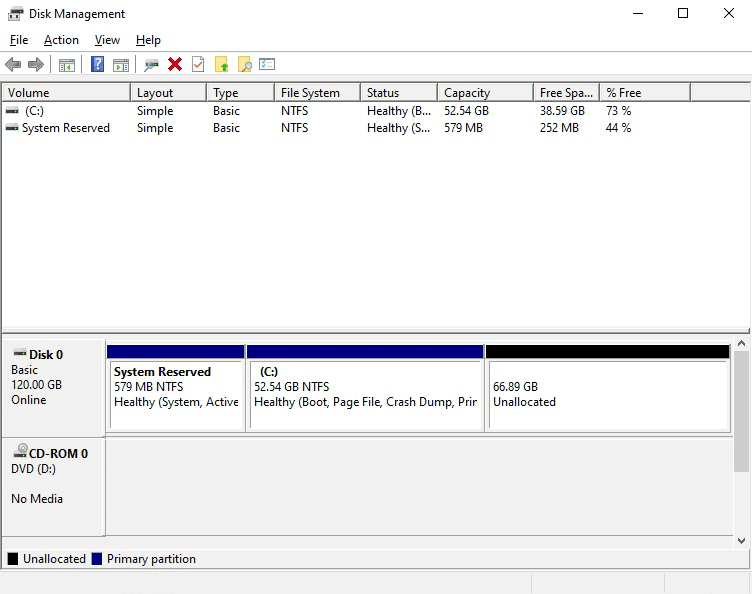
На этой неразмеченной области и будем устанавливать Linux. Перезагружаем систему и заходим в BIOS нажав F2 (на каждой материнке по разному), выставляем загрузку с флешки. Система запустится и откроется окно выбора языка:
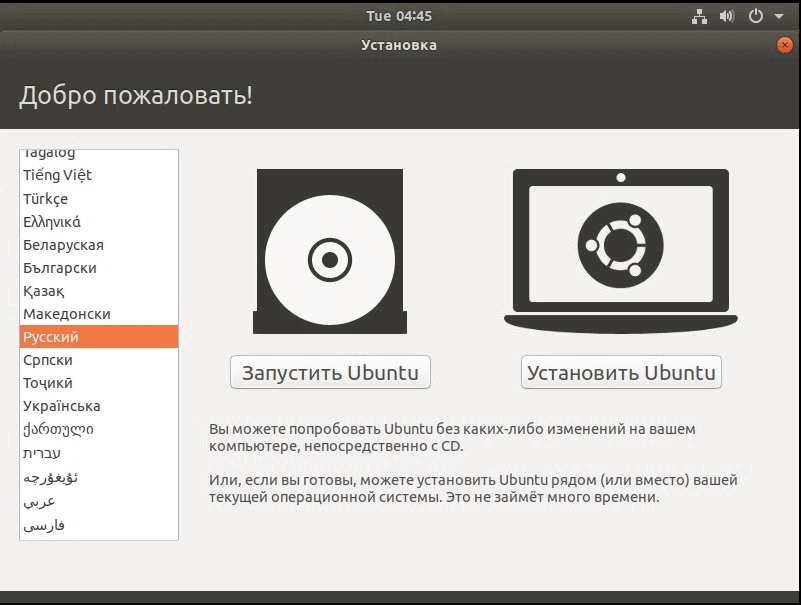
Здесь предоставляется возможность протестировать Live версию системы, о чём уже упоминали выше. А мы выбираем язык и нажимаем Установить Ubuntu. Затем открывается окно с опциями установки. Можно выбрать Обычную версию, Минимальную версию, а также можно сразу установить ПО сторонних разработчиков таких, как драйвера и дополнительные кодеки:
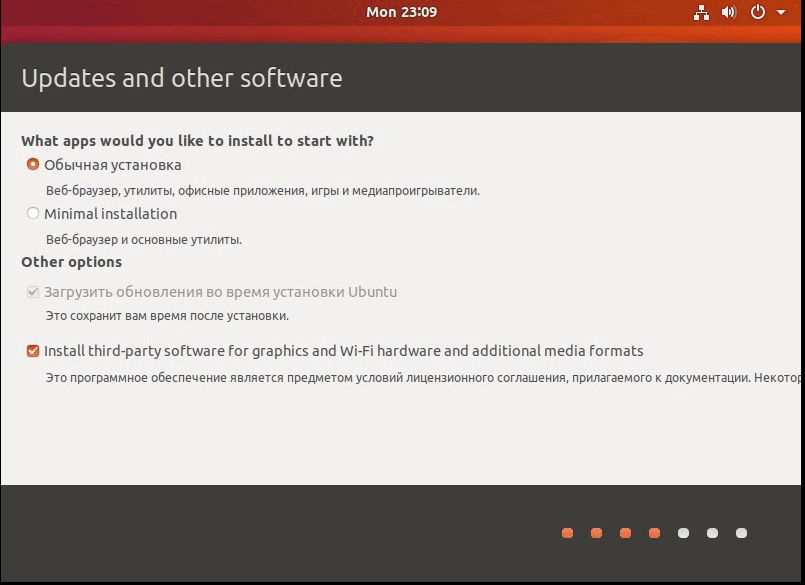
Далее выбираем раскладку клавиатуры и нажимаем Продолжить. Рекомендуем сразу выбрать Английский язык, остальные можно добавить позже:
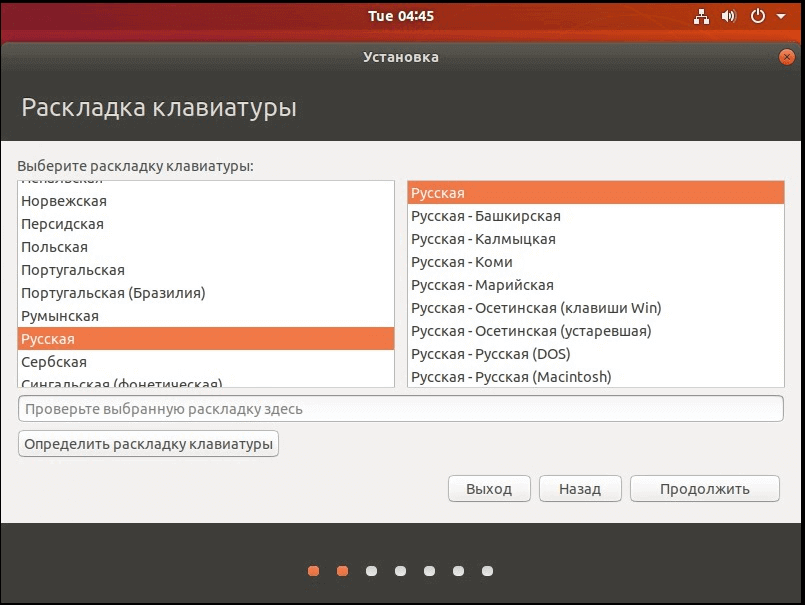
И на этом этапе установщик определяет, что у нас на диске уже есть система Windows и предлагает вариант установки рядом с ней. Мы же выбираем Другой вариант, чтобы иметь возможность гибко распределять место на диске:
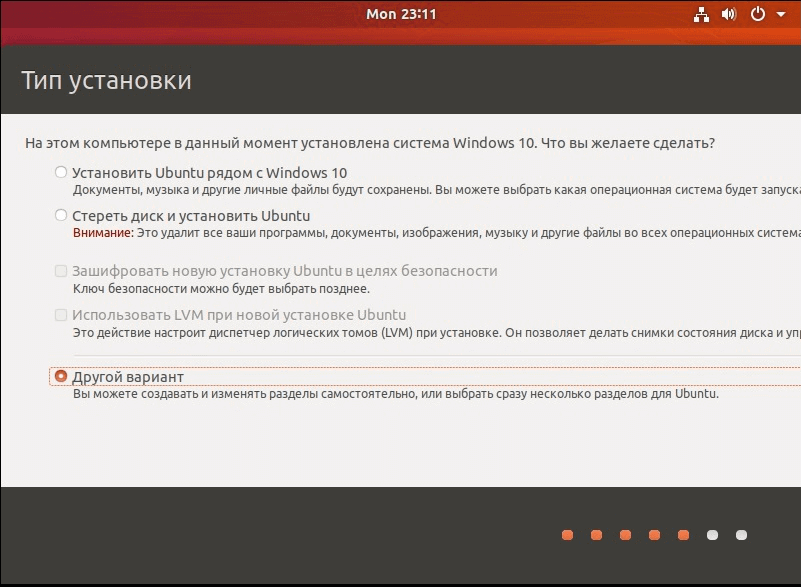
На следующем окне видим как раз наши разделы с Windows и свободный:
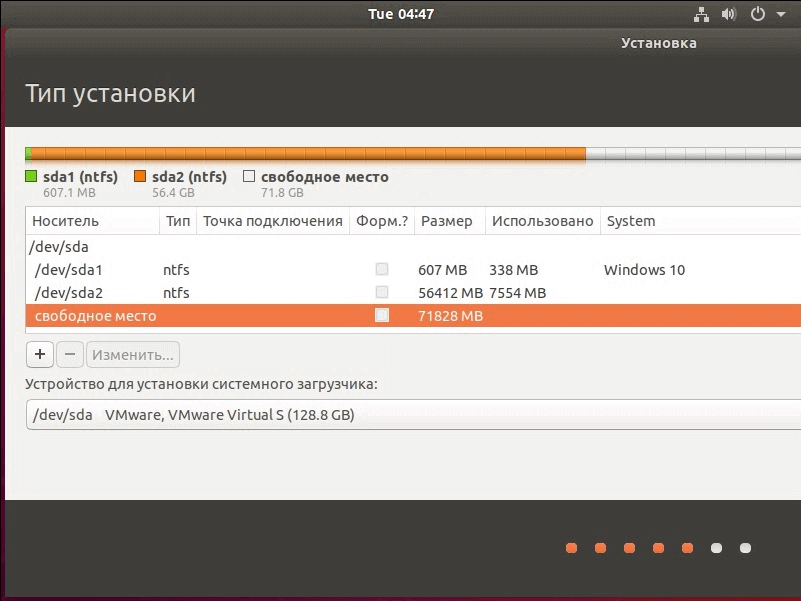
Выбираем свободное место и нажимаем на плюсик. 20 гигабайтов выделим под корневую директорию, куда устанавливается сама система, своеобразный диск C на Windows которая обозначается прямым слэшем. В отличии от Windows, *nix системы используют прямой слэш, вместо обратного:
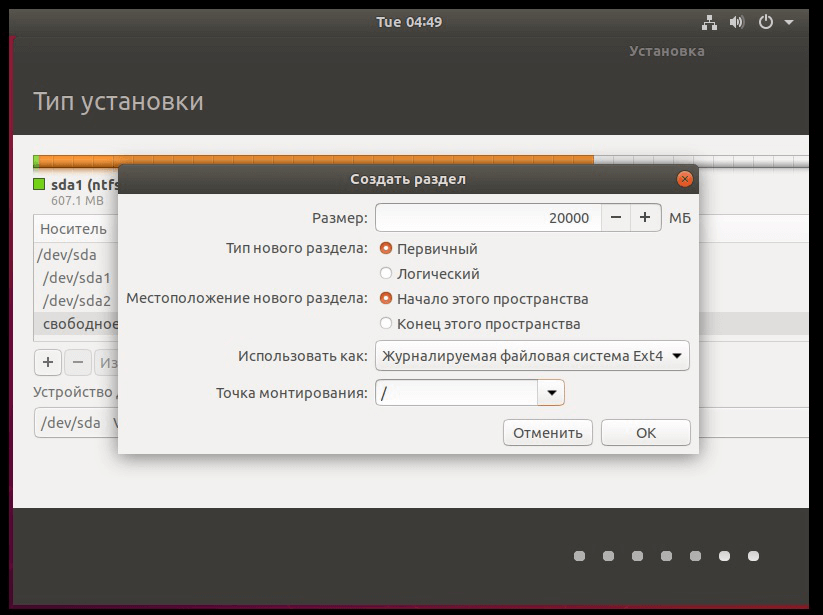
Под домашний каталог выделим 40 Гб. Это место где хранятся файлы пользователя:
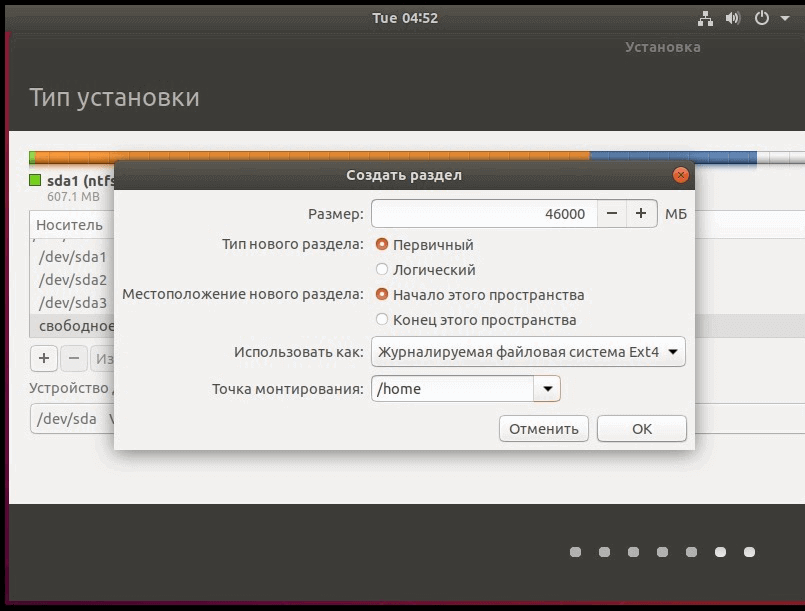
А 8 гигабайтов выделим под раздел подкачки:
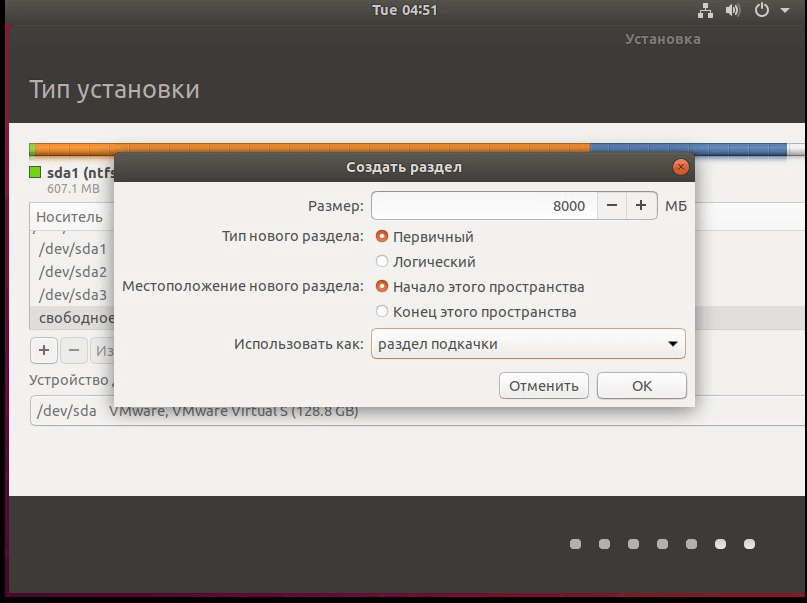
Нажимаем продолжить. Система выводит информацию о внесённых изменения и просит подтвердить их. Ещё раз нажимаем Продолжить и переходим к выбору часового пояса. После чего выходит окно создания пользователя:
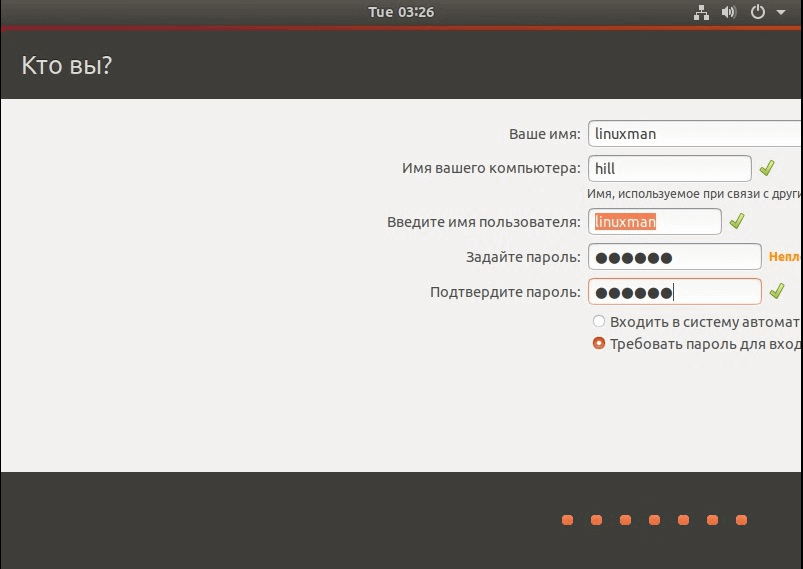
Затем установщик начинает копировать файлы. При завершении установки система просит перезагрузиться. После перезагрузки открывается меню загрузчика GRUB, где можно выбрать какую систему следует запускать. По умолчанию стоит Ubuntu и если не предпринять никаких действий, через 10 секунд она и загрузится:
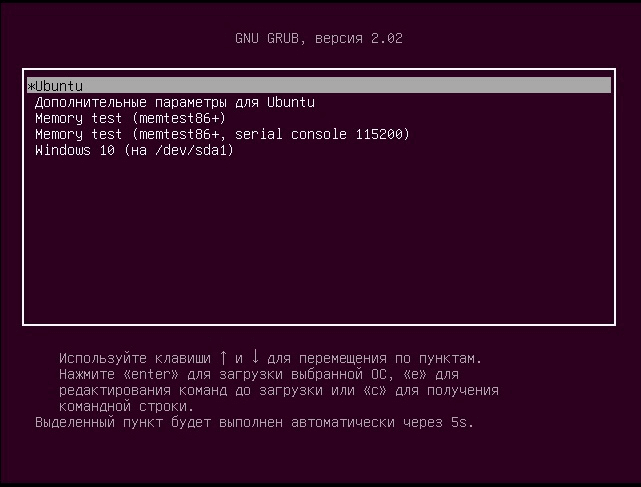
Вводим пароль, нажимаем Войти и вуаля, мы только что установили Ubuntu рядом с Windows не повредив ни одного файлика:
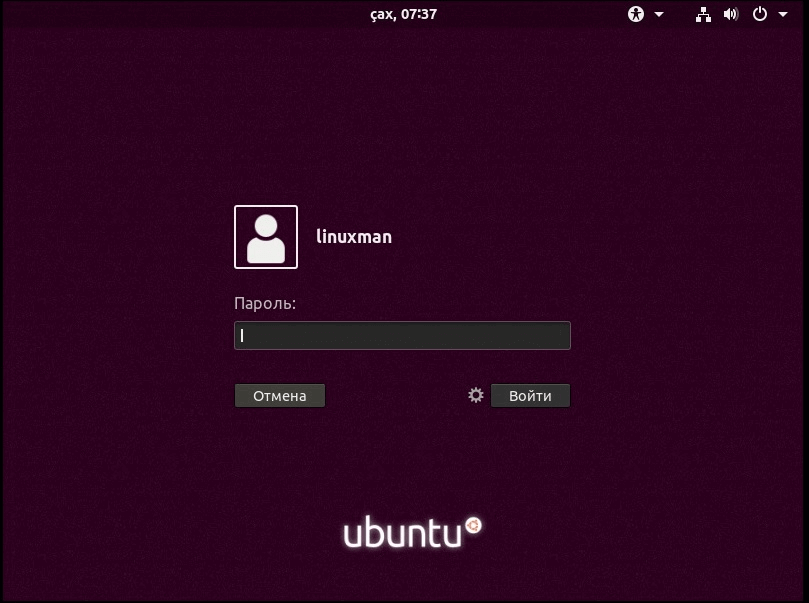
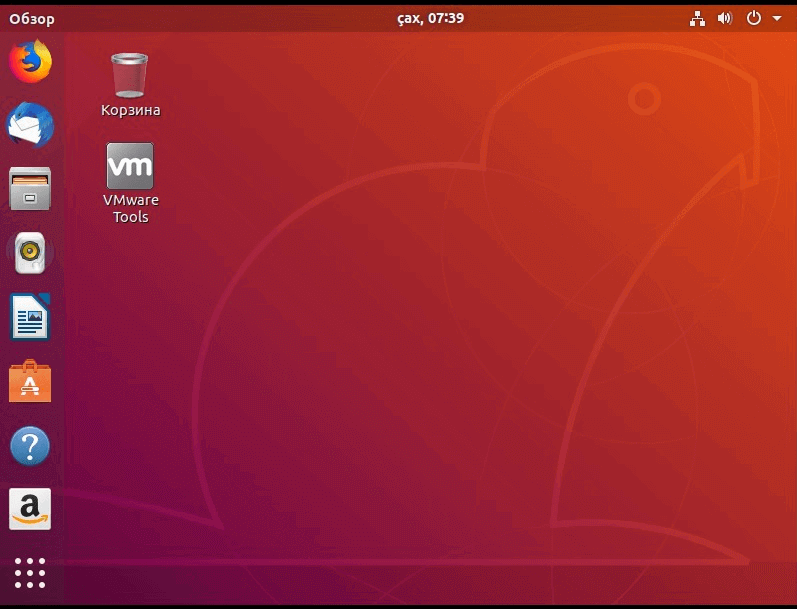
Вот и всё, удачи!



