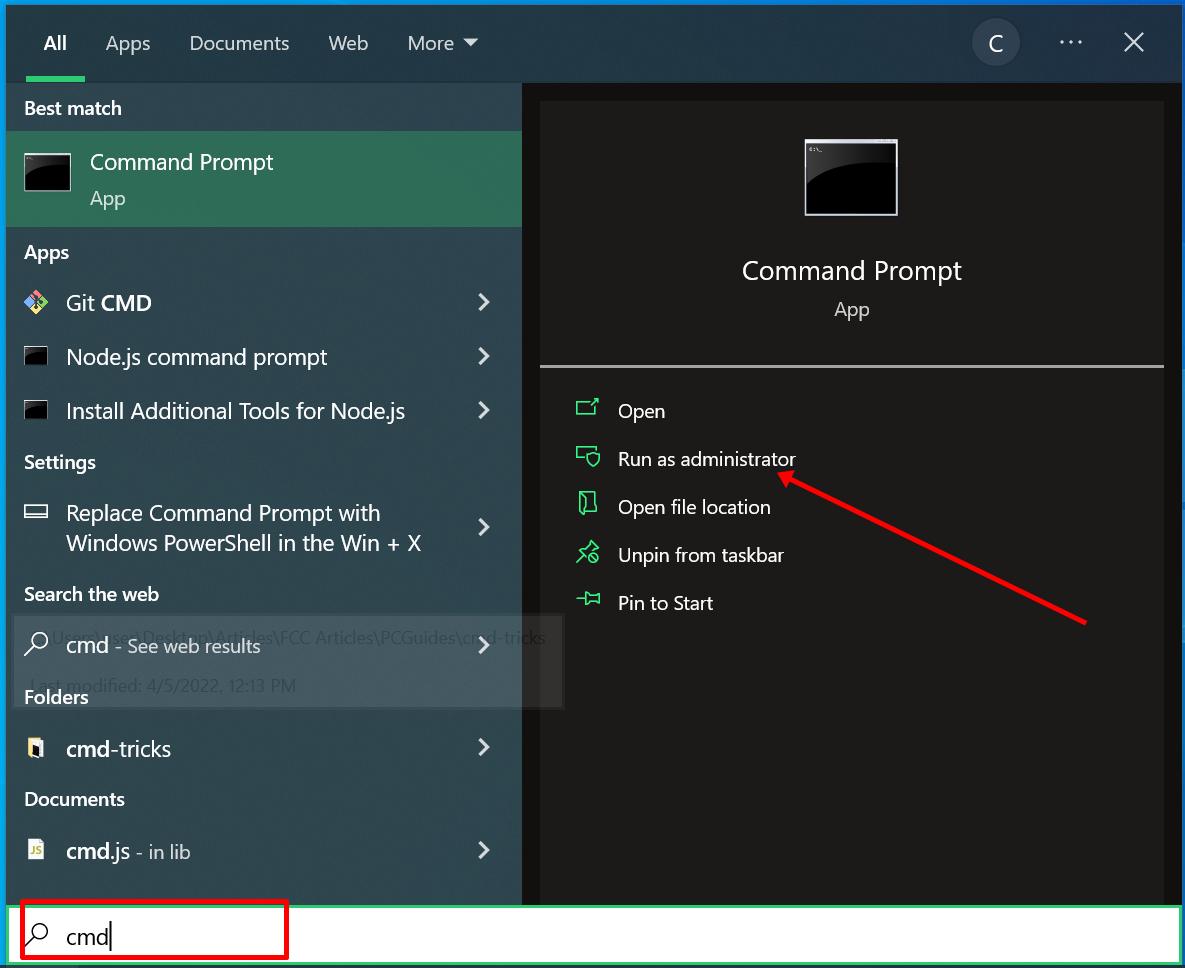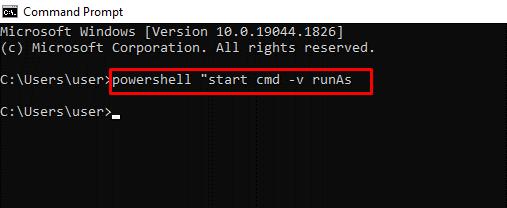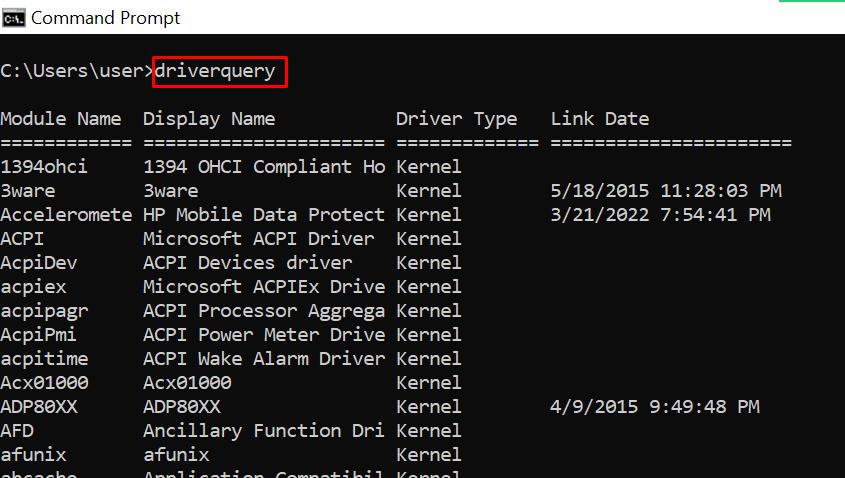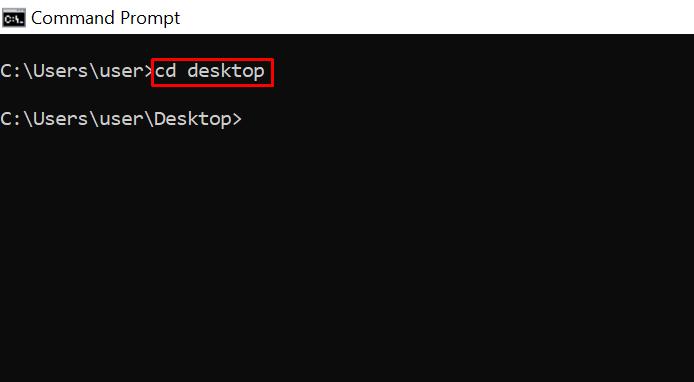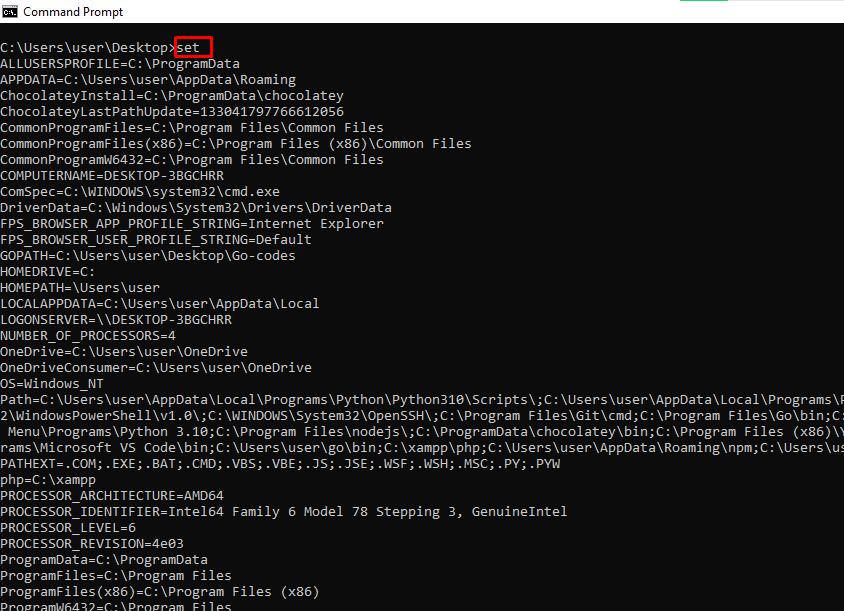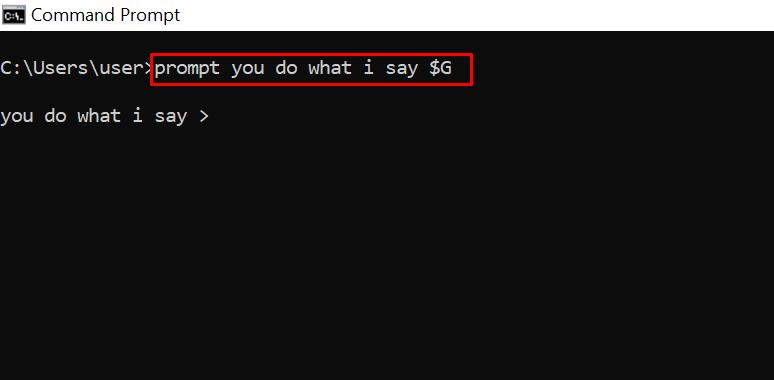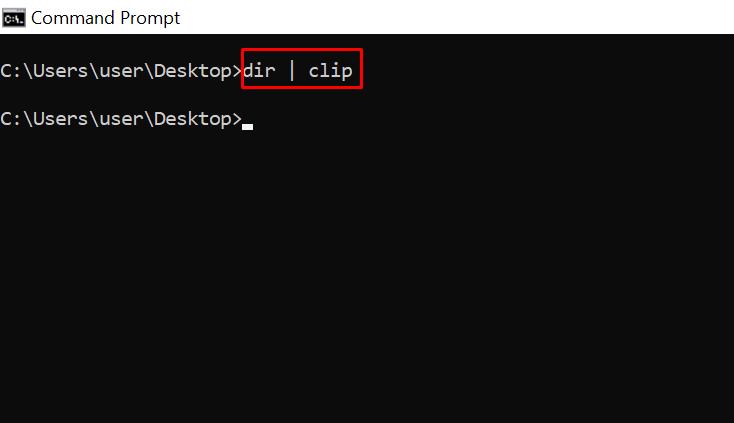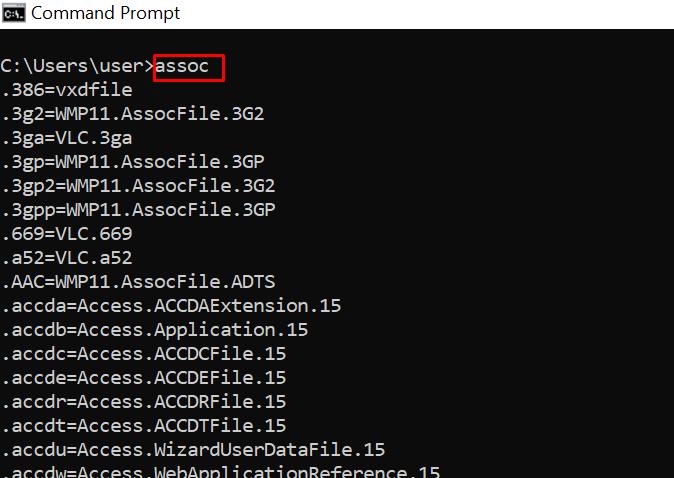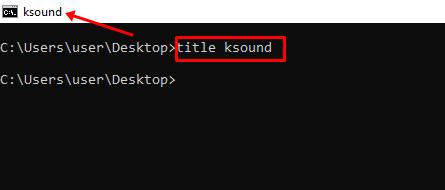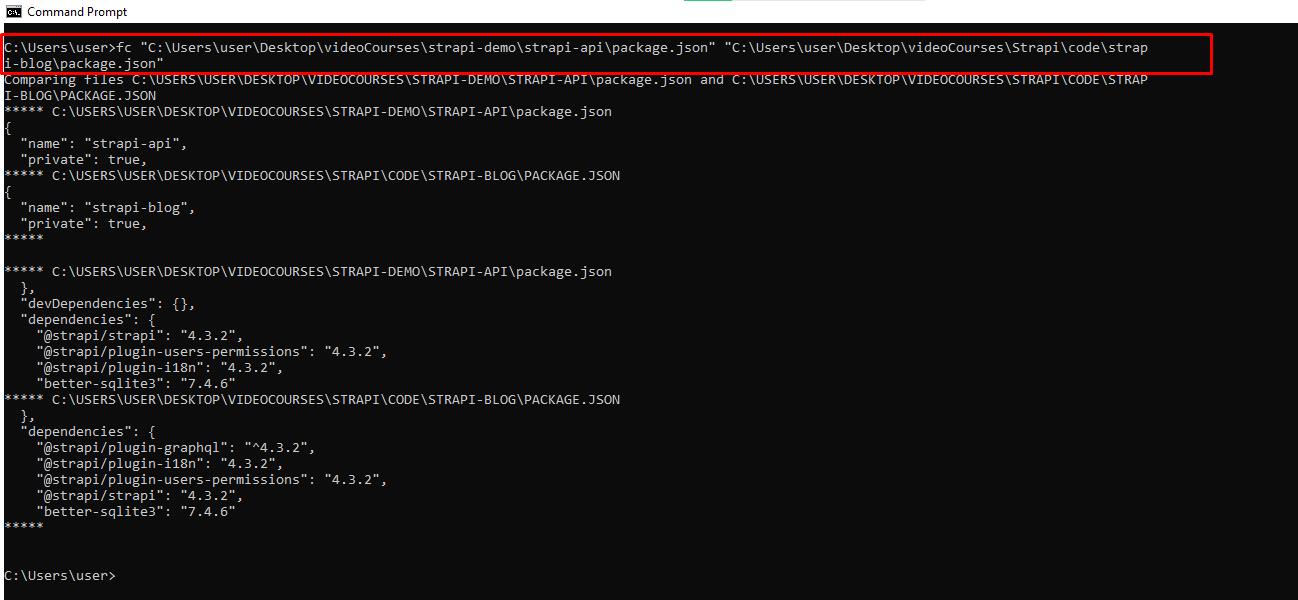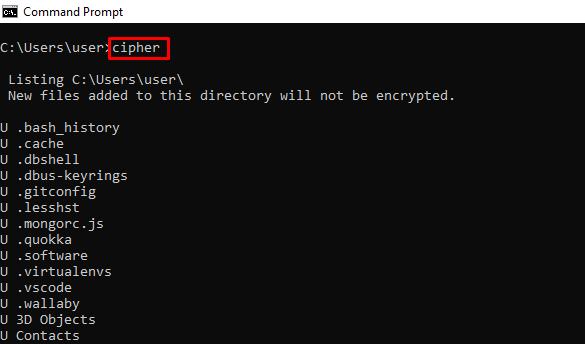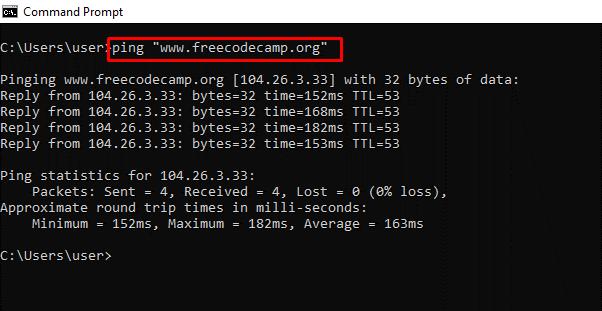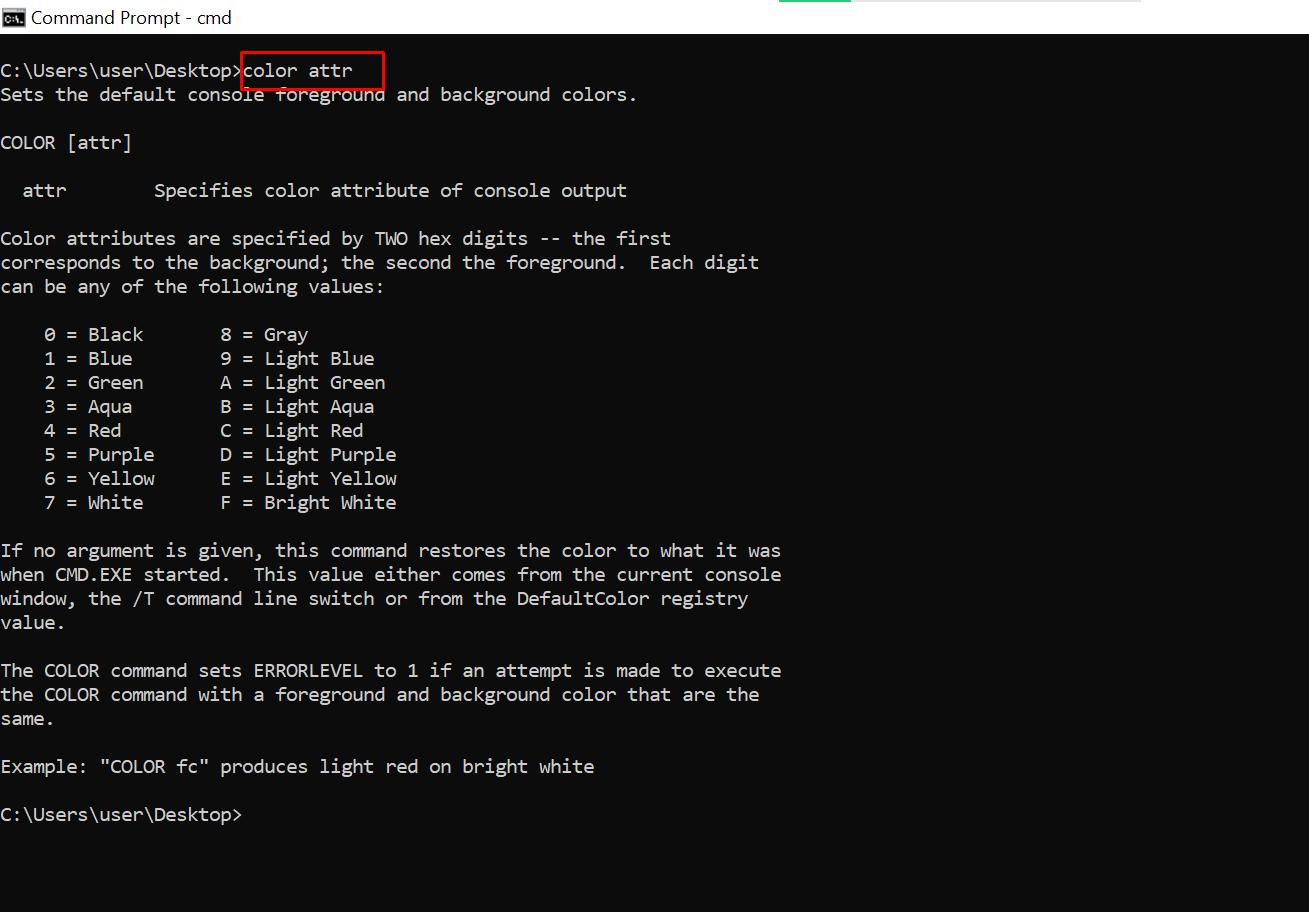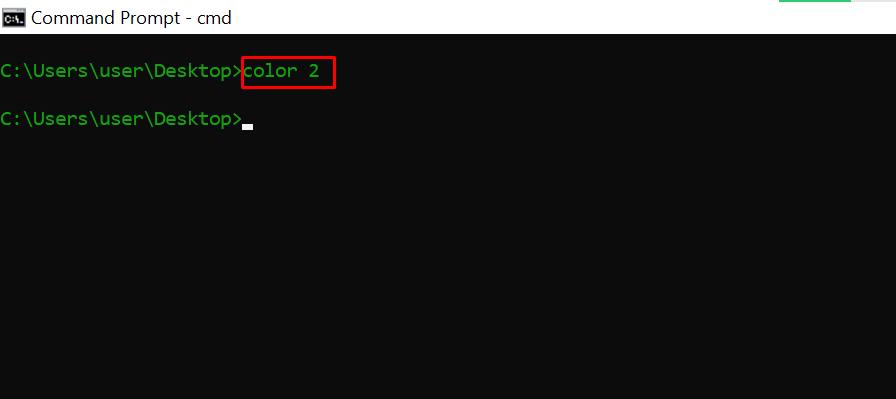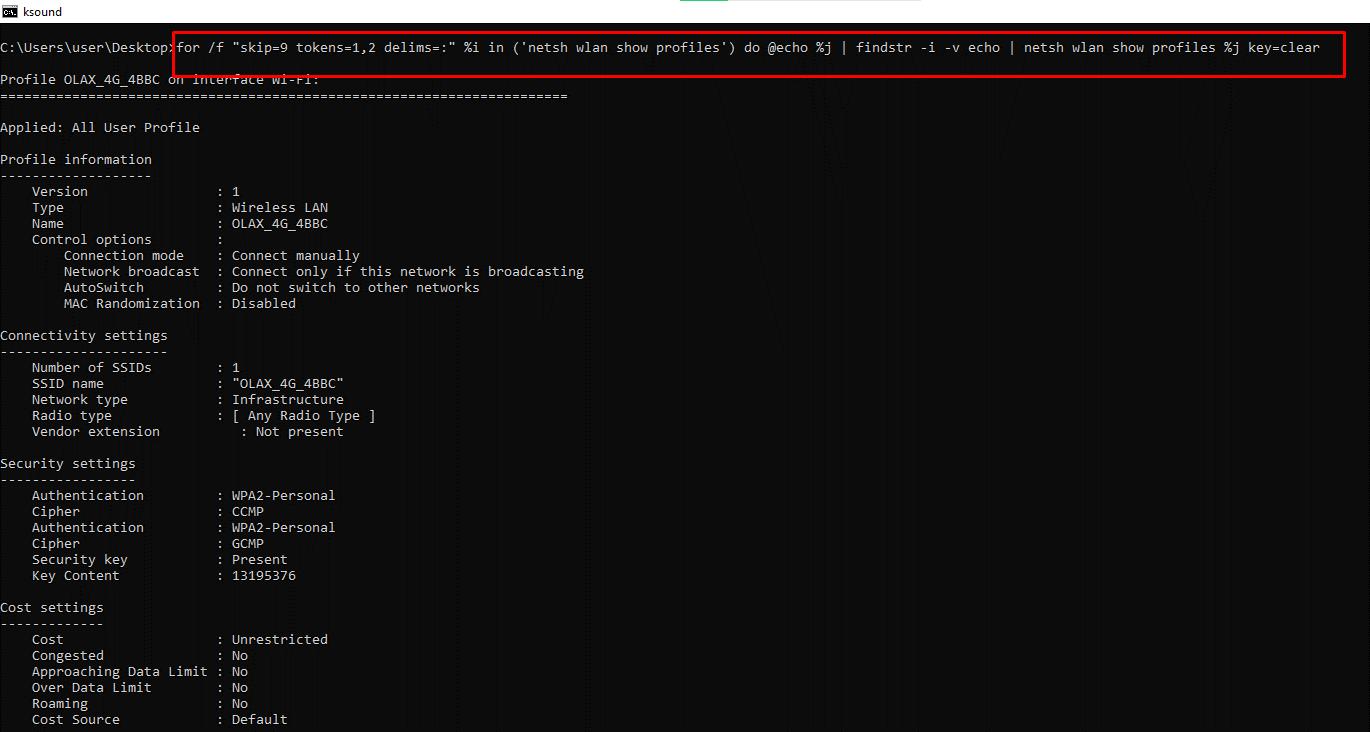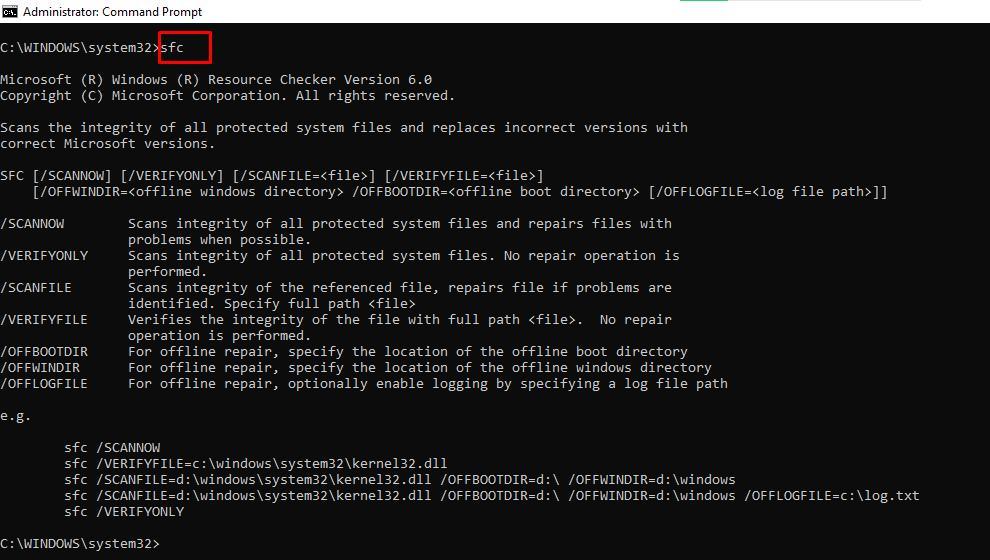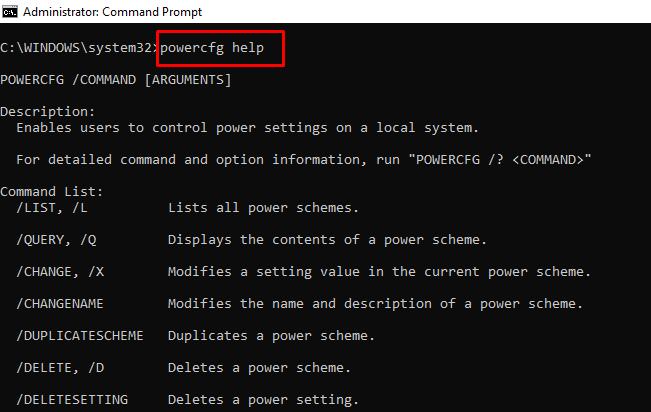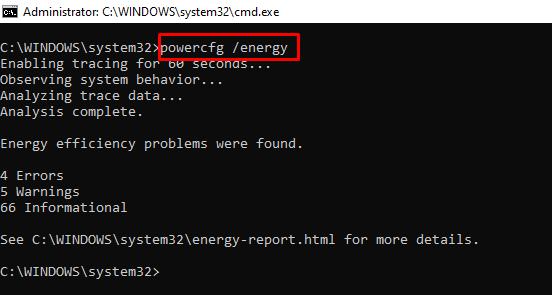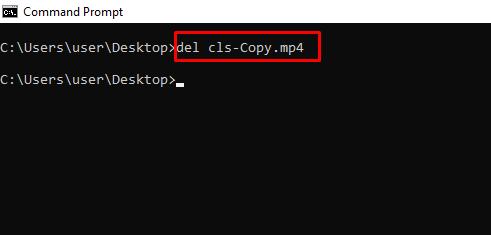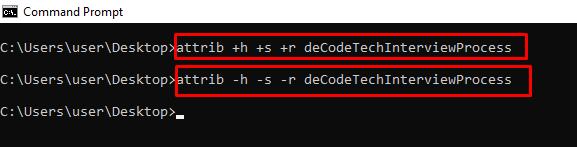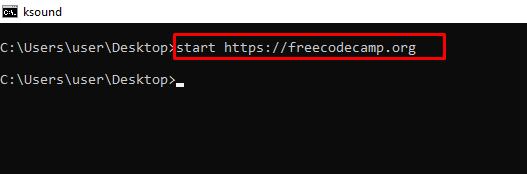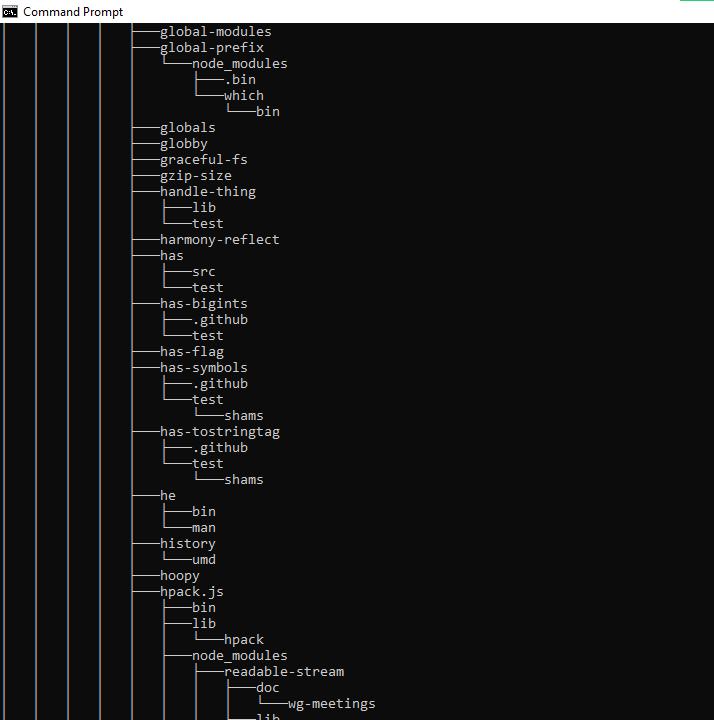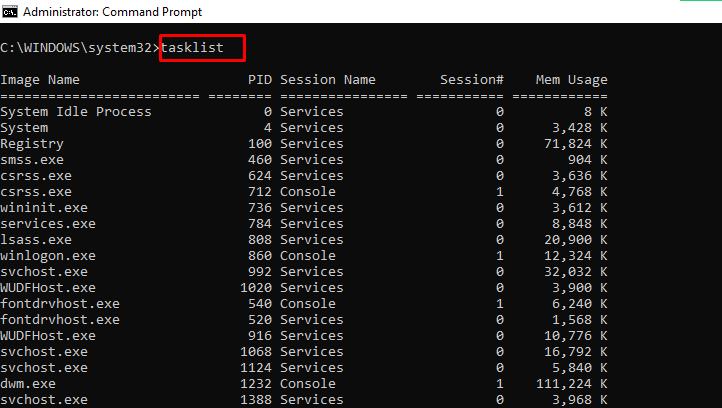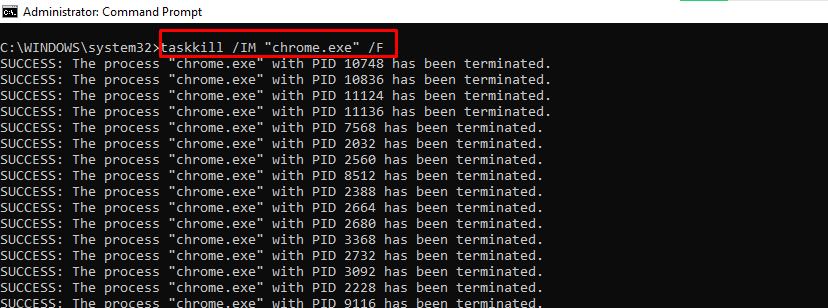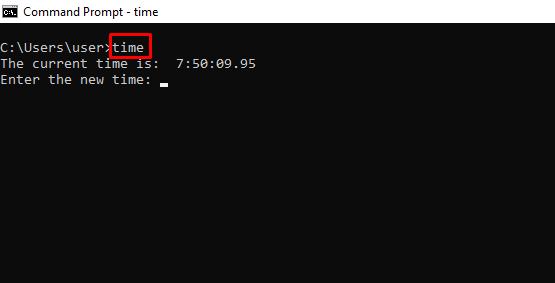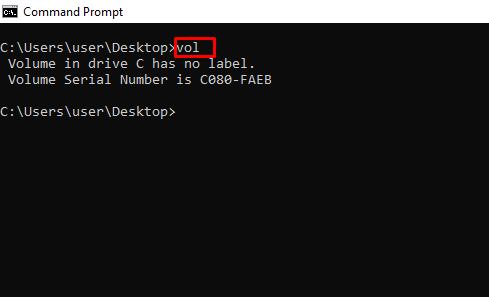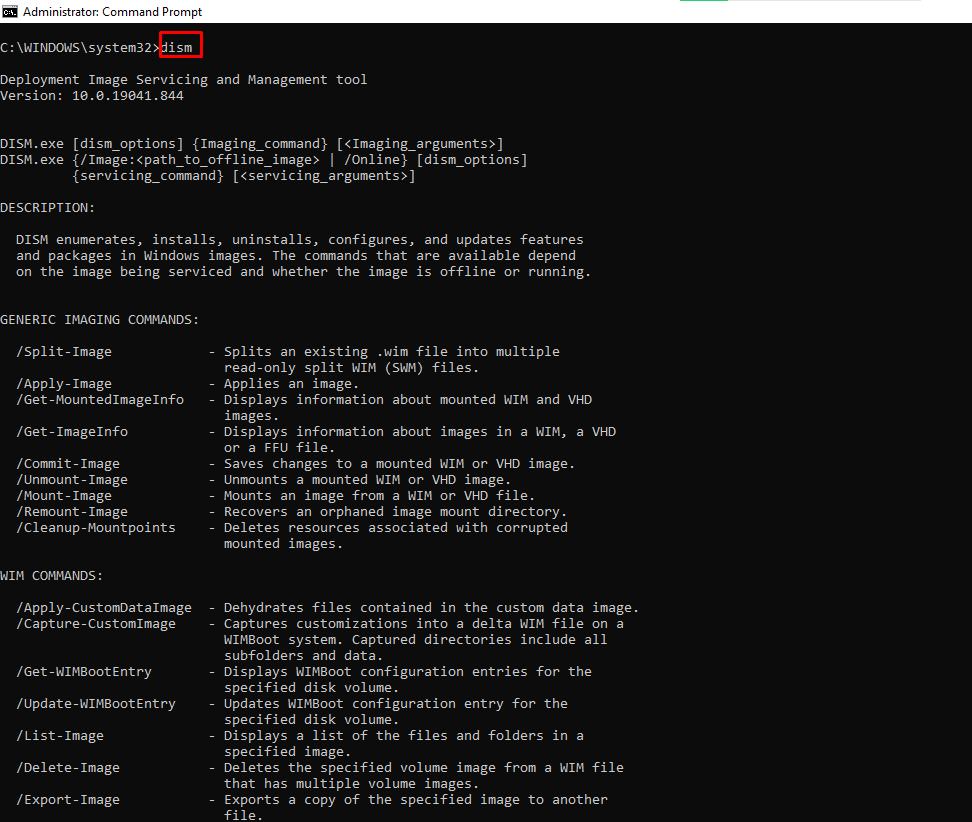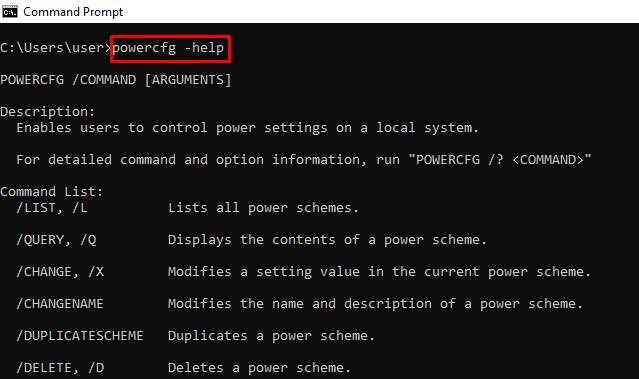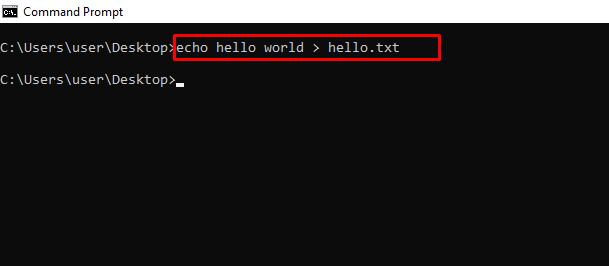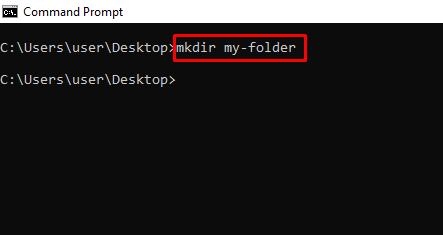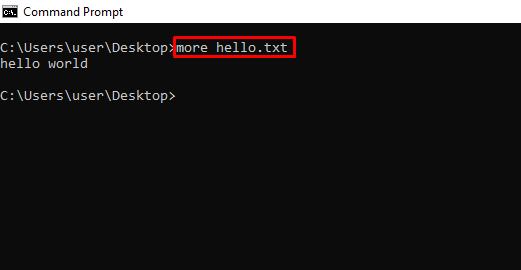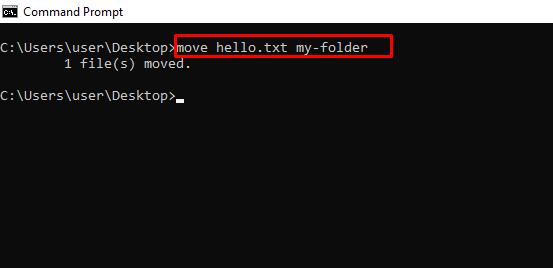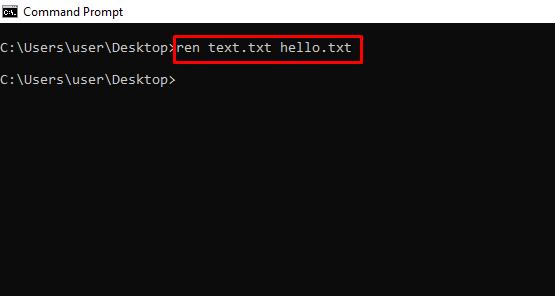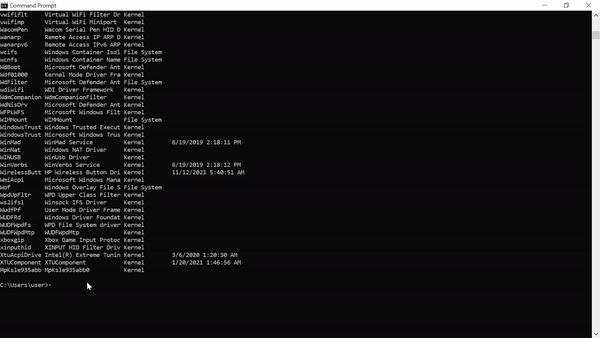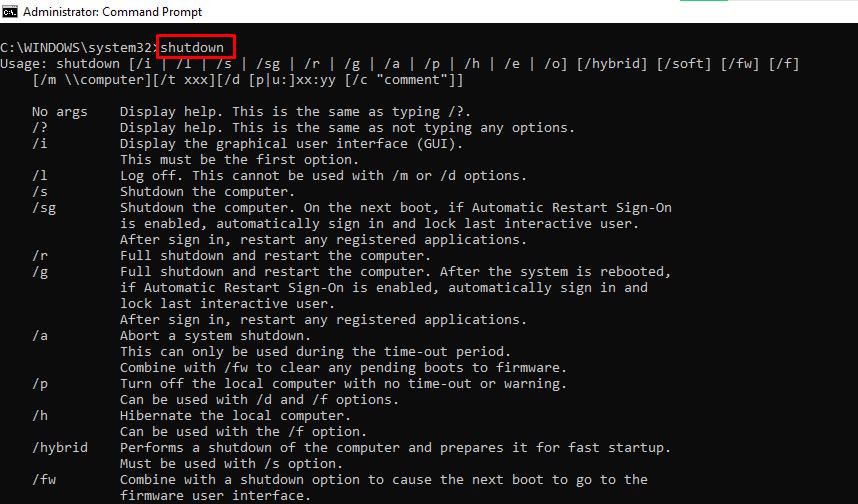Командная строка Windows — это один из самых мощных инструментов на ПК. С ее помощью можно напрямую взаимодействовать с операционной системой и выполнять различные действия, которые недоступны в графическом интерфейсе (GUI).

Полный гид по интерфейсу командной строки (CLI): от основ до продвинутых команд
В этой статье мы покажем вам 40 операций, которые можно использовать в командной строке Windows. Они помогут вам стать более уверенным пользователем.
Операции в командной строке Windows
powershell start cmd -v runAs – запускает командную строку от имени администратора. Ввод этой команды откроет новое окно командной строки с правами администратора.
driverquery – отображает все установленные драйвера. Важно иметь доступ ко всем драйверам, так как они часто вызывают проблемы. Эта команда показывает даже те драйверы, которые не отображаются в диспетчере устройств.
chdir или cd – меняет текущий рабочий каталог на указанный каталог.
systeminfo – показывает информацию о вашем ПК. Эта команда предоставляет подробную информацию о системе, которую нельзя увидеть в графическом интерфейсе.
set – показывает переменные среды вашего компьютера.
prompt – меняет текст, отображаемый перед вводом команд. По умолчанию командная строка показывает путь к диску C. Вы можете изменить этот текст с помощью команды prompt с синтаксисом: prompt имя_подсказки $G.
Примечание: если не добавить $G к команде, символ ">" не появится перед текстом.
clip – копирует элементы в буфер обмена. Например, dir | clip копирует содержимое текущего каталога в буфер обмена. Можно ввести clip /? и нажать ENTER для получения инструкций.
assoc – отображает программы и связанные с ними расширения файлов.
title – меняет заголовок окна командной строки с помощью команды: title имя_заголовка
fc – сравнивает два файла. Эта команда полезна для быстрого выявления различий между двумя файлами. Пример: fc "путь_к_файлу1" "путь_к_файлу2".
cipher – очищает диск и шифрует данные. Удаленные файлы остаются доступными.
netstat -an – показывает открытые порты, их IP-адреса и состояния.
ping – вычисляет IP-адреса сайта и время передачи данных.
color – меняет цвет текста командной строки.
Ввод команды color 2 покажет доступные цвета.
for /f "skip=9 tokens=1,2 delims=:" %i in ('netsh wlan show profiles') do @echo %j | findstr -i -v echo | netsh wlan show profiles %j key=clear – показывает все пароли Wi-Fi.
ipconfig – выдает информацию об IP-адресах и сетевых подключениях. Команда имеет расширения, например: ipconfig /release, ipconfig /renew, ipconfig /flushdns для устранения проблем с интернет-соединением.
sfc – проверяет системные файлы. Команда сканирует и исправляет поврежденные файлы. Используйте расширение /scannow для запуска проверки.
powercfg – меняет настройки питания. Команда имеет несколько расширений. Вы можете ввести powercfg help, чтобы показать эти расширения.
Например, powercfg /energy создает отчет о состоянии батареи в виде HTML-файла, который можно найти по пути: C:\Windows\system32\energy-report.html.
dir – показывает содержимого каталога.
del – удаляет файлы.
attrib +h +s +r имя_папки – скрывает папки. Для отображения папки используйте команду: attrib -h -s -r имя_папки.
start адрес_сайта – открывает сайт из командной строки,
tree – показывает структуру текущего каталога или указанного диска.
ver – отображает версиию ОС.
tasklist – показывает открытые программы.
taskkill – завершает выполнение задачи. Для завершения задачи выполните команду: taskkill /IM "task.exe" /F. Пример: taskkill /IM "chrome.exe" /F.
date – показывает и меняет дату.
time – показывает и меняет время.
vol – выдает серийный номер и информацию о метке текущего накопителя.
dism – запускает средство управления службой образов развертывания.
CTRL + C – прерывает выполнение команды.
-help – выдает справку по командам.
echo – показывает пользовательские сообщения или сообщения из сценария, файла.
Пример создания файла: echo содержимое_файла > имя_файла.расширение.
mkdir – создает папку.
rmdir – удаляет папку. Помните, папка должна быть пустой для успешного удаления.
more – показывает дополнительную информацию или содержимое файла.
move – перемещает файл или папку в указанный каталог.
ren – переименовывает файл. Пример: ren имя_файла.расширение новое_имя.расширение.
cls – очищает командную строку.
exit – закрывает командную строку.
shutdown – завершение работы, перезагрузка, перевод в спящий режим.
Для просмотра доступных опций введите shutdown в командной строке. Например, shutdown /r перезагрузит компьютер.
В итоге
Эта статья познакомила вас с несколькими командами, которые позволяют получить доступ к скрытым функциям вашего ПК. Будьте осторожны при работе с ними, так как они могут оказать длительное воздействие на вашу операционную систему.
Получите бесплатные уроки на наших курсах
- Фронтенд с нуля
- 1С-разработчик с нуля
- Redis для разработчиков и DevOps
- Нейросети с нуля
- Системный аналитик с нуля