Камрад! Вот тебе история о том, как за 3 минуты ввести компьютер на базе операционной системы Windows 10 в домен. Поехали!

Пошаговый ввод в домен Windows 10
Онлайн-курс по Linux
Курс по Linux от Мерион Нетворкс - стань Linux администратором, прокачай свой скиллсет умением работать с операционными системами линукс и сделай большой шаг к DevOps
Подробнее о курсе
Полный курс по сетевым технологиям
Полный курс по сетевым технологиям от Мерион Нетворкс - учим с нуля сетевых инженеров и DevOPS специалистов
Подробнее о курсе
DevOps-инженер с нуля
Стань DevOps-инженером с нуля и научись использовать инструменты и методы DevOps
Подробнее о курсе
Кстати, а если ты передумаешь, то у нас есть статья про вывод машины на базе Windows 10 из домена :)
Настройка
Первое, что необходимо сделать – открыть редактор «Свойств системы». Для этого, откройте меню Пуск и дайте команду:
sysdm.cpl
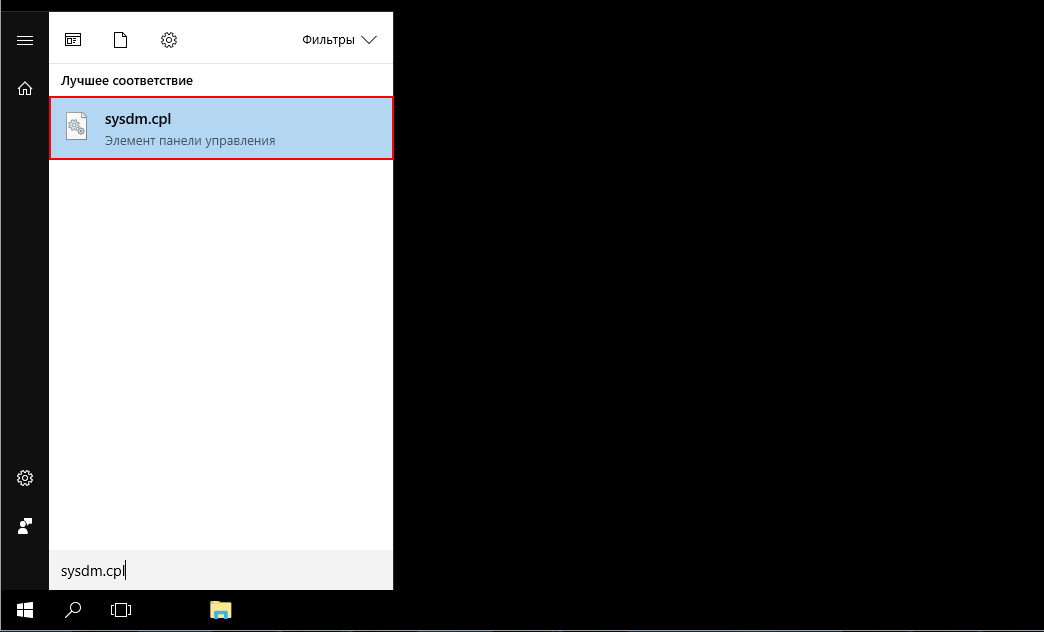
В открывшемся окне делаем, как показано на скриншоте:
- Нажимаем на кнопку Изменить;
- В открывшемся окне, переключаем селектор на «Является членом домена» и указываем ваш домен. Например,
mydomain.local; - Нажимаем OK;
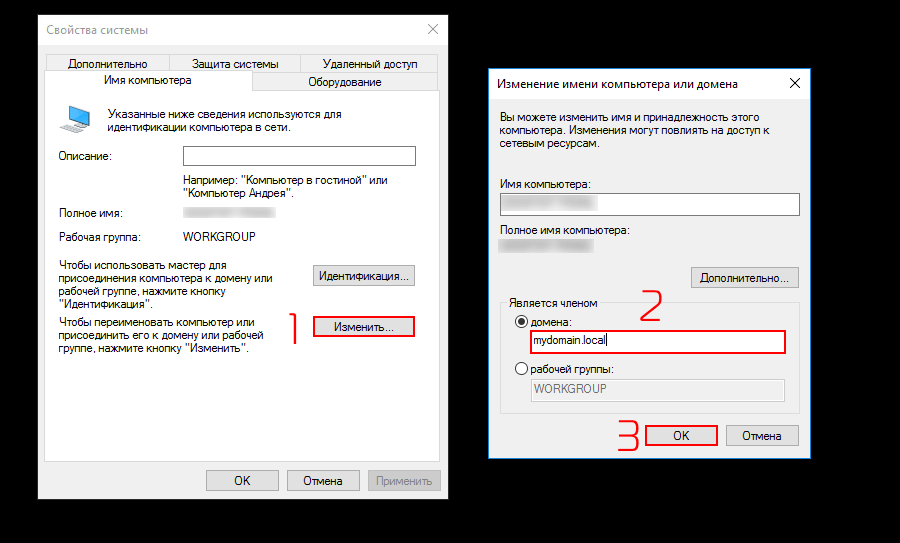
Далее, инструмент попросит указать учетную запись, через которую мы будем подключаться к контроллеру домена. Укажите ее:
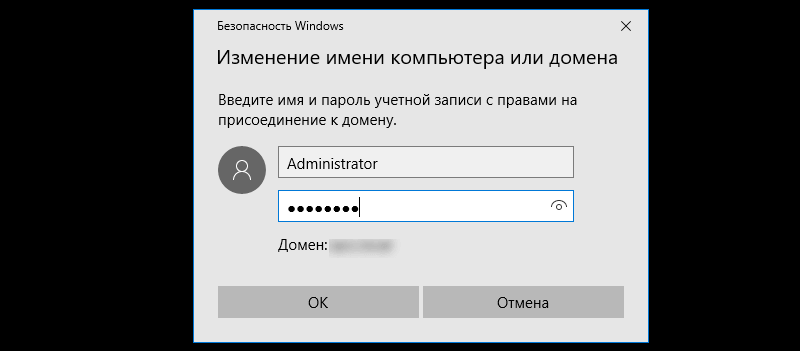
После ввода, нажмите ОК. Если все хорошо, то вы увидите следующее сообщение:
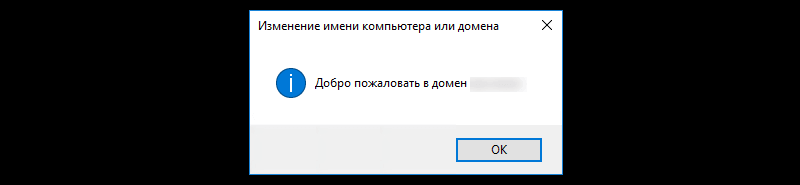
Отлично, теперь производим перезагрузку компьютера. После того, как система прогрузится, переходим в свойства компьютера. И наблюдаем прекрасную картину – появился домен:
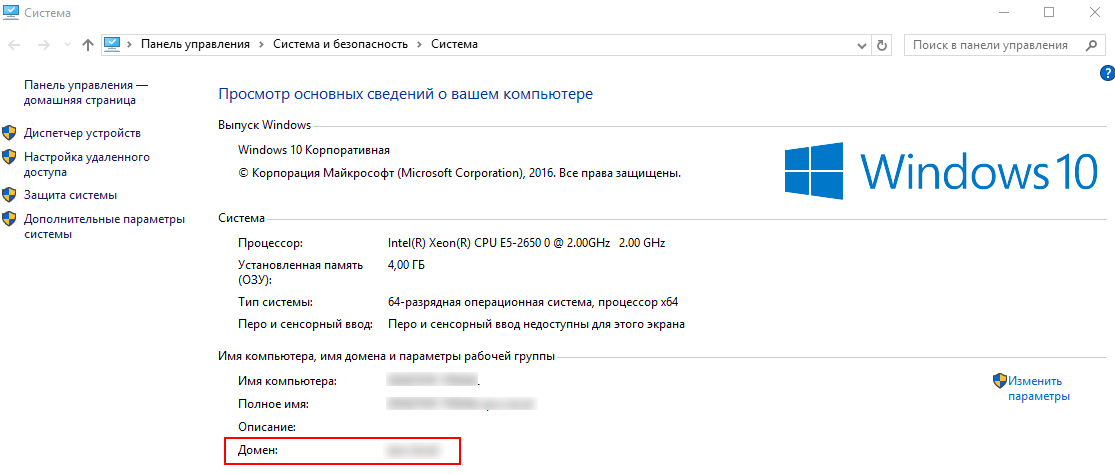
Получите бесплатные уроки на наших курсах
- DevOps с нуля
- RabbitMQ для разработчиков и DevOps
- Аналитик данных с нуля
- Python с нуля
- Фронтенд с нуля
узнай больше на курсе
Онлайн-курс по Linux
Курс по Linux от Мерион Нетворкс - стань Linux администратором, прокачай свой скиллсет умением работать с операционными системами линукс и сделай большой шаг к DevOps
Подробнее о курсе
Полный курс по сетевым технологиям
Полный курс по сетевым технологиям от Мерион Нетворкс - учим с нуля сетевых инженеров и DevOPS специалистов
Подробнее о курсе
DevOps-инженер с нуля
Стань DevOps-инженером с нуля и научись использовать инструменты и методы DevOps
Подробнее о курсе
Python программист с нуля
Стань разработчиком на одном из самых популярных языков программирования - Python
Подробнее о курсе
Онлайн-курс по кибербезопасности
Полный курс по кибербезопасности от Мерион Нетворкс - учим с нуля специалистов по информационной безопасности. Пора стать безопасником!
Подробнее о курсе
Онлайн-курс по сетевой безопасности
Изучи основы сетевой безопасности и прокачай скилл системного администратора и сетевого инженера
Подробнее о курсе
Еще по теме:
Комментарии



