В сегодняшней статье мы опишем процесс установки Proxmox Virtual Environment (VE) — систему управления виртуализации с открытым кодом, которая базируется на QEMU/KVM и LXC. Данное решение позволяет вам управлять виртуальными машинами, контейнерами, отказоустойчивыми кластерами, СХД и прочие — все это с помощью веб-интерфейса или CLI. Чтобы было понятнее — Proxmox VE это альтернатива c открытым программным кодом таким продуктам как VMware vSphere, Microsoft Hyper-V или Citrix XenServer.

Proxmox: установка и использование
Важное уточнение — согласно лицензии GNU AGPL v3 данное ПО является бесплатным, но, есть возможность купить подписку. Подписка дает следующие преимущества — поддержка от вендора/коммьюнити (в зависимости от выбранного плана), доступ к репозиторию и так далее. Скачать данную платформу можно по следующей ссылке: https://www.proxmox.com/en/downloads
Немного о системных требованиях — в идеале, требуется железный сервер, предпочтительно многопроцессорный и 8 Гб памяти для самого Proxmox и остальное — для гостевых машин + 2 сетевых карты.
В нашем примере мы установим Proxmox также на виртуальный сервер исключительно для демонстрации процесса установки, и выделили ему 1 Гб оперативной памяти. Список поддерживаемых браузеров включает Chrome, Mozilla Firefox, Safari и IE (актуальные версии).
Установка
Итак, вы скачали ISO-file по ссылке выше, запустили виртуальную машину и должны увидеть следующее:
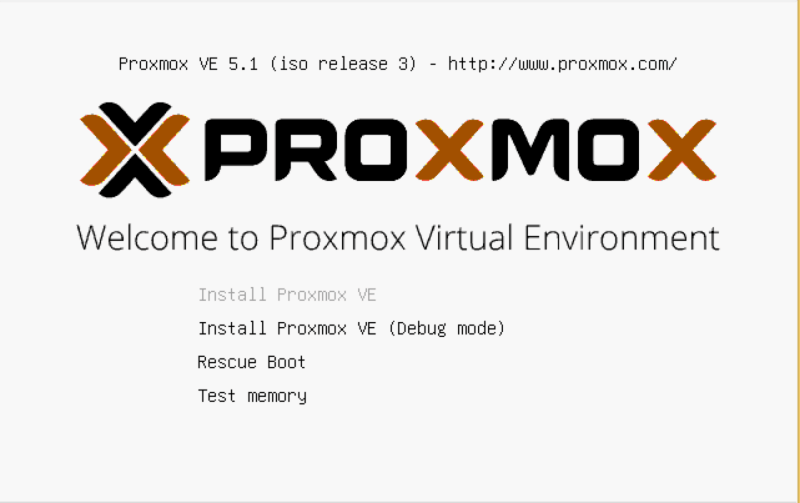
Кликаем на Install Proxmox VE. После этого появится черный экран с различной информацией, затем (в моем случае, из-за установки на виртуальную машину) появиться предупреждение об отсутствии поддержки виртуализации, и, наконец, откроется окно с установкой и EULA:
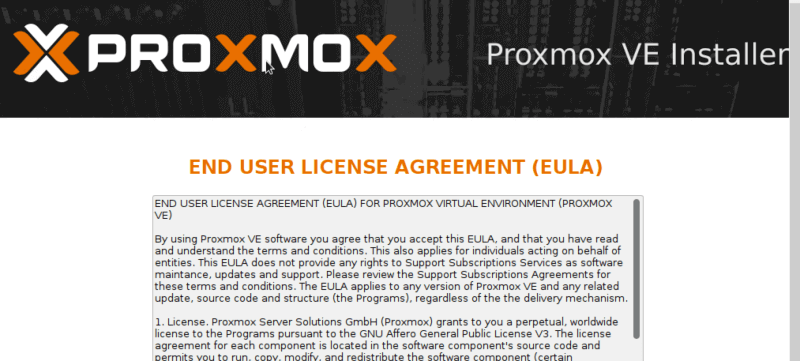
Читаем, и, надеюсь, соглашаемся с лицензионным соглашением и кликаем Agree:
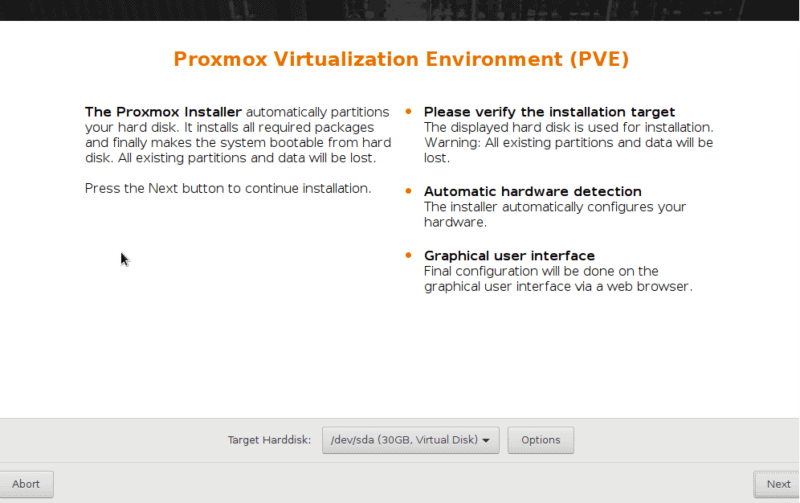
Затем, нам предлагают выбрать диск для установки — выбираем и кликаем Next:
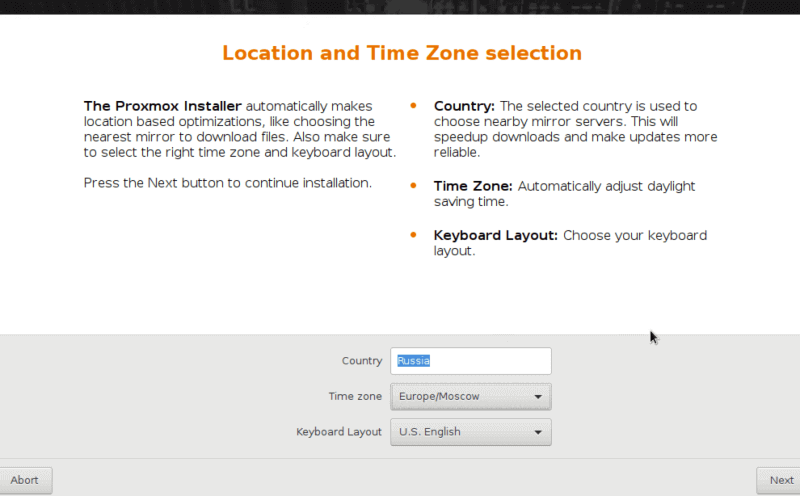
Выбираем страну и часовой пояс и кликаем далее:
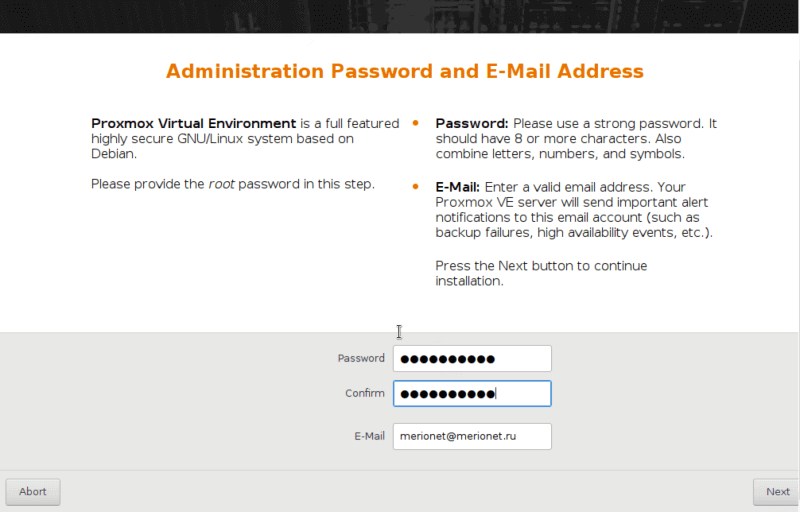
Затем придумываем сложный рутовый пароль и вводим действующий емейл — на него в случае чего будут сыпаться алерты:
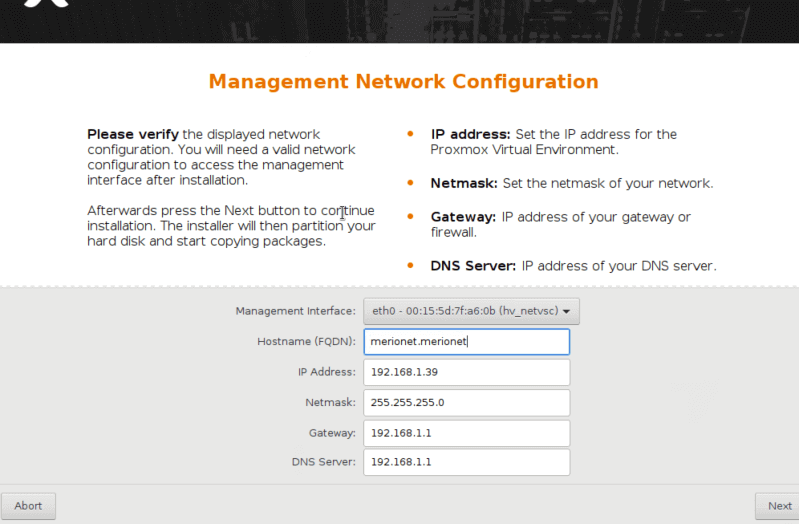
Указываем настройки сети — выбираем адаптер, указываем хостнейм и так далее. В моем случае я только указал иной хостнейм. Кликаем Next:
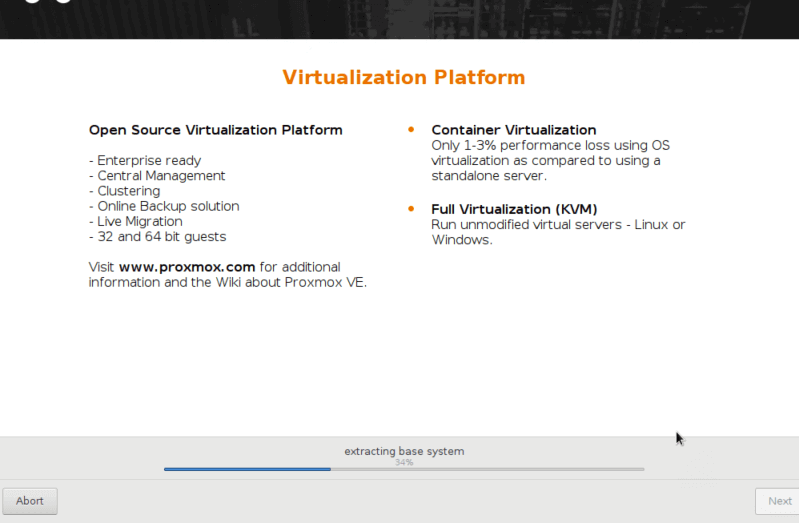
Начинается процесс установки, который занимает не более 10 минут:
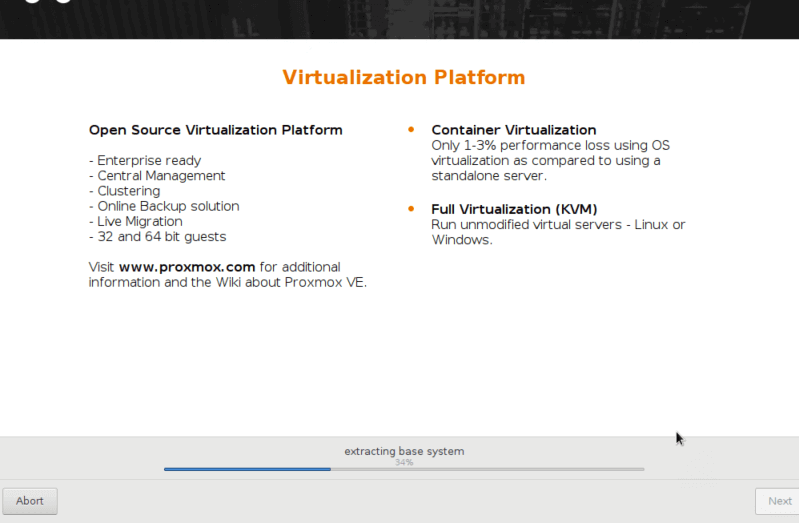
Установка заканчивается, и все, что нужно сделать — это нажать Reboot.
После перезагрузки скрипт попытается извлечь установочный ISO из виртуального дисковода, и, по каким-то неясным мне причинам, на виртуальной машине Hyper-V скрипт потерпел неудачу и данный шаг пришлось выполнять руками.
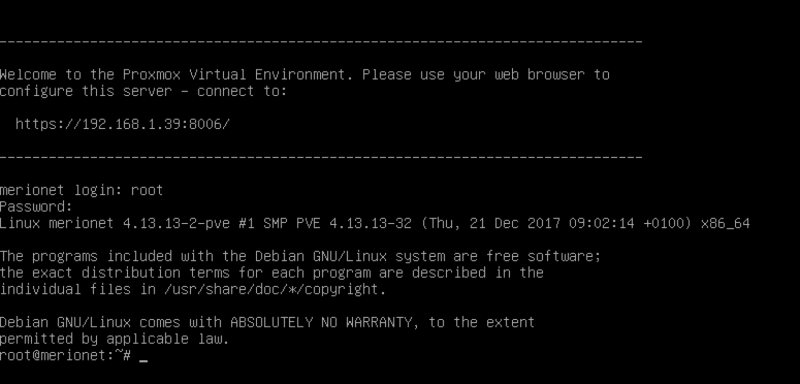
После перезагрузки вы увидите адрес, по которому нужно зайти в браузере для завершения установки. В данном случае это https://192.168.1.38:8006
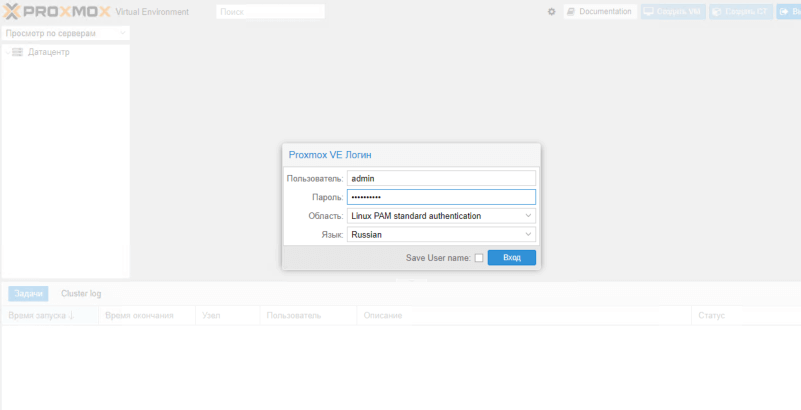
Появляется окно логина, с возможностью выбрать язык. Вводите логин root и пароль, который вы указывали при установке:
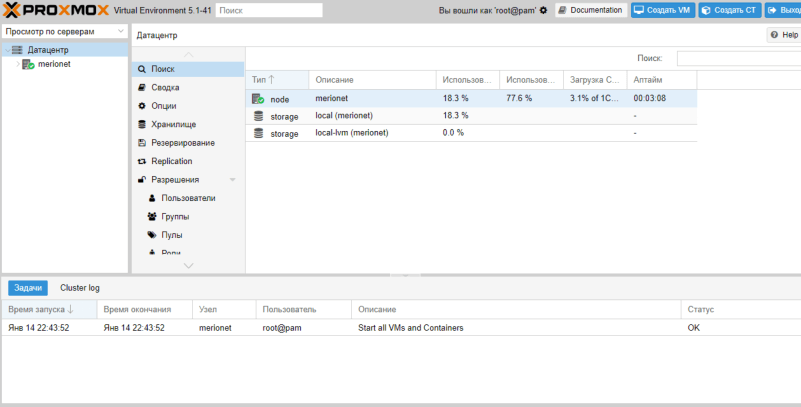
И, наконец, системой можно пользоваться! К примеру, можете кликнуть на вкладку Датацентр слева и увидеть сводку информации по системе:
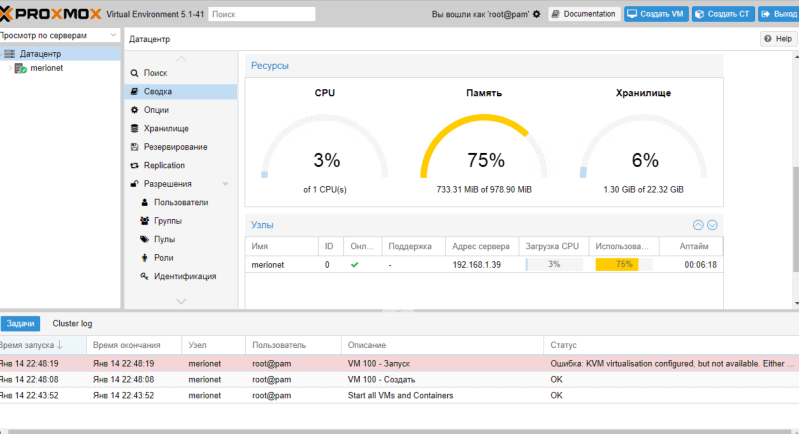
Примеры использования
Первым делом попробуем создать виртуальную машину (и да, алерт касаемо отсутствия поддержки виртуализации все еще висит перед глазами, но все равно интересно!).
В правом верхнем углу кликаем на кнопку Создать VM:
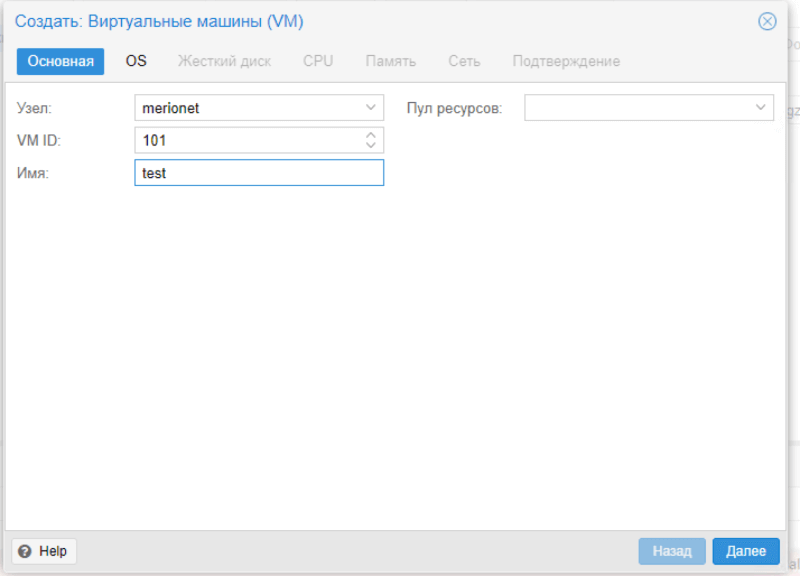
Задаем имя, кликаем далее, указываем всю необходимую информацию и, в конце концов нас ожидает следующее:
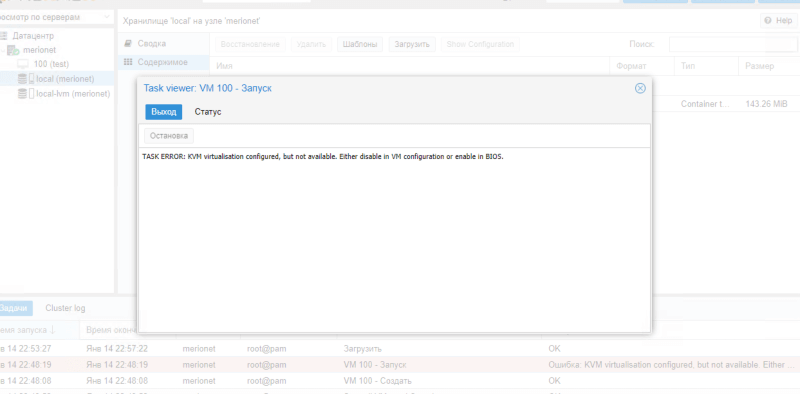
Как и следовало ожидать, однако…
Теперь перейдем к созданию контейнера — для этого кликните в левом верхнем углу на ваш «датацентр», затем на первое «хранилище» - в данном случае это local (merionet).
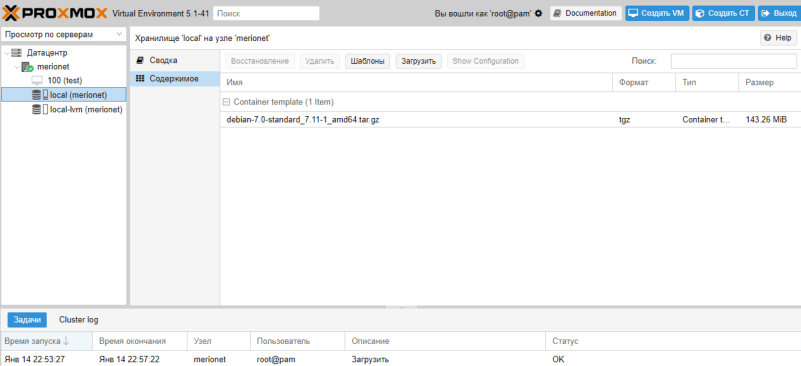
Затем кликните на кнопку Шаблоны и скачайте один из шаблонов — я для этой цели выбрал простой Debian.
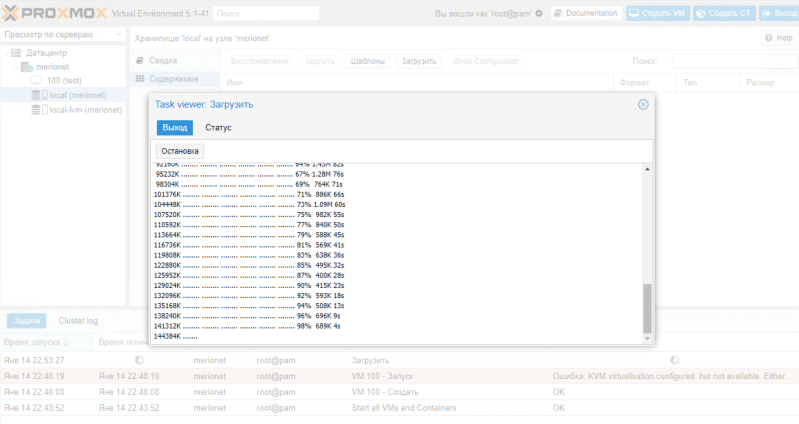
Начнется процесс скачивания, по завершению которого, можно будет закрыть данное диалоговое окно. Теперь нажимаем в левом верхнем углу Создать CT
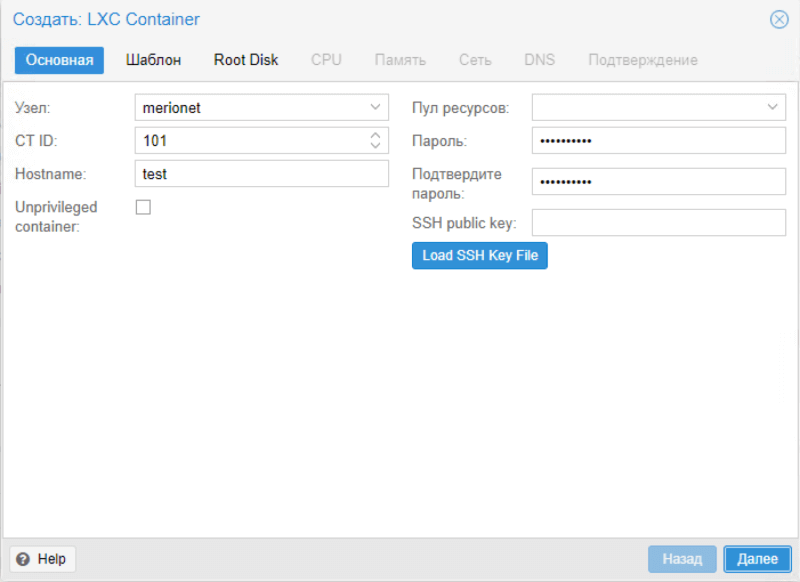
На первой вкладке указываем его хостнейм и пароль и кликаем Далее.
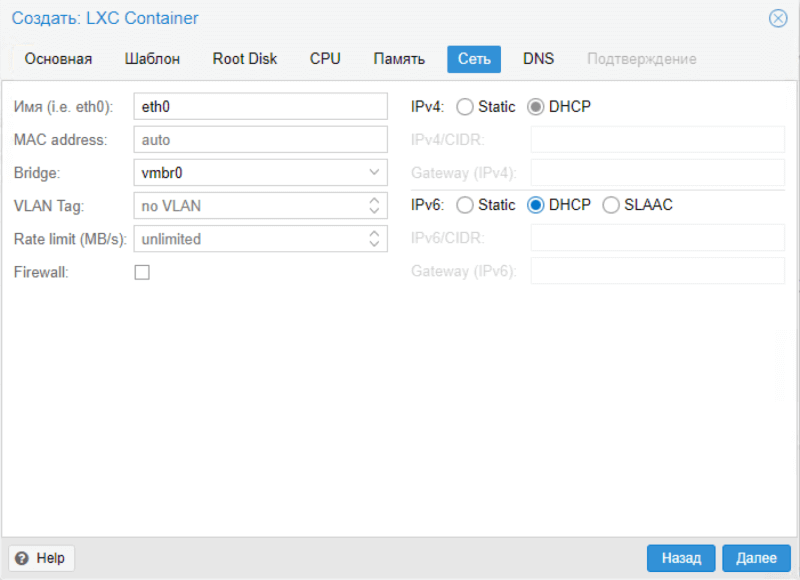
На скриншоте выше видны сетевые настройки, выбранные мной для примера создания контейнера.
После чего проверяем настройки и нажимаем Завершить.
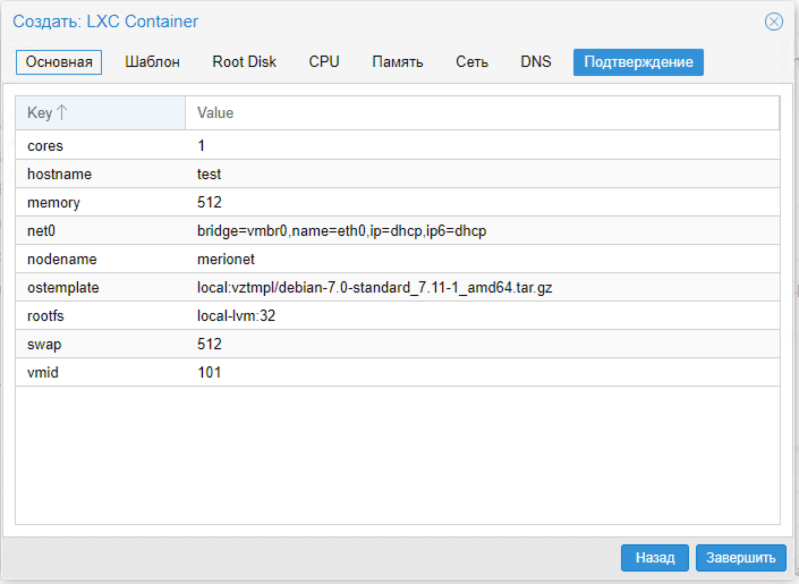
Начнется процесс создания контейнера, и нужно будет буквально несколько секунд подождать.
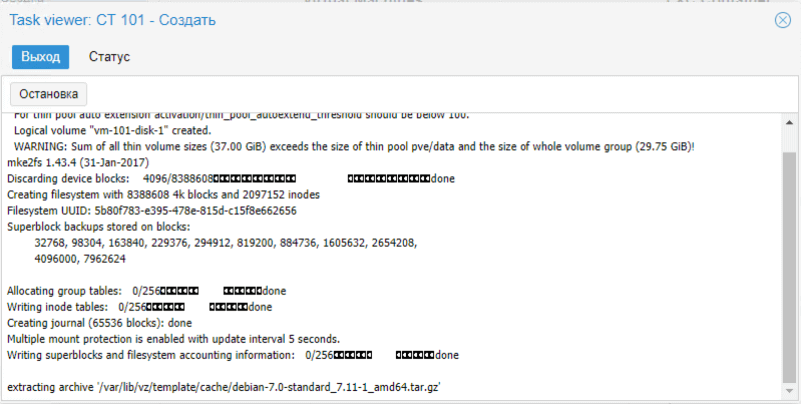
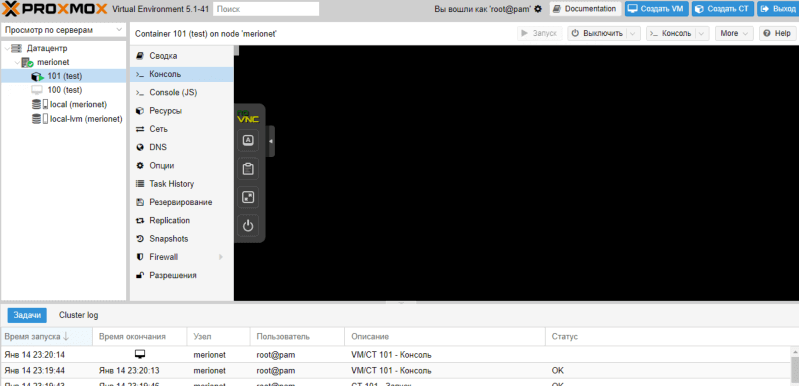
Затем вы можете кликнуть в левом верхнем углу на него и попробовать поделать различные манипуляции! На этом все, это была статья по установке Proxmox VE на виртуальную машину и максимально базовый обзор его возможностей. В будущем у нас появятся новые статьи на эту тему, с более подробным обзором функционала данного ПО.
Получите бесплатные уроки на наших курсах
- Data Science с нуля
- DevOps с нуля
- RabbitMQ для разработчиков и DevOps
- iOS-разработчик с нуля
- Этичный хакинг



