В статье, мы разберем как работать в операционной системе Linux с HDD, Logical Volume и все что с этим связанно. А также рассмотрим утилиты для работы с HDD. Разберем, что такое LVM.

Работа с жесткими дисками в Linux
Вводная
Те, кто читал пред идущие стати должны понимать, что в операционной системе есть определенные папки. Это стандартный набор папок. Сейчас обратим внимание на те папки, в которые могут быть смонтированы отдельные разделы. Это значит, что если мы видим в корневом разделе какую-либо папку, то не факт, что данная папка находится на том же жестком диске, что и соседние папки или даже сама корневая файловая система. Это могут быть отдельные жесткие диски или разделы жестких дисков, которые смонтированы в корневую файловую систему. Самый большой раздел - это сама корневая файловая система, обозначается символом "/" . Следующий раздел, который обычно находится отдельно - это "/boot", загрузочный раздел, обычно он мегабайт на 100. Там хранятся файлы необходимые для загрузки операционной системы и само ядро. Можно данную директорию оставить на корневом разделе, но если у нас большой жесткий диск хотя бы на 1 ТБ, то старые диски его могут не увидеть при загрузке, поэтому хороший тон создавать отдельный раздел на жестком диске размером от 100 МБ.
Директория "/home" - это домашние папки пользователей. Это некий аналог папки в операционной системе Windows, такой как Documents and Settings или c:users. Это директория, где хранятся все папки пользователя. Его можно монтировать, как сетевую папку. Например, если у вас используются какие-нибудь перемещаемые профили. Пользователь работает на нескольких компьютерах и ему необходимо, что бы везде был одинаковый рабочий стол. Вот в таком случае было бы правильно хранить его домашнюю папку где-нибудь на сервере и просто ее монтировать как сетевую папку, предоставляя доступ к файлам.
Следующая папка, которая находится в корне - это "/root" она является домашней папкой суперпользователя, очень важная папка поэтому она хранится отдельно.
Папка "/etc" - в ней находится конфигурация нашей операционной системы и ее компонент. Так же бывает, что она находится на отдельных дисковых разделах. Мы конечно сами определяем при установке как разбить жесткий диск, но, если при установке мы ставим галочку в установщике, чтобы он автоматически разбил жесткий диск и создал разделы так, как он считает нужным.
Директория "/opt" в данной директории находится программное обеспечение от третьих поставщиков. Некоторые серверные дистрибутивы тоже хранят ее на отдельном логическом разделе.
Директория "/var" здесь хранятся все часто меняющиеся данные. Например, логи различного программного обеспечения или изменяющиеся программные данные. Возможно для этой директории имеет смысл использовать быстрые диски, например, SSD. Потому, что к ним будет идти очень частое обращение программного обеспечения.
Директория "/usr" в ней находятся все установленные пакеты программ, документация и исходный код ядра. Чаще всего данная директория смонтирована вообще в режиме "только чтения" и в принципе она может быть расположена вообще на каком ни будь медленном диске или папке в сети.
Директория "/tmp" предназначена для хранения временных файлов. Важной особенностью данной папки является то, что хранящиеся файлы в ней, будут удалены в случае перезагрузки машины. Т.е при перезагрузки данная папка очищается автоматически. Существует еще один отдельный раздел подкачки swap. Обычно операционная система windows использует файл подкачки, то Linux чаще всего использует раздел подкачки, хотя может использовать и файл. Данный раздел не монтируется в нашу файловую систему, он просто существует отдельно.
Как это выглядит в консоли.
Переходим в корневую директорию cd / . Вводим команду ls и видим, как все директории у нас отображаются. Все те папки о которых шла речь мы видим находятся в корневой директории, кроме раздела swap. Для того, чтобы посмотреть, что и куда смонтировано, то необходимо посмотреть специальный конфигурационный файл cat /etc/fstab
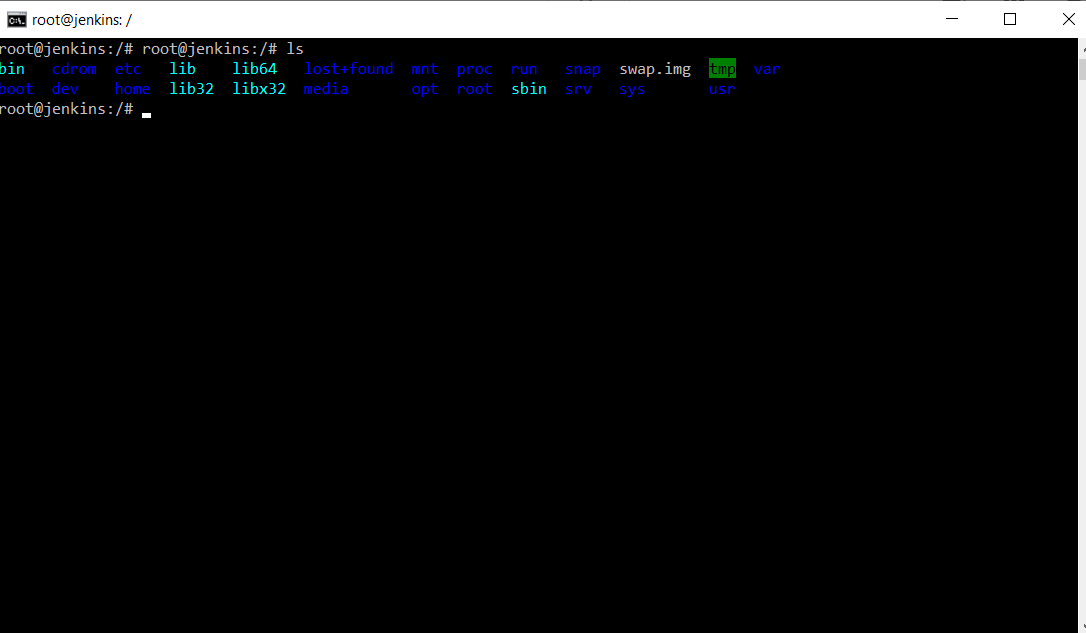
Для упрощения объяснения, мы под жестким диском будем понимать единое пространство, которое мы можем разбить на несколько частей. Изначально, компьютер не видел более 4-х разделов - этого считалось достаточно. Поэтому сейчас, изначально по умолчанию жесткий диск не может быть разбит на более чем 4 раздела. Если нам необходимо больше разделов, то необходимо создать так называемый расширенный раздел. И этот расширенный раздел уже будет содержать в себе несколько логических разделов.
В старых версиях Linux диски назывались hd0, hd1 и т.д, сейчас жесткие диски называются sda, т.е буквами. USB устройства у нас так же идентифицируются как жесткие диски. Разделы у нас нумеруются по порядку sda1, sda2 и т.д. Т.е. название раздела у нас состоит из буквы диска и номера раздела по порядку. Следовательно, первые 4 цифры зарезервированы и даются только основным разделам, именно поэтому логические разделы нумерация начинается с 5-ки. Основной утилитой для работы с разделами является утилита FDISK. Это утилита используется для разбивки жесткого диска. Так же есть утилита MKFS. Данная утилита используется для создания файловой системы. Мы можем посмотреть все существующие жесткие диски командой fdisk -l. При выводе данной команды мы можем видеть, что у нас 2 подключенных жестких диска sda и sdb. В выводе мы можем так же увидеть их физический объем. На первом диске sda, мы так же можем увидеть 2 раздела sda1 и sda2.
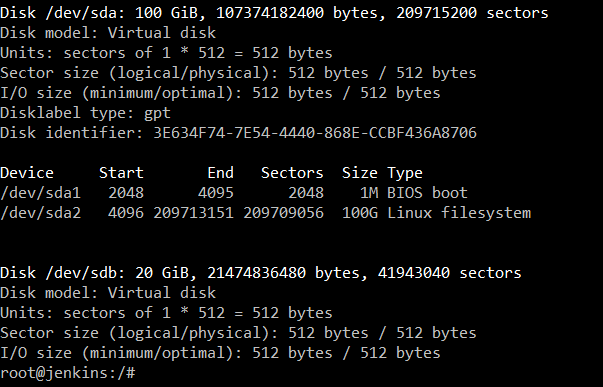
Начать работать со вторым жестким диском, необходимо сначала указать, как определенный файл. Устройства лежат в директории "/dev". Пишем команду fdisk /dev/sdb
Получается следующая картина:
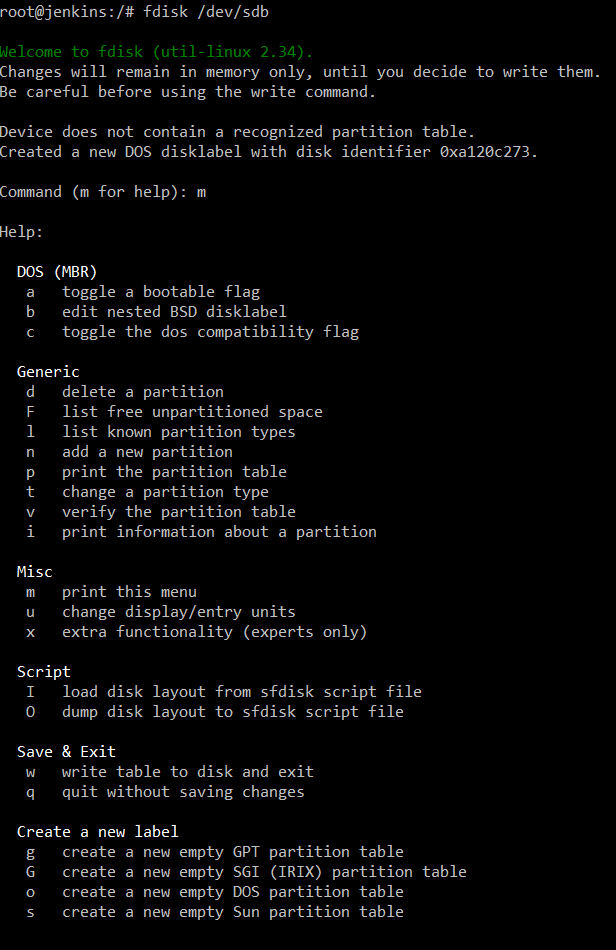
А нажав букву m мы можем получить доступ к справке по работе с данной утилитой. Как можно заметить функционал утилиты достаточно обширен. Можно добавлять партиции, можно удалять партиции. Следующим шагом необходимо создать новый раздел. Выбираем опцию n. Далее предлагается выбор primary или extended. Мы выбираем primary ключ p. Далее выбираем номер раздела 1-4. Например, 1. Далее система спрашивает где будет (на каком секторе) начинаться разметка раздела. Можно выбрать по умолчанию. На следующем шаге мы можем указать сектор, но это крайне неудобно, проще указать сколько мы хотим выделить под размер, например, +10G. И этот раздел станет 10 гигабайт.
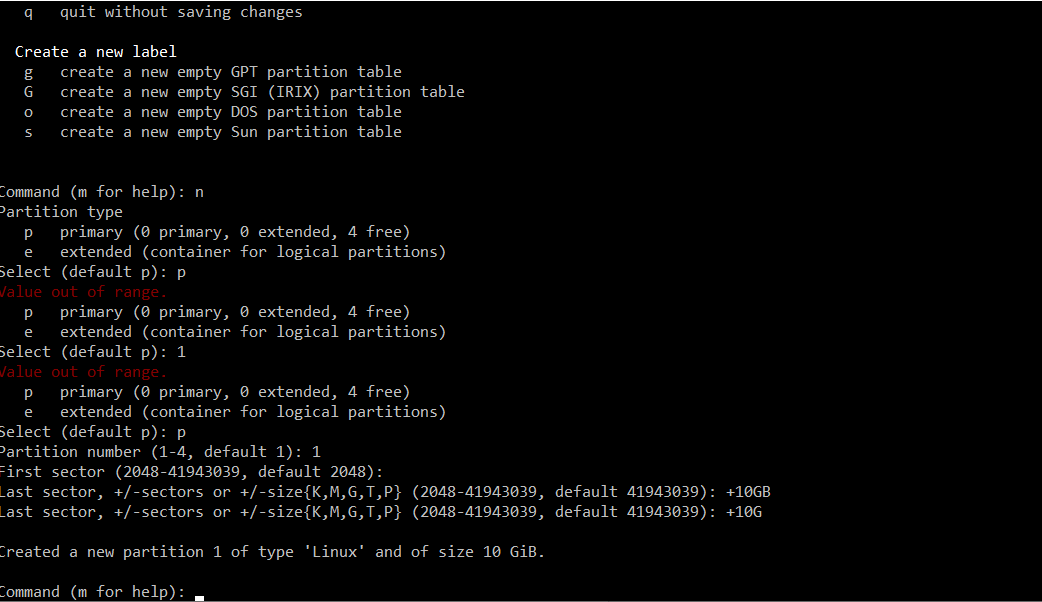
Попробуем второй вариант с созданием раздела, он будет расширенный (extended). Выбираем ключ e, выбираем 2 раздел. Выбираем с какого сектора он начнется. Следующим шагом +8G. Мы создали расширенный диск на 8 GB. Далее создаем sdb3 на оставшихся 2 GB. А также 8GB расширенного диска разбиваем на 2 логических по 4 GB каждый. Все операции одинаковые. В после создания последнего раздела выбираем опцию w. Которая записывает все изменения.
В итоге
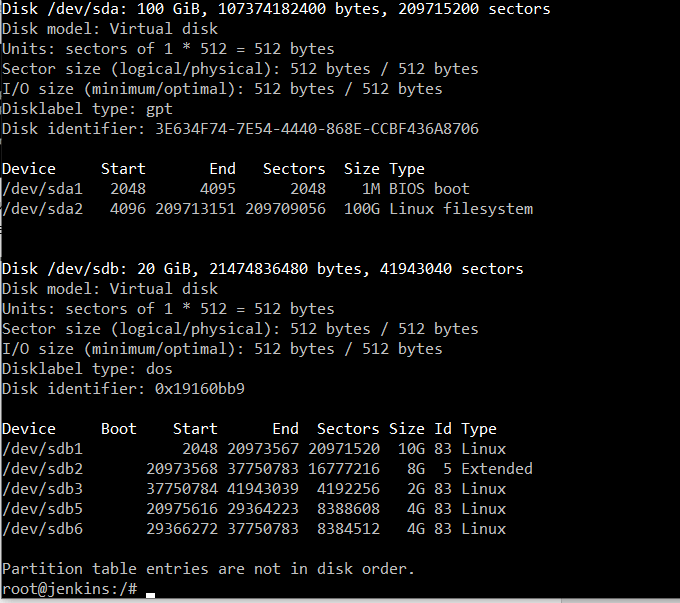
Прежде чем использовать эти разделы их необходимо отформатировать.
Если посмотреть на вывод команды, мы можем увидеть еще одно интересное поле с информацией Id - это метка этого раздела. Необходимо разобраться, как эти id менять. Используем опять утилиту fdisk /dev/sdb. Далее используем ключ t. Утилита предлагает выбрать номер раздела. Выбираем 1. Затем необходимо ввести id в шестнадцатеричном формате, список всех вариаций и их описание можно вывести командой L.
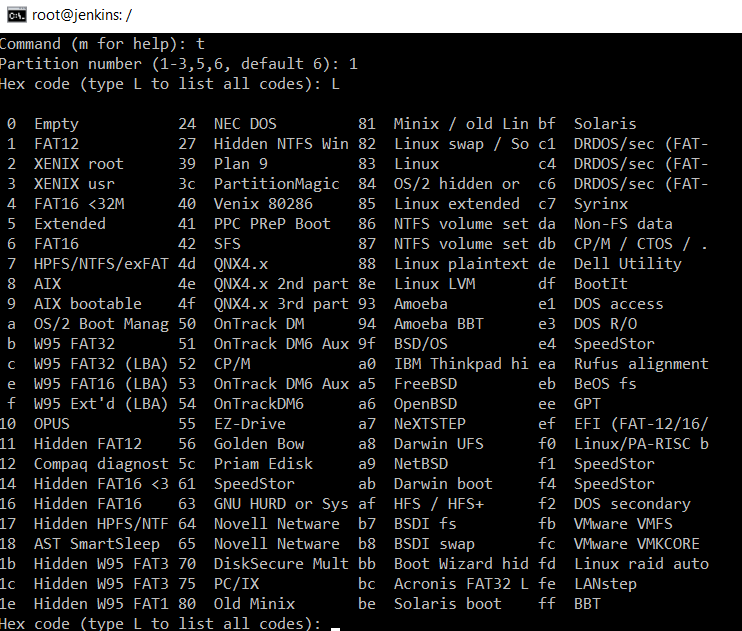
Можно заметить, что везде стоял по умолчанию 83 т.е. linux, мы можем изменить на любую метку, например, на 86 NTFS - windows раздел. 3 раздел пометим а5. Записываем изменения w. И можно все изменения увидеть через fdisk -l. Далее, чтобы пользоваться этими разделами, нам сначала их надо отформатировать. Чтобы это сделать используем утилиту mkfs. Набираем mkfs.ext4 , после точки указываем целевую , будет переформатирован раздел , а через пробел собственно сам раздел. Например mkfs.ext4 /dev/sdb5.
Теперь немного, о разделе подкачки swap.
Для работы с ним используется swapon и swapoff. Через первую команду мы можем включать раздел подкачки, добавлять разделы подкачки, а через вторую команду выключать. Так же есть утилита mkswap - которая позволяет создавать т.е. форматировать раздел, как раздел подкачки. А также у нас есть конфигурационный файл, расположенный в следующем месте /etc/fstab, в данном конфигурационном файле описывается монтирование файловых систем. Соответственно можно примонтировать разделы в ручном режиме, но если мы хотим, чтобы при загрузке разделы сами монтировались, то необходимо конфигурировать файл /etc/fstab/
Командой swapon -s, мы можем посмотреть информацию по своп разделу.
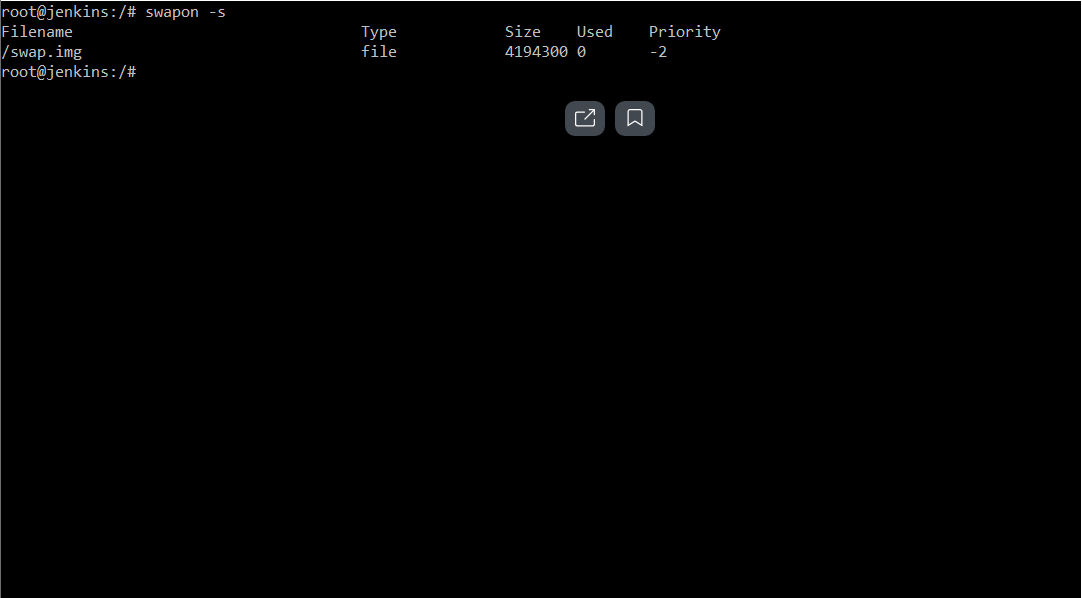
Чтобы добавить новый своп раздел, то нам необходимо через команду fdisk создать новый раздел и указать , что он именно своповский раздел, потом его необходимо отформатировать и примонтировать раздел.
Командой cat /etc/fstab мы можем посмотреть, какие разделы монтируются при загрузке. Выглядит это примерно так:
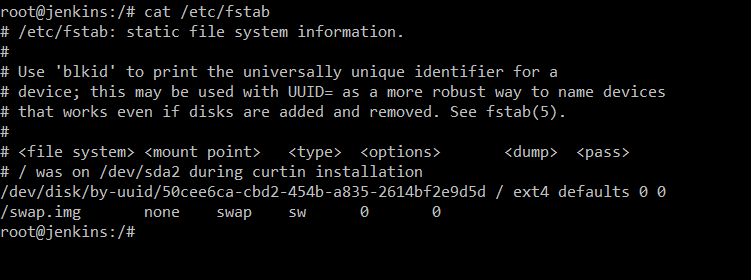
Мы видим, что вот этот раздел с uuid 50cee6ca-cbd2-454b-a835-2614bf2e9d5d монтируется в корень, знак "/" об этом говорит и имеет файловую систему ext4. Uuid смотрим с помощью команды blkid. Раздел подкачки, как и файл подкачки - это место на диске, которое используется, как RAM. Если у нас не хватает оперативной памяти, то компьютер может пользоваться этим разделом, как оперативной памятью.
Создадим новую директорию командой mkdir mounted и смонтируем туда раздел. Например, /dev/sdb5. Используем команду mount /dev/sdb5 /mounted. Чтобы отмонтировать используем команду umount /mounted.
LVM
LVM - это система управления томами для Linux.
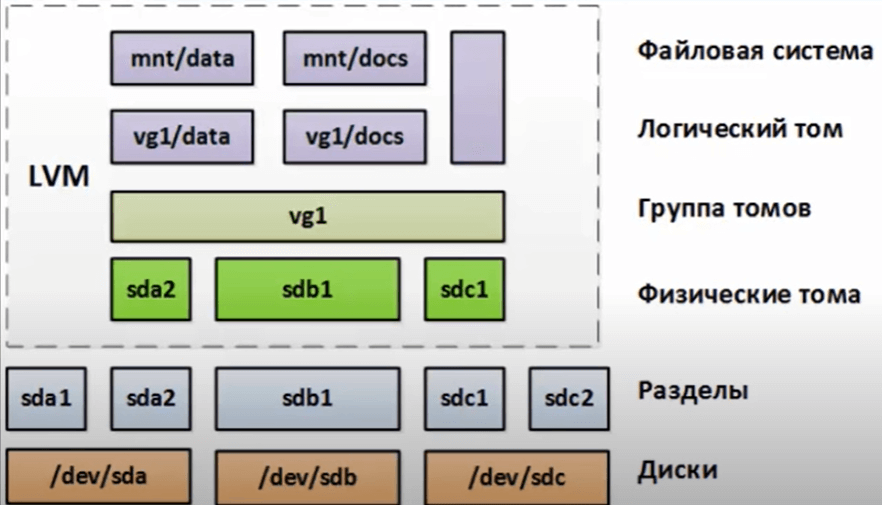
Она позволяет создать поверх физических разделов , Logical Volume, которые будут видны операционной системе , как обычные блочные устройства с томами.
Преимущества:
- Мы можем в одну группу Logical Volume можем добавить разное количество физических дисков.
- Мы можем менять размеры этих разделов прям во время работы операционной системы.
В данном случае на картинке есть, 3 HDD, на каждом есть определенное количество разделов. И мы можем из них собрать группу томов vg1. Которая будет видеть свои разделы, как физические тома, те объединяются в группу томов, а внутри этой группы мы можем создавать логические тома, вообще не указывая где они находятся, и они сами распределяются между дисками. Соответственно на каждом логическом томе будет какая-то файловая система.
Чтобы посмотреть физические тома пользуемся командой pvdisplay. Посмотреть volume group, команда vgdisplay. Посмотреть логические тома lvdisplay.
Удаляем, через fdisk все разделы на жестком диске /dev/sdb. Создаем 2 раздела по 4 ГБ основных с типом 8e, т.е. LVM тип. Создадим физический том командой pvcreate /dev/sdb1, аналогично делаем для второго раздела.
Далее необходимо создать виртуальную группу vgcreate vg1 /dev/sdb1 /dev/sdb2, т.е. оба раздела. В группе можем создать пару логических томов командой lvcreate -n lv1 -L 2G vg1, где -n новый раздел, -L - объем и последний параметр в какой виртуальной группе. И можно создать второй lvcreate -n lv2 -L 3G vg1. Появились новые блочные устройства lv1 и lv2. Осталось их отформатировать. Команда mkfs.ext4 /dev/vg2/lv1 и аналогично второй. Данная группа позволяет легко добавлять и удалять HDD. Возможно добавление нового жесткого диска и на увеличение размера наших томов. Чтобы изменить размер команда lvresize -L 4G vg1/lv2. Система LVM позволяет делать снимки состояний, т.е. снапшоты. Они используются для систем резервного копирования, например.



