Kali Linux, возможно, является одним из лучших дистрибутивов Linux, доступных для тестирования безопасности. Хотя многие инструменты в Kali можно установить в большинстве дистрибутивов Linux, команда разработчиков Offensive Security, занимающаяся разработкой Kali, потратила бесчисленные часы на совершенствование готового к загрузке дистрибутива безопасности.

Руководство по установке Kali Linux
Kali Linux - это дистрибутив безопасности на основе Debian. Дистрибутив поставляется с предустановленными сотнями известных инструментов безопасности и заслужил себе имя.

В этой статье мы рассказываем, как установить Kali Linux и стать крутым хакером (в рамках закона, конечно же). Мы будем использовать последнюю на данный момент версию Kali Linux - 2020.2
Системные Требования
Кали имеет некоторые минимальные рекомендуемые спецификации для оборудования. В зависимости от предполагаемого использования может потребоваться больше. В этом руководстве предполагается, что вы захотите установить Kali в качестве единственной операционной системы на компьютере.
- Не менее 20 ГБ дискового пространства; Настоятельно рекомендуется иметь больше.
- Не менее 2 ГБ ОЗУ; больше рекомендуется особенно для графических сред.
- Поддержка загрузки с USB или CD/DVD
- ISO доступен на странице загрузки Kali Linux.
Создание загрузочного USB с помощью команды dd
В этом руководстве предполагается, что USB-накопитель доступен для использования в качестве установочного носителя. Обратите внимание, что USB-накопитель должен быть как можно ближе к 4/8 ГБ.
Обязательно сделайте резервную копию всех данных, прежде чем продолжить - все данные будут удалены. Этот загрузочный USB-диск Kali Linux будет создан с другого компьютера с Linux.
Первым шагом нужно получить Kali Linux ISO образ. В этом руководстве будет использоваться новейшая версия Kali с настольной средой Enlightenment Linux.
Чтобы получить эту версию, введите следующую команду wget в терминал.
$ cd ~/Downloads $ wget -c https://cdimage.kali.org/kali-2020.2/kali-linux-2020.2-installer-amd64.iso
Две приведенные выше команды загрузят ISO-образ Kali Linux в папку Downloads текущего пользователя.
Следующим этапом является запись ISO на USB-накопитель для загрузки установщика. Для этого мы можем использовать инструмент dd в Linux. Сначала нам нужно найти имя диска с помощью команды lsblk.
$ lsblk
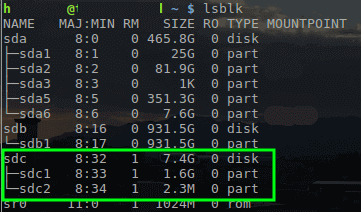
Когда имя USB-накопителя станет определено как /dev/sdc, образ Kali можно записать на накопитель с помощью инструмента dd.
$ sudo dd if=~/Downloads/kali-linux-2020.2-installer-amd64.iso of=/dev/sdc
Важное замечание: Приведенная выше команда требует привилегий root, поэтому для запуска команды используйте sudo или login в качестве пользователя root. Также эта команда УДАЛИТ ВСЕ на USB-накопителе. Обязательно сделайте резервную копию необходимых данных.
После того, как ISO скопирован на USB-накопитель, переходим к установке Kali Linux.
Установка Kali Linux Distribution
1. Сначала подключите USB-накопитель к соответствующему компьютеру, на котором должен быть установлен Kali, и перейдите к загрузке через USB-накопитель. После успешной загрузки с USB-накопителя пользователю будет показан следующий экран, и он должен перейти к опциям Install (Установка) или Graphical Install (Графическая установка).
В этом руководстве будет использоваться метод Graphical Install.
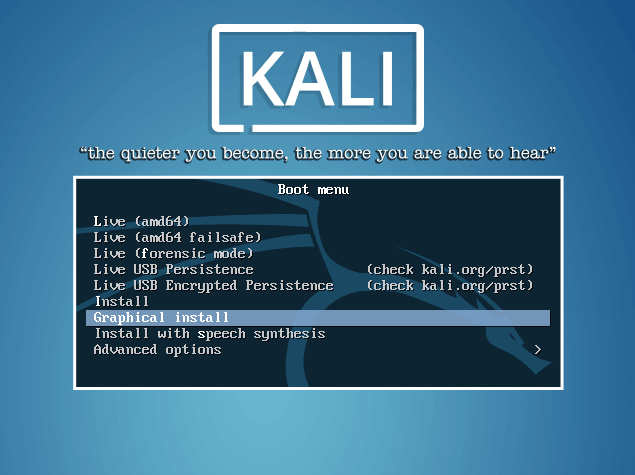
2. На следующей паре экранов пользователю будет предложено выбрать информацию о локали, такую как язык, страна и раскладка клавиатуры.
После ознакомления с информацией о локали установщик запросит имя хоста и домен (hostname и domain) для этой установки. Предоставьте соответствующую информацию для среды и продолжите ее установку.
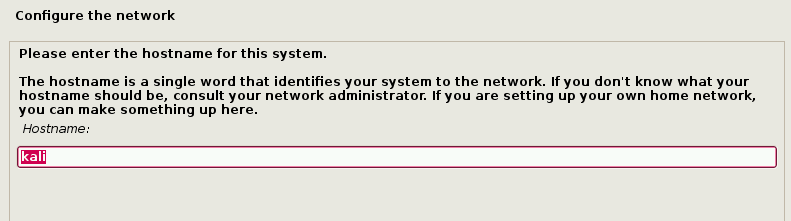
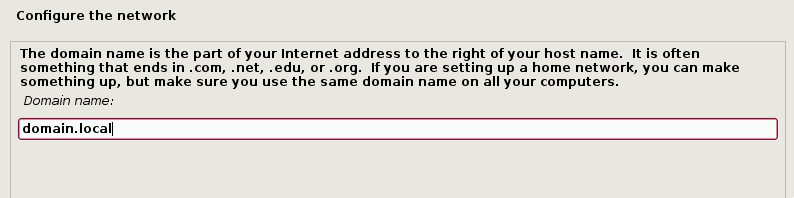
3. После настройки имени хоста и имени домена вам необходимо создать новую учетную запись пользователя, чтобы использовать ее вместо учетной записи root для неадминистративной деятельности.
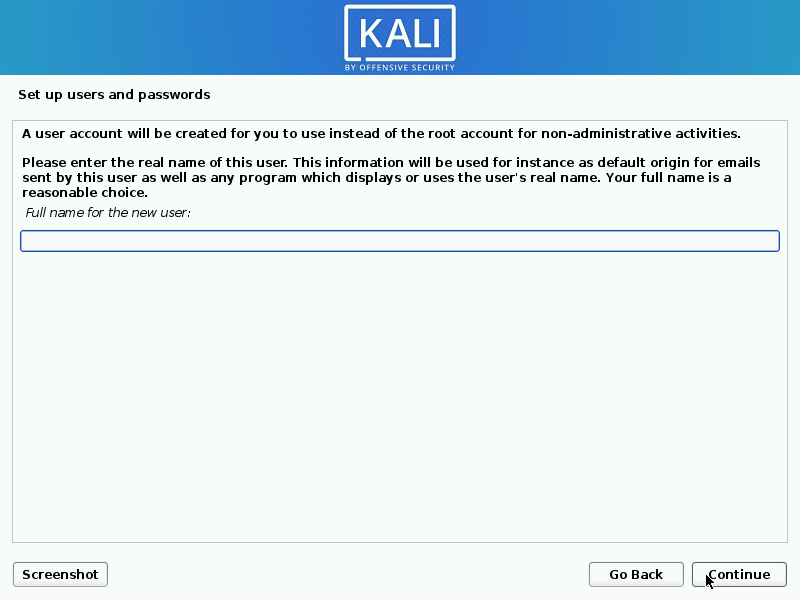
4. После установки пароля установщик запросит данные о часовом поясе, а затем сделает паузу на разбиении диска.
Если Kali будет единственной операционной системой на компьютере, самый простой вариант - Guided – Use Entire Disk использовать (Управляемый - использовать весь диск), а затем выбрать устройство хранения, которое вы хотите установить Kali.
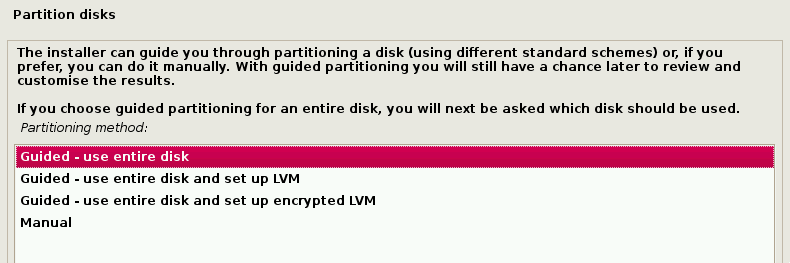
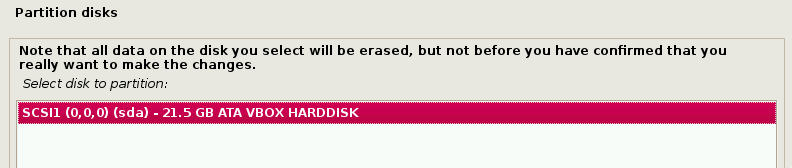
5. Следующий вопрос предложит пользователю определить раздел на устройстве хранения. Большинство установок могут просто поместить все данные в один раздел.
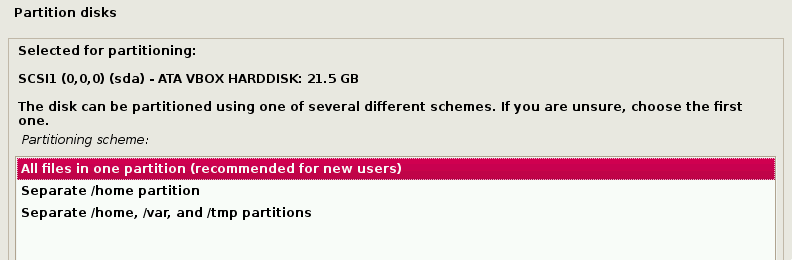
6. На последнем шаге нас просят подтвердить все изменения, которые необходимо внести на компьютере. Имейте в виду, что далее будет удалены данные на диске.
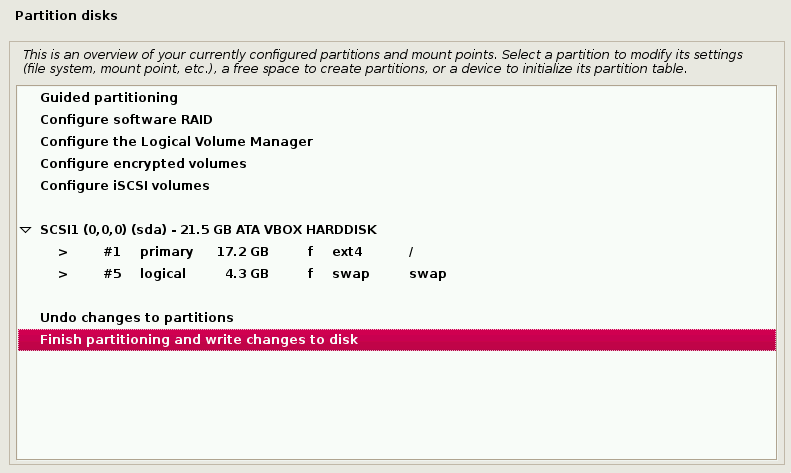
7. После подтверждения изменений раздела программа установки запустит процесс установки файлов. По завершении система предложит вам выбрать программное обеспечение, которое установит стандартную среду рабочего стола с необходимыми инструментами.
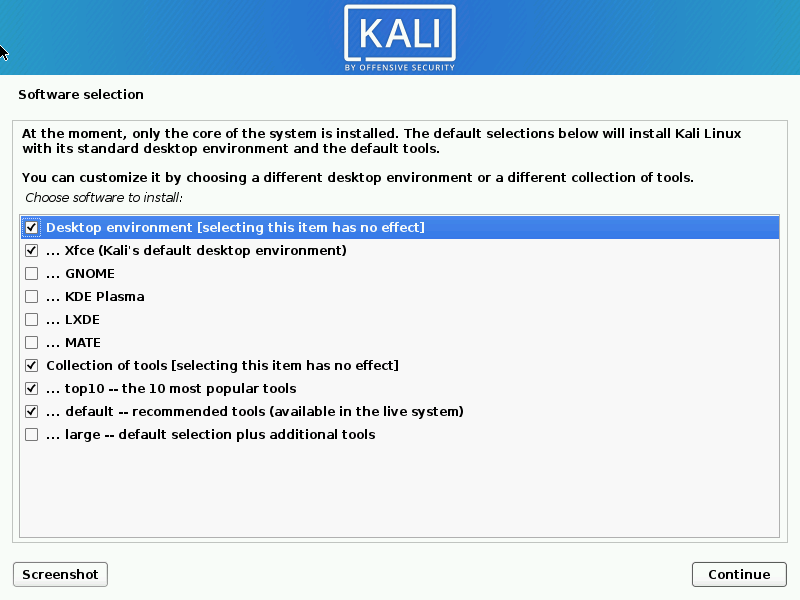
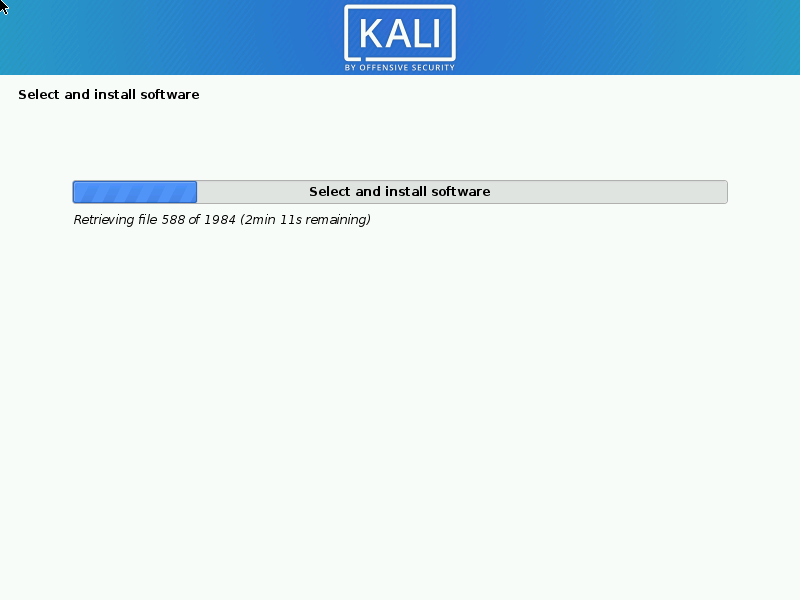
8. После завершения установки программного обеспечения система попросит установить grub. Опять же, в этом руководстве предполагается, что Kali будет единственной операционной системой на этом компьютере.
Выбор «Да» на этом экране позволит пользователю выбрать устройство для записи необходимой информации о загрузчике на жесткий диск для загрузки Kali.
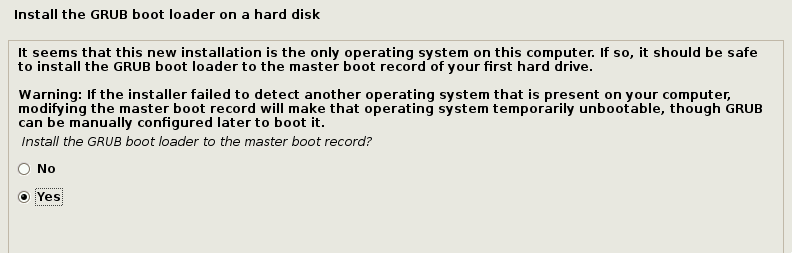
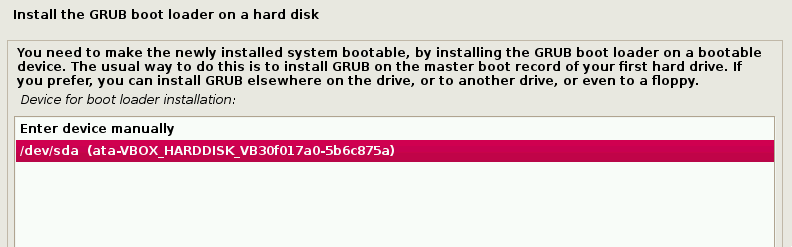
9. После того, как установщик завершит установку GRUB на диск, он предупредит пользователя о перезагрузке компьютера для загрузки Kali.

10. Так как это руководство установило среду рабочего стола XFCE, оно, скорее всего, загрузится в нее по умолчанию.
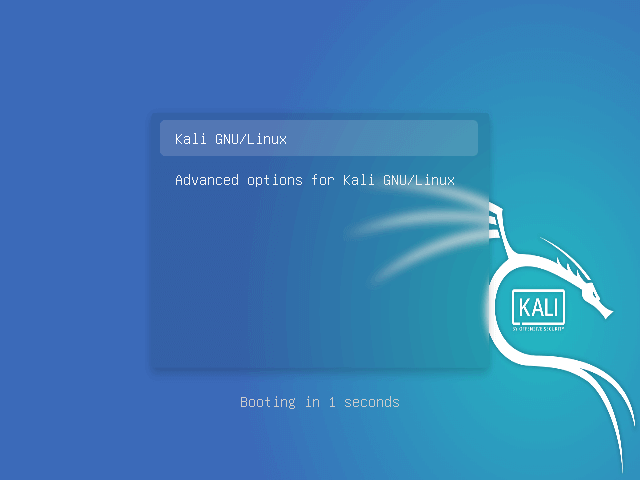
После загрузки войдите в систему как пользователь с паролем, созданным ранее в процессе установки.
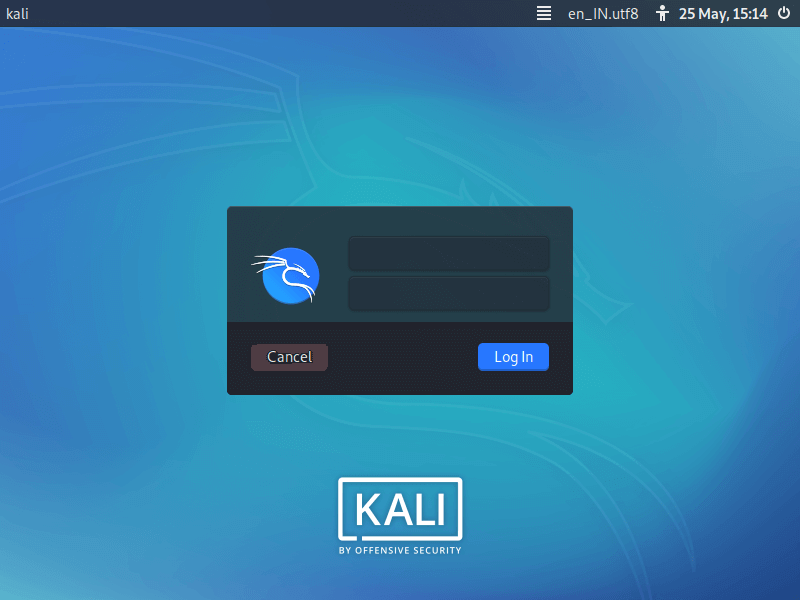
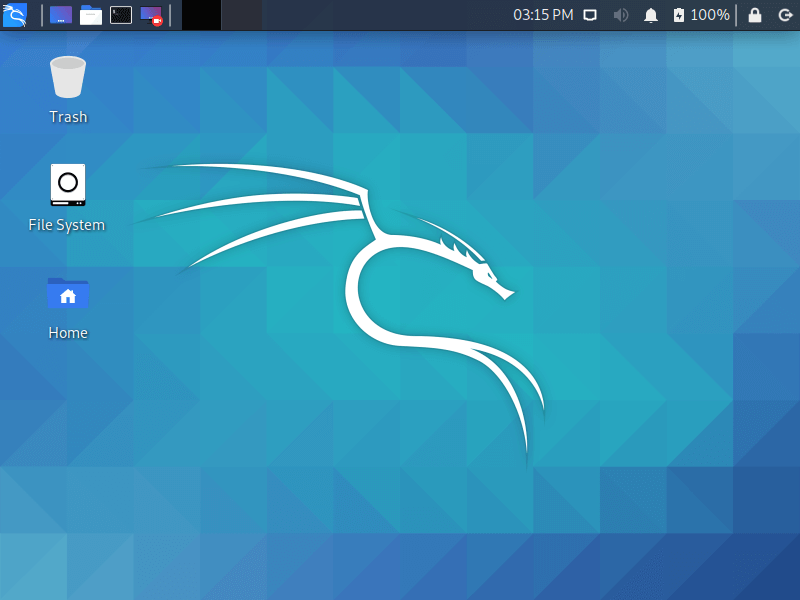
На этом этапе Kali Linux успешно установлена и готова к использованию!



