Когда администратор является единственным администратором АТС, то проблем с выяснением причин кто и что сломал не возникает, так как административный аккаунт один и им пользуется только один человек.

Создание пользователя в Avaya Communication Manager
А вот когда администраторов много, да ещё необходимо разграничивать права доступа в зависимости от выполняемых обязанностей, тогда как раз и встает вопрос о персональных аккаунтах для администраторов.
Для этого можно создавать как персональные профайлы (под единичные доступы), так и групповые (например, для сотрудников, выполняющих ограниченные функции – проверка состояния транков, создание абонентов, настройка Call Center и так далее).
Стоит заметить, что первые 19 профайлов являются системными и их менять или удалять не стоит. Для новых профайлов следует использовать номера с 20.
Выполнение в терминале или консоли GEDI
Для начала надо создать новый профайл командой:
add user-profile-by-category НОМЕР
или
add user-profile НОМЕР
В открывшемся окне выставляем параметры, которые нам необходимы.
- User Profile Name – имя профайла. Служит для идентификации уровня доступа (имя пользователя или имя группы пользователей, для которых и создается данный профайл).
- Shell Access? – разрешен ли данному профайлу доступ в командную строку системы
В терминале это выглядит так:
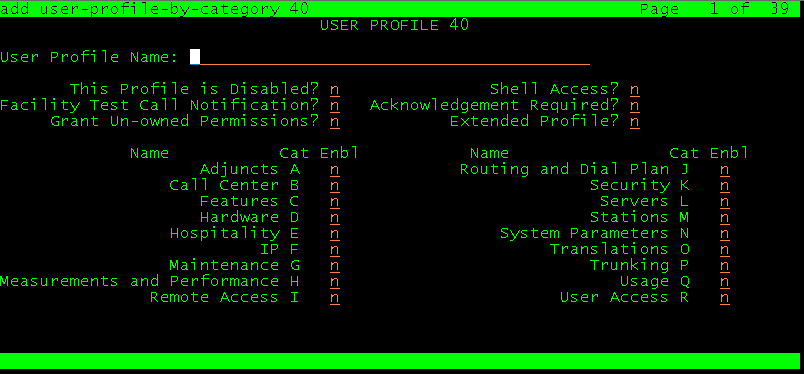
А в консоли GEDI это будет немного поудобнее, тем более, что выставление параметров можно выполнять при помощи мыши, при этом по нажатию правой кнопки показывается подсказка по значениям в конкретном поле:
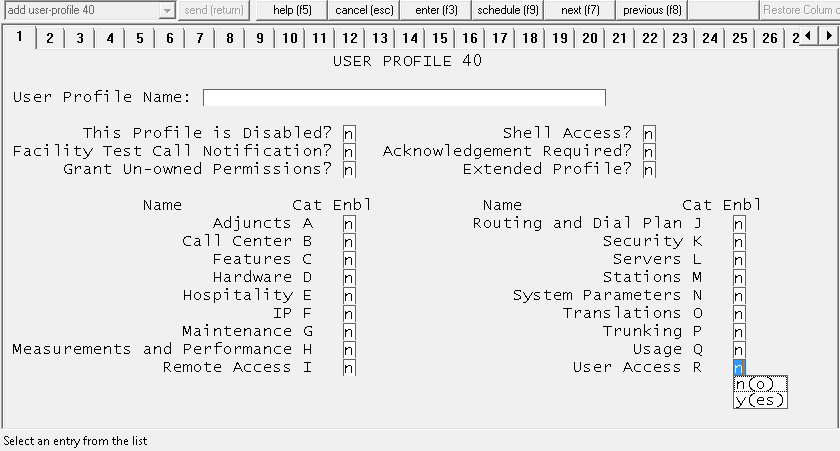
На первой странице выставляются общие (групповые для функций) права на доступ. Более детальные разрешения выставляются на последующих страницах. Однако без выставления прав на группу нельзя выставить права на функцию, входящую в эту группу. Например, нельзя разрешить настраивать абонентов или транки, не разрешив при этом группу Maintenance (G) на первой странице. Но можно разрешить доступ только к абонентам, но запретив доступ к транкам.
Чтобы не открывать все группы, можно найти необходимую функцию, посмотреть в какую группу (категорию) входит данная функция и на первой странице разрешить именно эту группу.
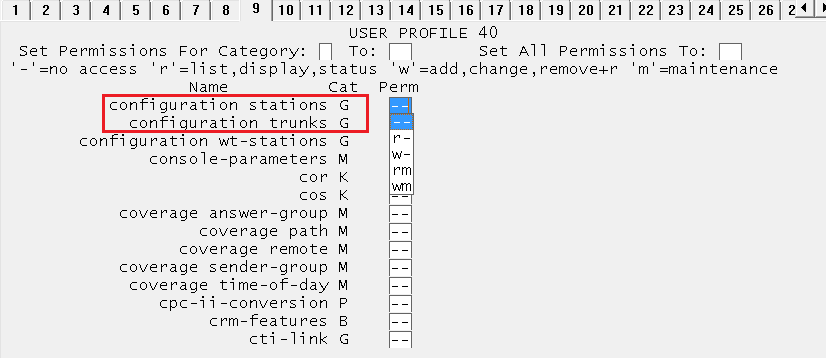
Разрешение r позволяет только просматривать без возможности создания или внесение изменений в настройки.
Разрешение w дополнительно позволяет ещё и создавать, изменять и удалять настройки.
Разрешение m позволяет выполнять дополнительные действия по обслуживанию (трассировки, включение/выключение абонентов или транков и так далее) Обычно создают профайл для полного доступа администраторов (с включением всех групп (категорий) и правами доступа wm) и профайлы с ограниченным доступом для других пользователей, выполняющих некоторое задачи (например, 1-линия для создания абонентов, служба мониторинга для просмотра статусов абонентов или транков и так далее).
После установки всей настроек сохраняем настройки путем нажатия F3 в терминале или Enter (F3) в консоли GEDI.
Выполняется в web-браузере
Подключаемся к Avaya Communication Manager по IP-адресу, заходим под учетной записью dadmin (если она у нас единственная) или под учетной записью «полного» администратора (если ранее был создан такой аккаунт).
Далее Administration → Server (Maintenace) → Security → Administrator Accounts → Add Login и создаем уже сами аккаунты:
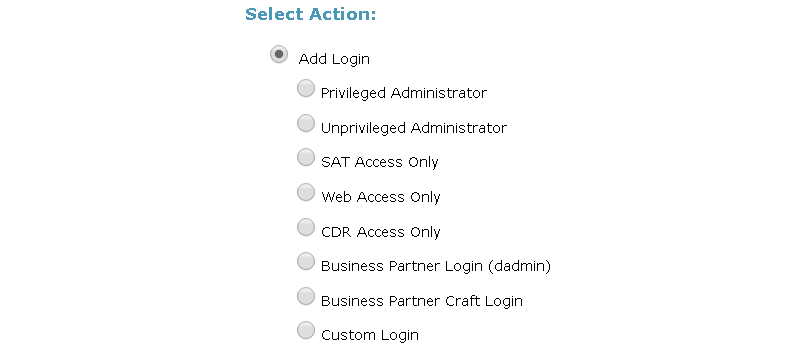
Сначала выбираем уровень доступа. В зависимости от выбранного уровня предоставляются разные права, не настраиваемые в профайле.
Вот пример предоставляемых прав для 2-х администраторов:
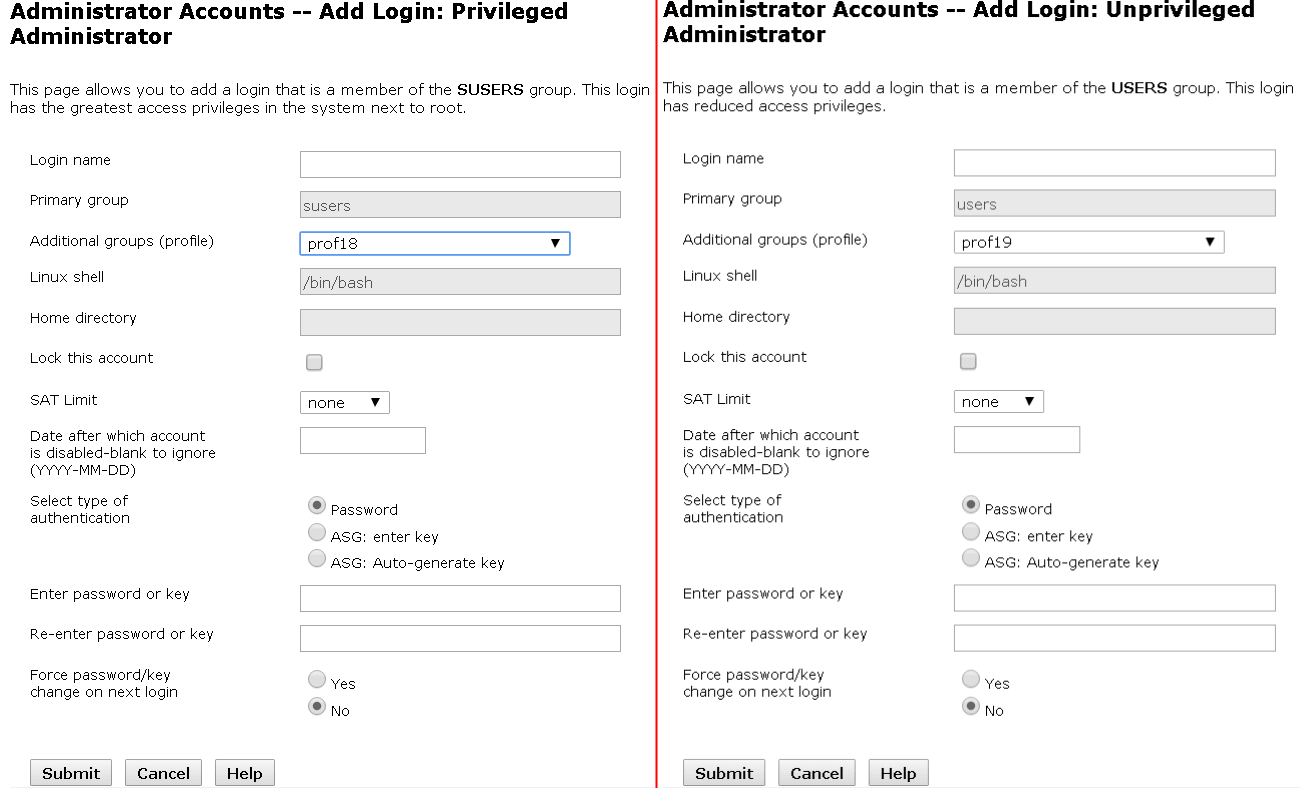
Для уровня «полного» администратора выбираем Privileged Administrator.
- Login name – создаваемый логин, по которому будет осуществляться авторизация.
- Additional groups (profile) – в выпадающем списке выбираем созданный ранее профайл.
- Enter password or key – вводим пароль для входа.
- Re-enter password or key – подтверждаем введенный ранее пароль. Как правило пользователь должен сам создавать и помнить свои пароли, поэтому Force password/key change on next login – отмечаем в Yes. Тогда при первом входе пользователю будет предложено для продолжения работы сменить пароль на новый.
Далее подтверждаем введенные данные Submit.
Для добавления доступа к Web-настройкам созданный ранее профайл надо добавить через Administration → Server (Maintenace) → Security → Web Access Mask.
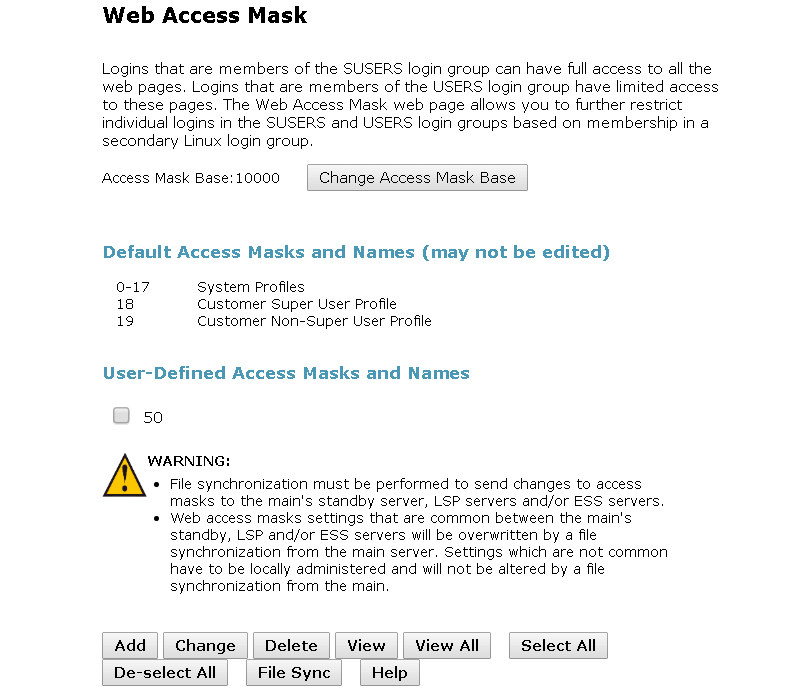
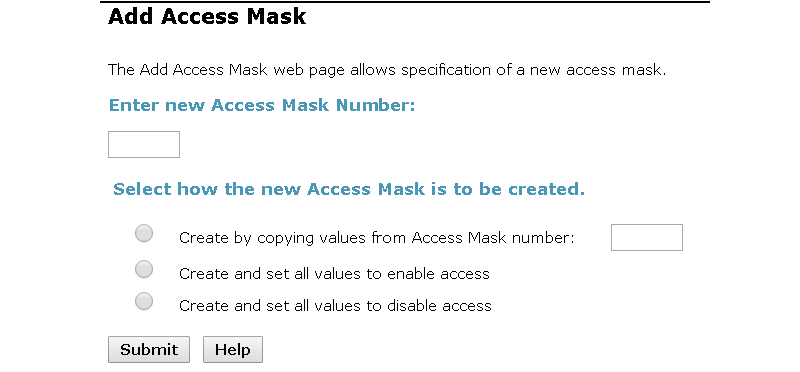
Нажимаем Add, потом вводим номер нашего созданного профайла и выбираем какую маску доступа будем применять или сразу будем применять все включено/выключено.
После сохранения убеждаемся, что вновь добавленная маска применилась, выбираем её, заходим в нее нажав Change и проверяем/добавляем/удаляем необходимые настройки.
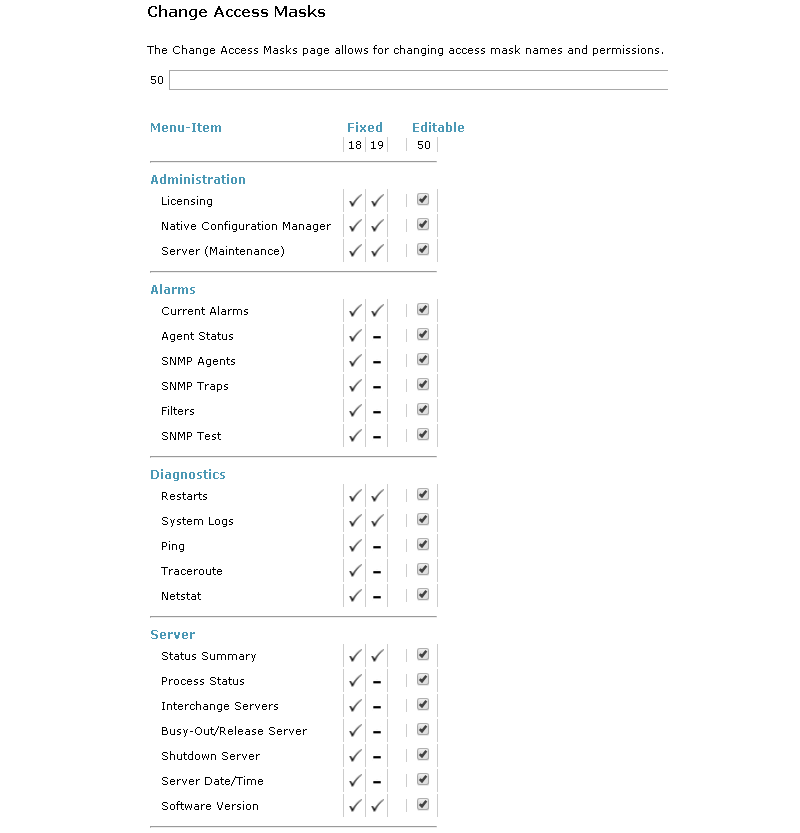
Далее заходим под созданной учетной записью и проверяем уровень доступа по доступным командам. После проверки полного доступа рекомендуется сменить пароль для учетной записи dadmin и не выдавать этот логин никому.
Дальше в логах на СМ мы можем просмотреть историю входов, введенных команд и выполненных действий по каждому логину.
Получите бесплатные уроки на наших курсах
- RabbitMQ для разработчиков и DevOps
- Python с нуля
- Нейросети с нуля
- 1С-разработчик с нуля
- Фронтенд с нуля


