С помощью групповых политик можно устанавливать различные параметры, применяемые к компьютеру и пользователю. Рассмотрим Предпочтение групповой политики "Ярлыки". С помощью этого предпочтения можно создать (удалить) или изменить (обновить) ярлык, установить клавиши быстрого вызова, изменить иконку ярлыка. Указать как должно быть открыто окно, т.е. в обычном размере или свернутым/развёрнутом на весь экран. Можно указать URL, путь к любому файлу или папке, общедоступному сетевому ресурсу, сделать ссылку на элемент панели управления. Удобство развертывания ярлыка через политики в том, что, если пользователь удалит ярлык, ему достаточно будет сделать "Выход из системы" или перезагрузить компьютер, и ярлык вновь появится. Если приложение "переедет" на другой сервер, то достаточно будет изменить путь в политике и все. Тем самым снижается нагрузка на первую-вторую линию службы технической поддержки.

Создание ярлыка используя групповые политики GPO
Рассмотрим пример создания ярлыка Панели управления на рабочий стол. Для этого нужно запустить оснастку Group Policy Management, это можно сделать на контроллере домена, либо на компьютере с установленными оснастками управления (GPMC). Запустить оснастку можно несколькими способами: через меню "Пуск" открыв AdministrativeTools -> GroupPolicyManagement. Из "ServerManager" выбрав в меню Tools-> GroupPolicyManagement или через "Выполнить" (Win+R) набрав gpmc.msc
В открытой консоли GPMC развернем узел Domain. Затем правой кнопкой мыши и выберем Create a GPO in this domain, and Link it here.
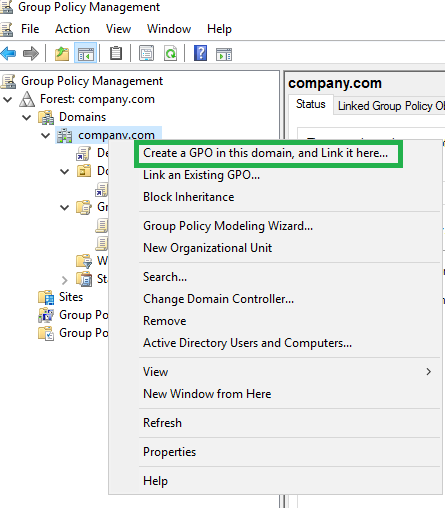
В открывшемся окне задайте имя политики, желательно называть ее так, чтобы сразу было понятно, что она делает.
В правой части окна можно увидеть различные параметры данной политики. К какой OU прилинкована, используются ли фильтры безопасности, можно посмотреть, не открывая саму политику какие в ней выполнены настройки и каким пользователям или группам безопасности можно редактировать ее.
Редактирование политики происходит нажатием правой кнопки мыши и выбора Edit.
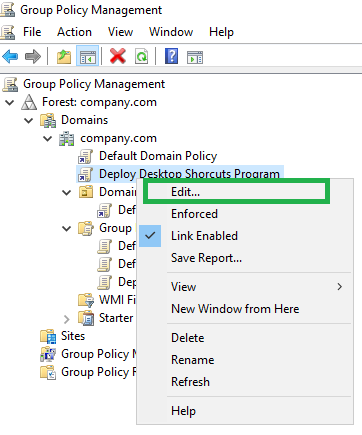
Создадим ярлык Панели управления на Рабочем столе. Для этого в редакторе политики раскроем User Configuration -> Preferences -> Windows Settings -> Shortcuts. Правой кнопкой мыши на Shortcuts -> New -> Shortcut.
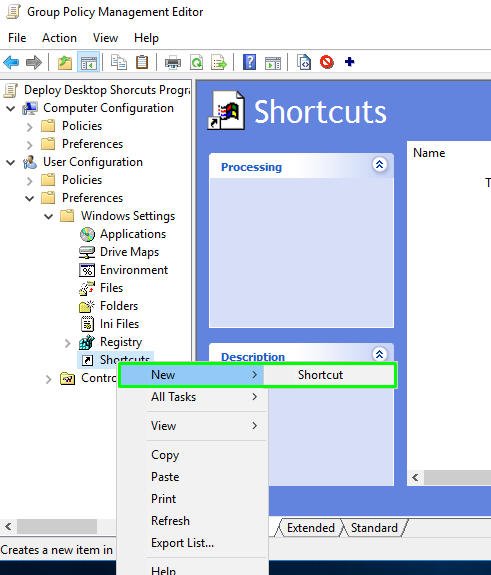
В Свойствах нового ярлыка из возможных действий укажем Create, дадим понятное имя, ниже выберем ShellObject и Location Desktop. Через Обзор укажем Target object Control Panel.
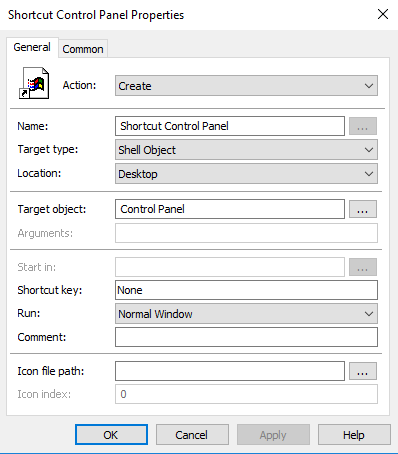
Также можно указывать и другие места для создания ярлыка, доступно 15 расположений, можно установить ярлык сразу для всех пользователей. Если делать ярлык на программу, нужно будет выбрать Объект файловой системы (FileSystemObject), в этом случае появится дополнительное поле Arguments, в него прописываются параметры, которые будут использоваться при открытии созданного ярлыка. Для того, чтобы добавить Быстрый запуск с помощью сочетаний клавиш Ctrl+Alt, просто нажмите на эту клавишу. При наведении мышки на ярлык можно установить подсказку. Поле, отвечающее за это, называется Comment. Просто введите свой текст в это поле.
Вкладка Common содержит в себе общие параметры элемента и различные типы запуска, к примеру, можно "Применить один раз и больше не применять повторно". Кнопка Targeting позволяет устанавливать условия, при которых политика должна будет примениться и активируется при установке соответствующей галочки Item-leveltargeting.
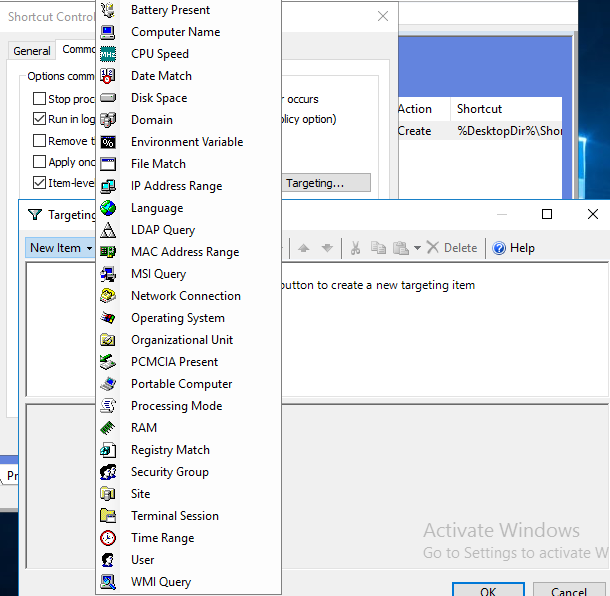
Выполним команду gpupdate и увидим, что на Рабочем столе появился ярлык на Панель управления.
В этой статье рассмотрели создание ярлыка используя средства групповых политик.
Получите бесплатные уроки на наших курсах
- Нейросети с нуля
- Redis для разработчиков и DevOps
- Фронтенд с нуля
- iOS-разработчик с нуля
- 1С-разработчик с нуля



