Друг! CUCM - это серьезный энтерпрайз продукт, телефонию на базе которого, строят топовые банки, государственные структуры и холдинги. Админить CUCM на продакшне - ответственное дело, которое требует богатый бэкграунд, который, кстати, ты можешь получить в нашей IT базе знаний :)

Установка CUCM 11 версии
В статье мы расскажем про то, как установить Cisco Unified Communications Manager (CUCM) . Делать мы будем на примере 11 версии, и для виртуализации будем использовать гипервизор компании VMWare
Подготовка виртуальной машины
Первым делом, нам нужно cоздать виртуальную машину в среде виртуализации. Для этого, переходим в VMware vSphere Web Client (у вас может быть толстый клиент, разницы нет), в разделе VMs and Templates выбираем директорию, в которой будет создана новая виртуальная машина (если у вас их несколько), а затем, нажимаем на директорию правой кнопкой мыши, выбираем New Virtual Machine → New Virtual Machine:
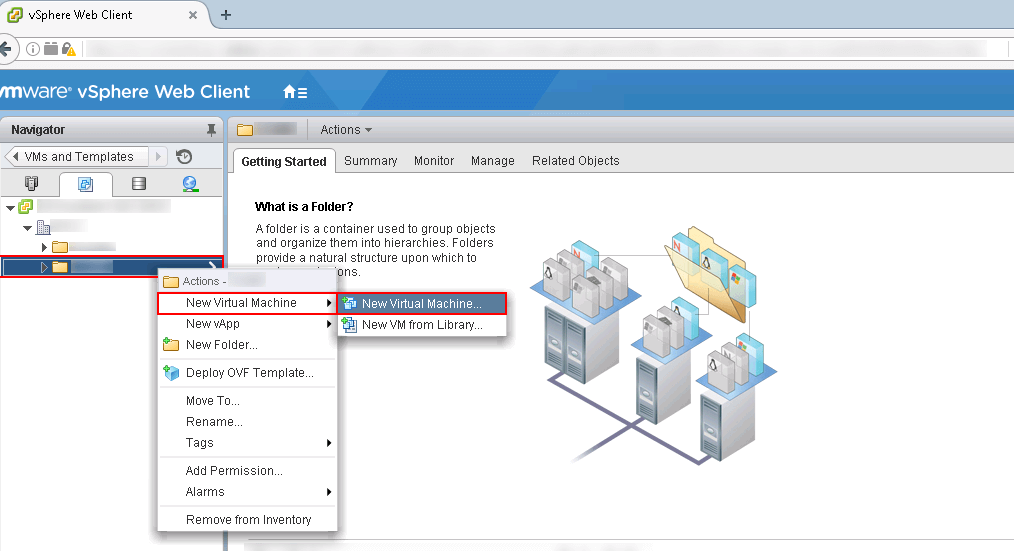
В инсталляторе выбираем Create a new virtual machine:
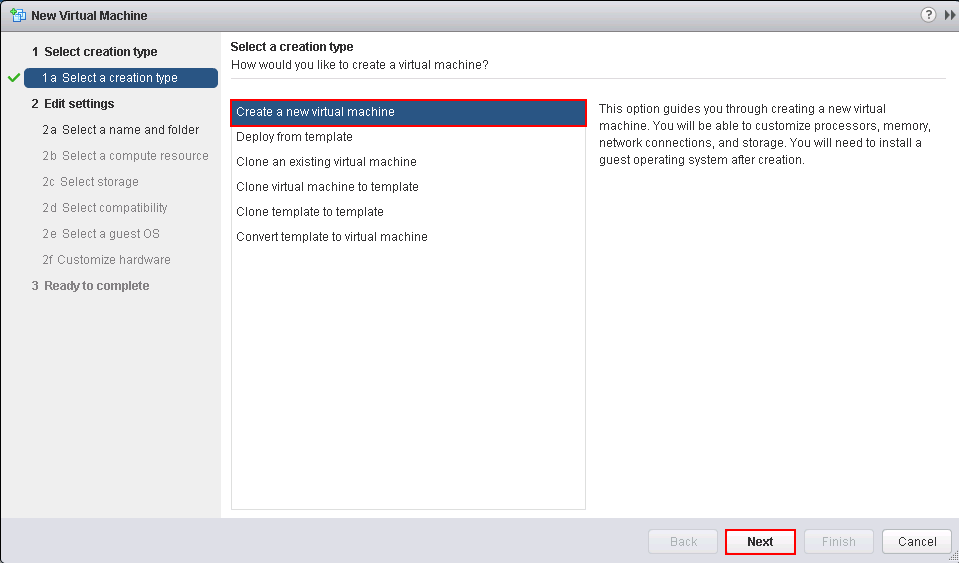
Даем имя виртуальной машине. У нас это CUCM. Обратите внимание, директория, куда будет произведена установка уже выбрана:
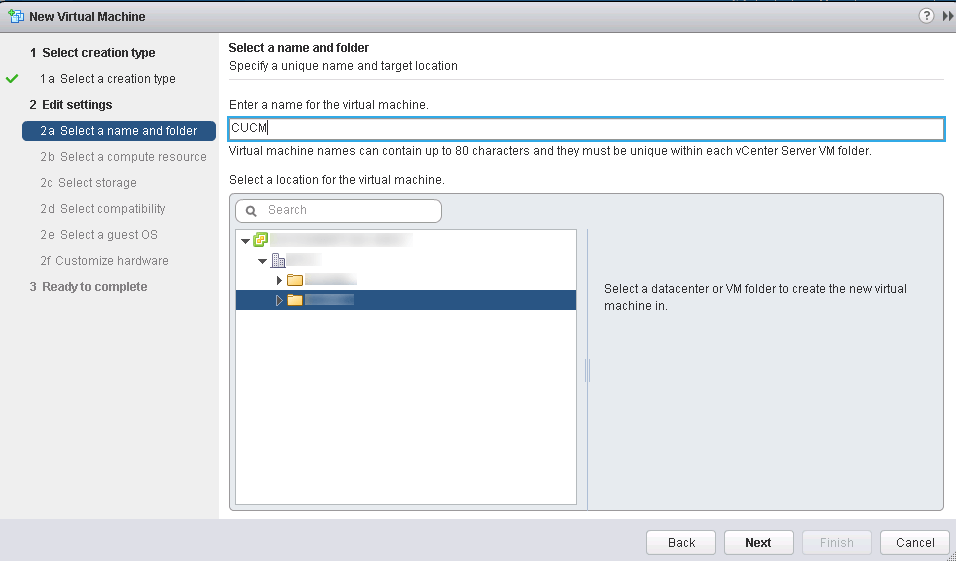
У нас несколько хостов в виртуальном кластере – выбираем куда будем ставить:.
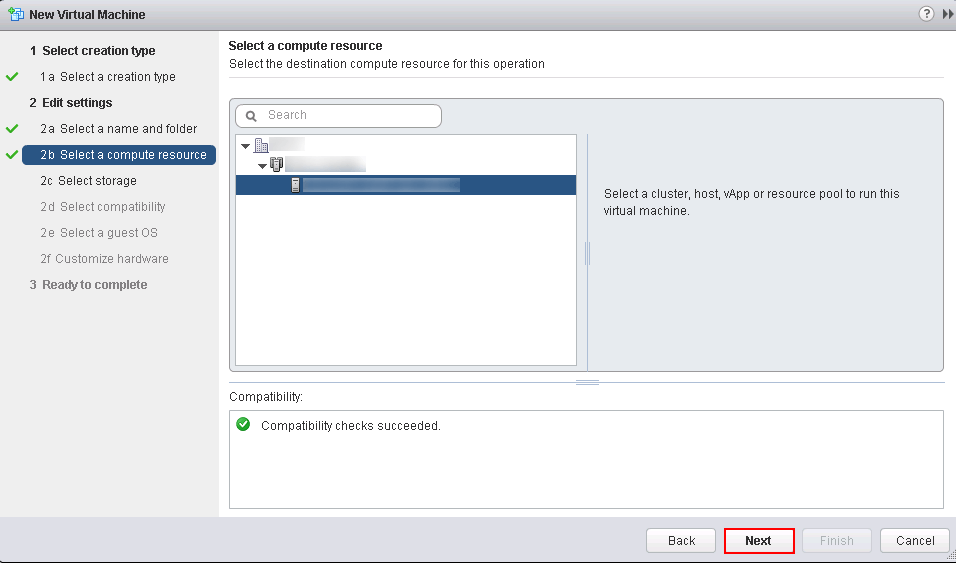
Гуд. Выбираем Datastore (хранилище), ресурсы которого займет виртуалка:
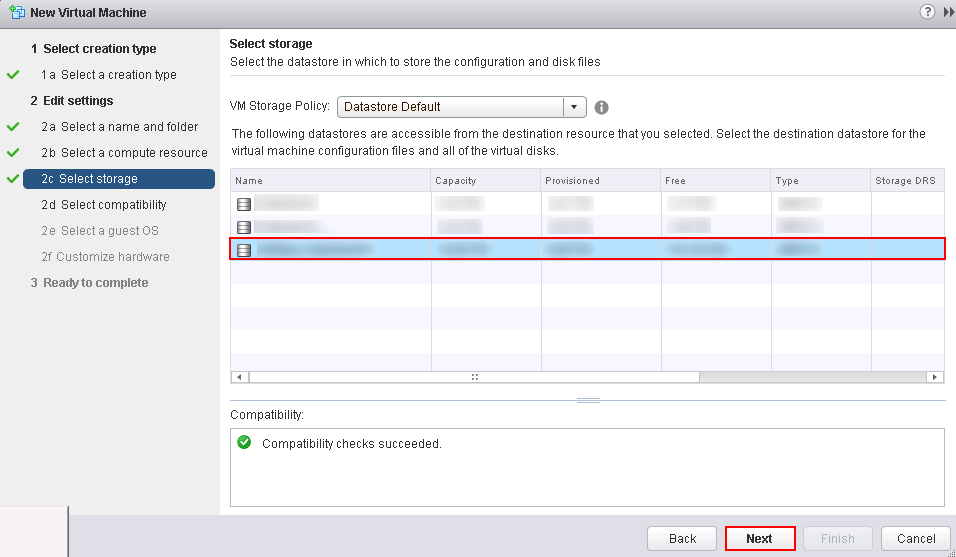
Выбираем совместимость с гипервизором 6 версии:
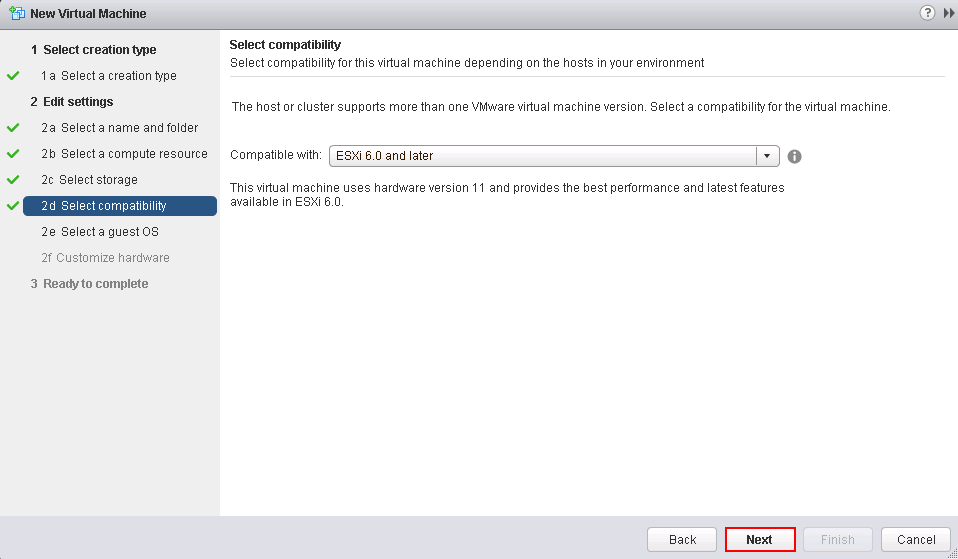
Важный шаг – отмечаем требования к операционной системе. Вот что нужно:
- Linux
- Red Hat Enterprise Linux 6 (64-bit) - старые версии CUCM используют рани версии RHEL;
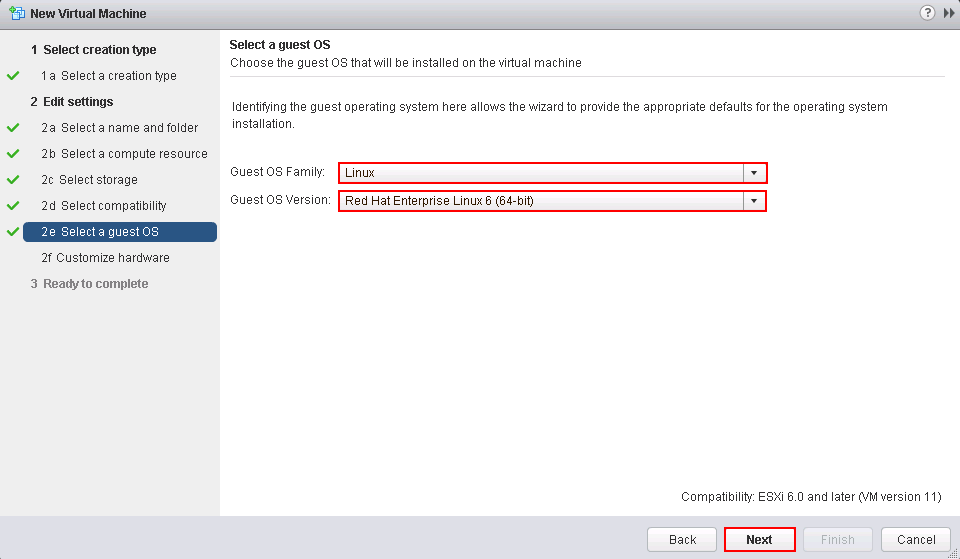
Далее – даем ресурсы виртуалке следующим образом:
- Процессор – 2 ядра (для быстрой установки нужно использовать 2 ядра, впоследствии можно изменить на 1)
- Память – 8 GB (после установки можно уменьшить до 2 GB; 4 GB нужно минимум, чтобы пройти проверку)
- HDD – один раздел на 110 GB
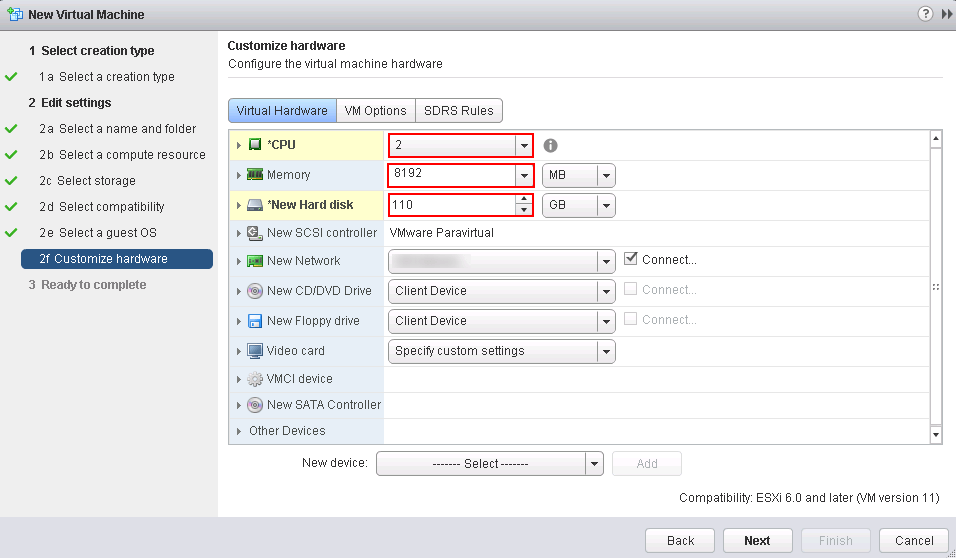
Финально проверяем что у нас получилось и нажимаем Finish:

После того как указали все параметры виртуальной машины запускаем ее.
Установка CUCM
После запуска виртуальной машины с подмонтированным ISO начнется процесс инициализации. После него нам нужно выбрать продукт, который мы будем устанавливать – выбираем Cisco Unified Communications Manager и нажимаем OK.

Затем нам сообщают, есть ли уже на диске, какие-либо версии CUCM, и какую версию мы собираемся установить. Нажимаем Yes.

После этого нам предлагается воспользоваться мастером начальной конфигурации, для чего нажимаем Proceed

Нас спрашивают, хотим ли мы сделать апгрейд (upgrade patch) и мы нажимаем No.

Появится сообщение, что это новая базовая установка. Нажимаем Continue.

В следующем окне нужно указать нашу временную зону и нажать OK.

Следующие экраны будут посвящены сетевой конфигурации. Сначала будет сообщение о том, что у сетевого адаптера скорость и дуплекс будет определены хостом. Нажимам Continue.

Затем у нас поинтересуются, хотим ли мы выставить размер MTU (Maximum transmission unit - максимальный размер полезного блока данных пакета) отличный от стандартного размера в ОС равного 1500 байт. Этот размер не должен превышать значение минимального MTU в нашей сети. Нажимаем No.

Далее идет вопрос – ходим ли мы использовать DHCP, и если не хотим, то нажимаем No.

Если мы выбрали No, то следующим пунктом нам нужно будет ввести имя хоста (Host Name), IP адрес (IP address), маску подсети (IP Mask) и адрес шлюза (GW Address) и нажать OK.

После этого у нас спросят, хотим ли мы включить DNS (Domain Name System) клиент на этой машине. Если нам это нужно, то нажимаем Yes.

Если мы включили DNS клиент, то указываем адреса DNS серверов (Primary и Secondary DNS) и имя DNS домена (Domain), затем нажимаем OK.

Далее нам нужно указать логин (Administrator ID) и пароль для администратора платформы. Эти данные будут использоваться для подключения к консоли SSH и для доступа в раздел Disaster Recovery System (DRS) . После того как все ввели нажимаем ОК.

В следующем пункте указываем информацию об организации, которая нужна для создания сертификата. Чтобы продолжить нажимаем ОК.

Следующий вопрос важен, если мы устанавливаем конфигурацию из нескольких серверов. Если сервер, который мы сейчас устанавливаем, является первой нодой в кластере, то нажимаем Yes.

Следующим пунктом нам нужно указать адрес NTP (Network Time Protocol) серверов в системе. После того как указали их нажимаем ОК.

Далее задаем Security Password, который используется для связи между нодами, а также используется DRS для шифрования файлов бэкапов. Нажимаем ОК после того как задали пароль.

Затем нам предложат сконфигурировать SMTP (Simple Mail Transfer Protocol), и если нам это пока не нужно, то нажимаем No.

В отличие от более старых версий CUCM здесь появился еще один дополнительный шаг – можно включить систему Smart Call Home, которая предоставляет проактивную диагностику и предупреждения в реальном времени на ряде устройств Cisco для повышения доступности сети и повышения операционной эффективности. Его можно настроить потом, для этого нужно выбрать пункт Remind me later to configure Smart Call Home и нажать ОК.

Следующим пунктом мы указываем логин (Application User Username) и пароль, который будет использоваться для доступа к Cisco Unified CM Administration, Cisco Unified Serviceability и Cisco Unified Reporting. Указываем и нажимаем ОК.

И вот мы переходим к завершению настройки и сейчас нам сообщают, что настройка платформы завершена. Если мы уверены, что указали все, что нам было нужно, то нажимаем ОК.

После этого пойдет процесс установки, во время которой система может перезагрузиться несколько раз.
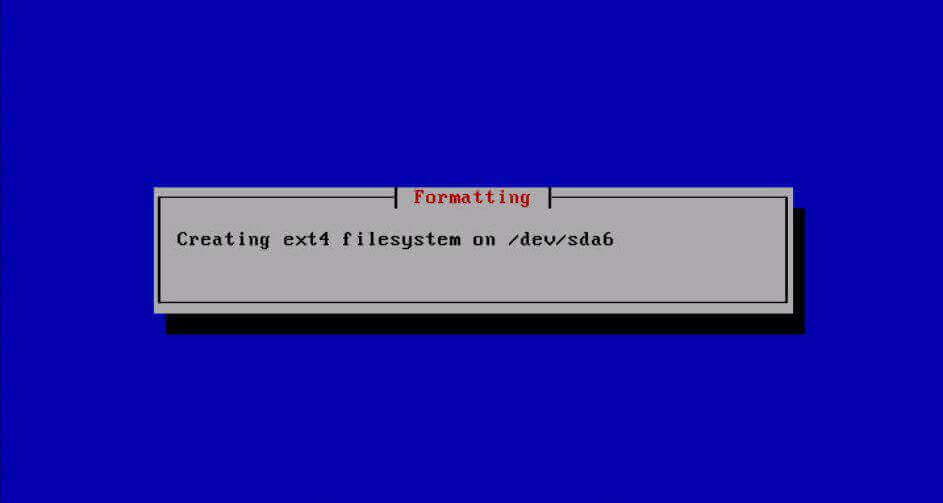
По окончанию установки мы увидим следующий экран, показывающий, что установка прошла успешно.
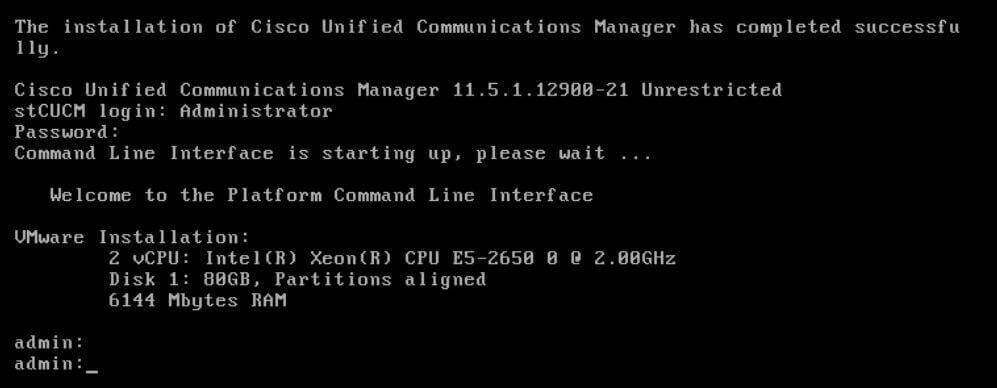
После это мы можем открыть браузер, перейти по адресу https//ip_адрес/ccmadmin и увидеть веб-интерфейс системы.
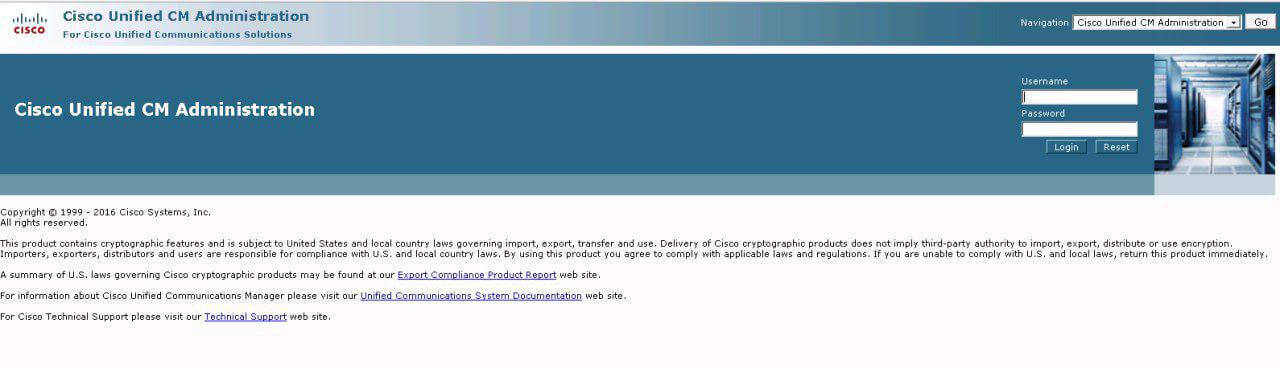
Поздравляем! Мы только что установили Cisco Unified Communications Manager! Что делать дальше? Можно начать заводить телефоны или найти что-то другое.
Получите бесплатные уроки на наших курсах
- iOS-разработчик с нуля
- Системный аналитик с нуля
- RabbitMQ для разработчиков и DevOps
- Python с нуля
- Data Science с нуля


