С помощью диспетчера ресурсов файлового сервера можно запретить пользователям сохранять файлы на сетевом диске с определенным разрешением или определенного размера, устанавливать квоты, настраивать мониторинг.

Установка и настройка диспетчера ресурсов файлового сервера (File Server Resource Manager) в Windows Server 2016
Первоначально для работы необходимо установить роли File Server, File Server Resource Manager и средства управления (Tools). Отмечаем эти компоненты в мастере установки в Server Manager и нажимаем Install.
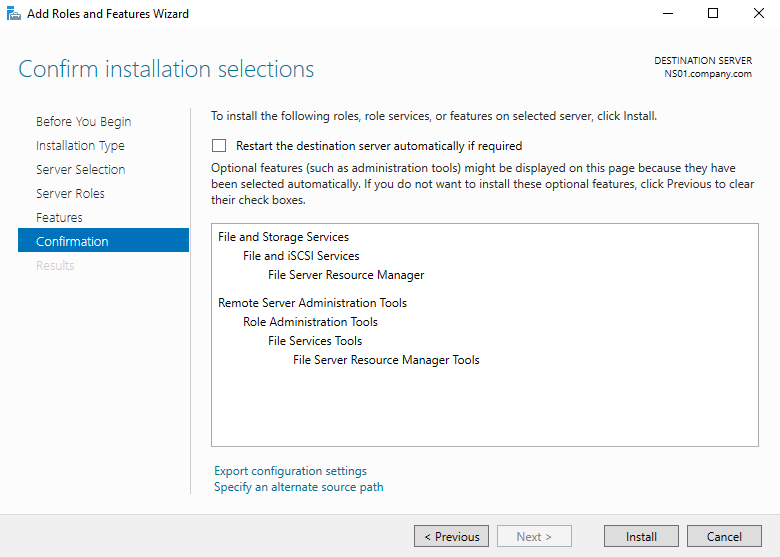
Их можно установить гораздо быстрее, используя PowerShell. Запускаем PowerShell и вводим команду, которая установит сразу все необходимое:
Install-WindowsFeature -Name FS-FileServer, FS-Resource-Manager, RSAT-FSRM-Mgmt

Вначале нужно определиться с типами файлов, которые будут блокироваться. Минус в том, что правила используют расширения файлов, и если пользователь изменит расширение файла, то ограничение уже не отработает.
Нажимаем Win+R (Выполнить) вводим fsrm.msc и нажимаем Enter. Откроется оснастка File Server Resource Manager. Также ее можно запустить из Server Manager.

Преднастроенные (по-умолчанию) типы файлов находятся в группе File Screening Management - File Group.
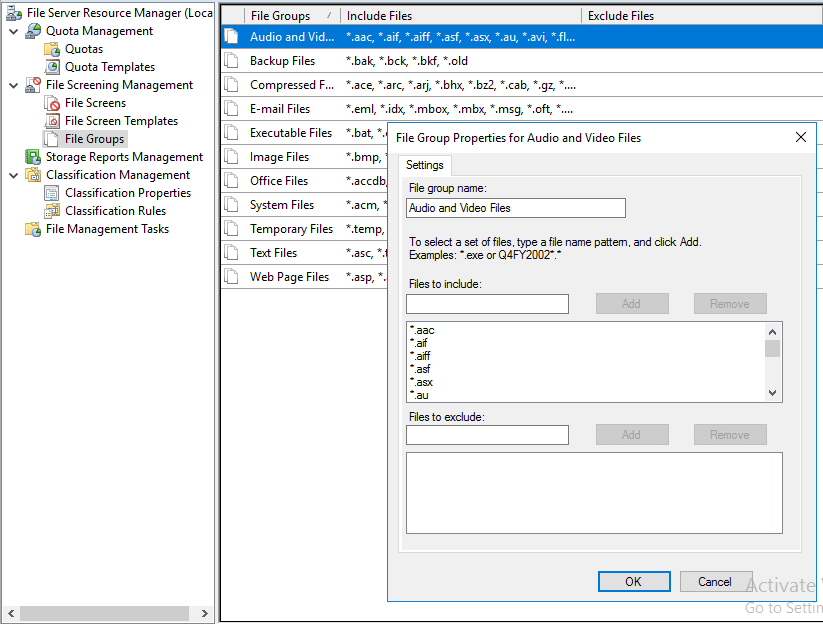
В свойствах имеется возможность добавлять свои расширения файлов.
Знак * перед расширением - это знак, означающий, что любое имя файла с этими расширениями может быть заблокировано. Также могут быть разрешены или запрещены сами файлы, на основе содержимого самого имени, а не только расширения.
В группе File Screen Templates находятся готовые шаблоны, которые можно использовать или изменять.
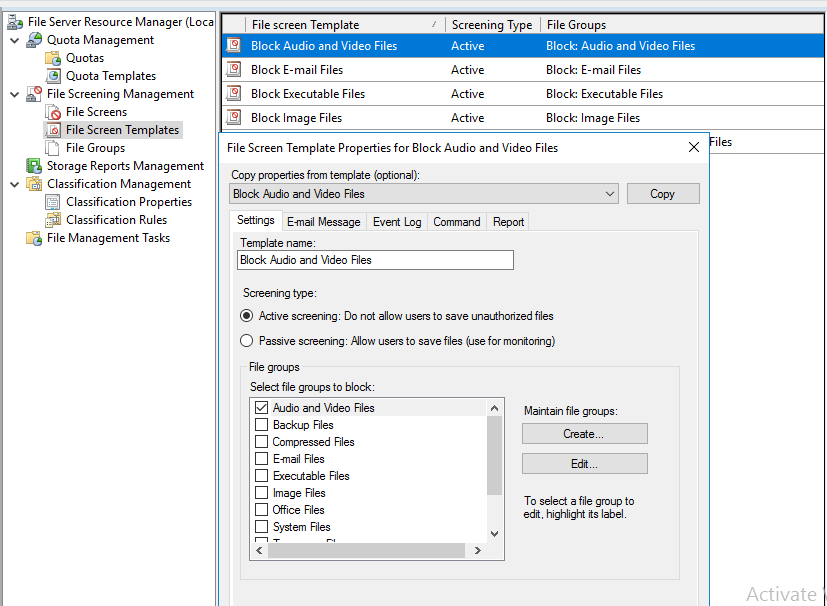
В шаблоне Block Audio and Video Files включен (Active screening) активный мониторинг, т.е. он не позволит пользователю сохранить файлы, в то время как пассивный мониторинг (Passive screening) будет только мониторить и позволять сохранять файлы.
В Свойствах шаблонов имеются дополнительные вкладки для настройки уведомлений на электронную почту, которое получит пользователь, попытавшийся сохранить заблокированный файл. Это весьма полезная функция, если сотрудник не ознакомлен с правилами работы с сетевыми ресурсами. Сразу же можно отправить письмо в службу технической поддержки. При включении этой опции вы увидите предупреждение, т.к. у вас должен быть настроен SMTP-сервер.
В теме письма можно написать, почему нельзя сохранять тот или иной тип файлов.
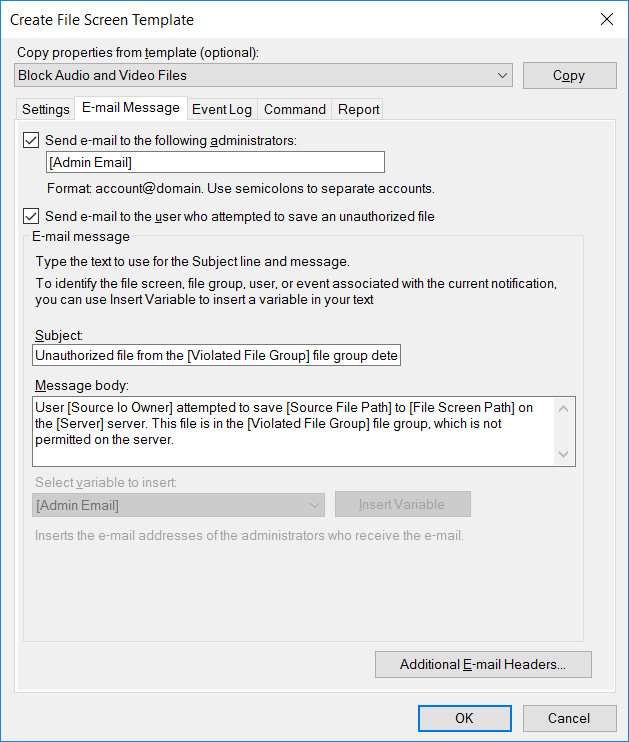
На вкладке Event Log можно настроить регистрацию и запись события при попытке сохранить файл. Можно использовать переменные, которые будут автоматически подставляться в сообщение.
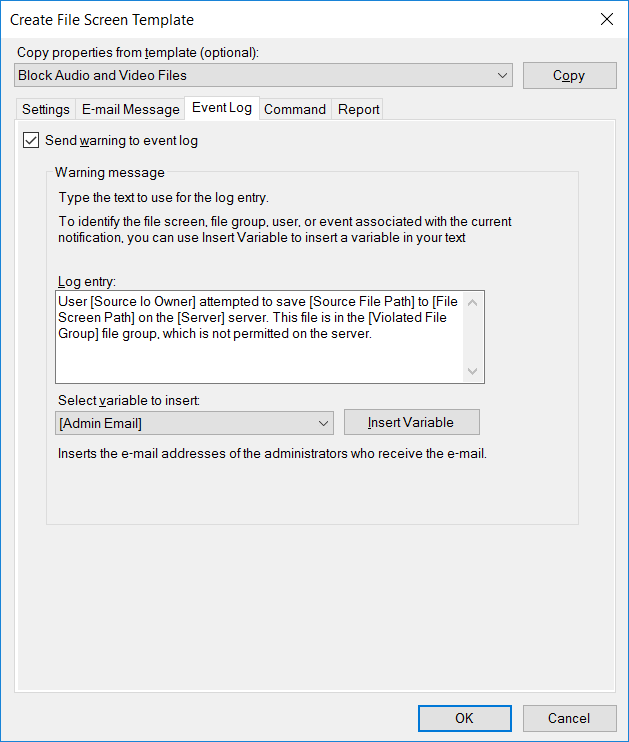
Вкладка Command позволяет указать программу или скрипт, который запустится при попытке сохранить неразрешенный файл. Можно указать уровень привилегий, с которыми будет запускаться программа или скрипт, т.к. у разных учетных данных могут быть различные права.
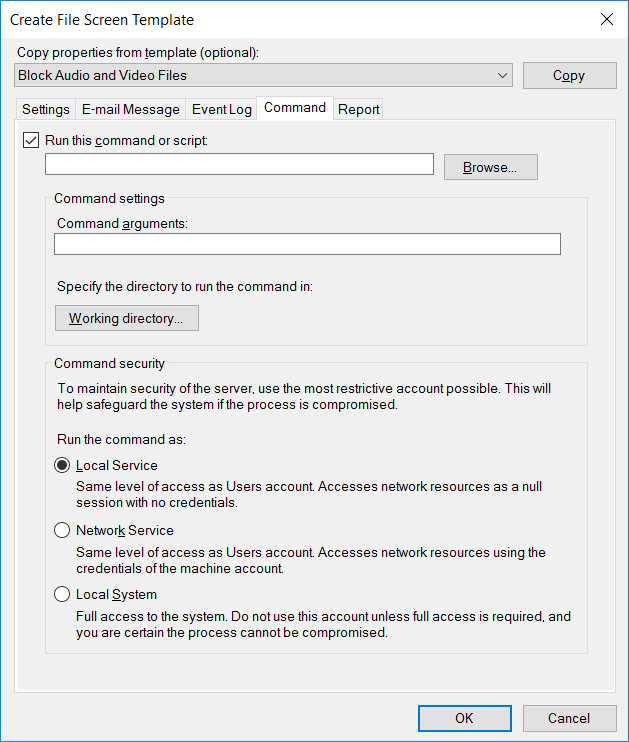
Последняя вкладка Reports. Отчет может быть автоматически сгенерирован и отправлен по электронной почте администраторам или пользователю, пытающемуся сохранить неавторизованный файл.
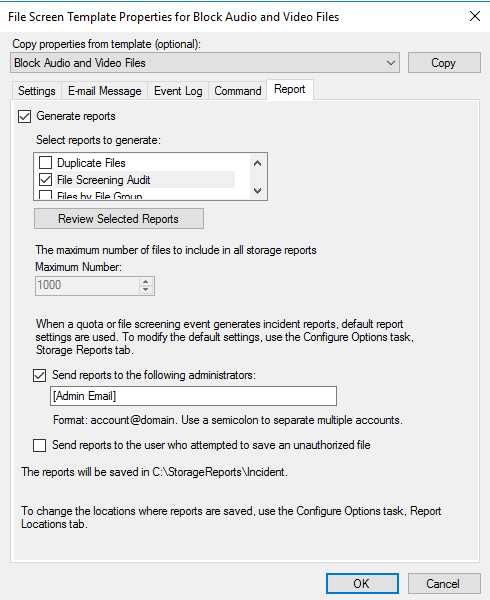
Создадим блокировку файлов мультимедиа. Шаблон по-умолчанию для этих файлов уже имеется.
Перейдем в File Screening Management - File Screens и выберем Create File Screen.
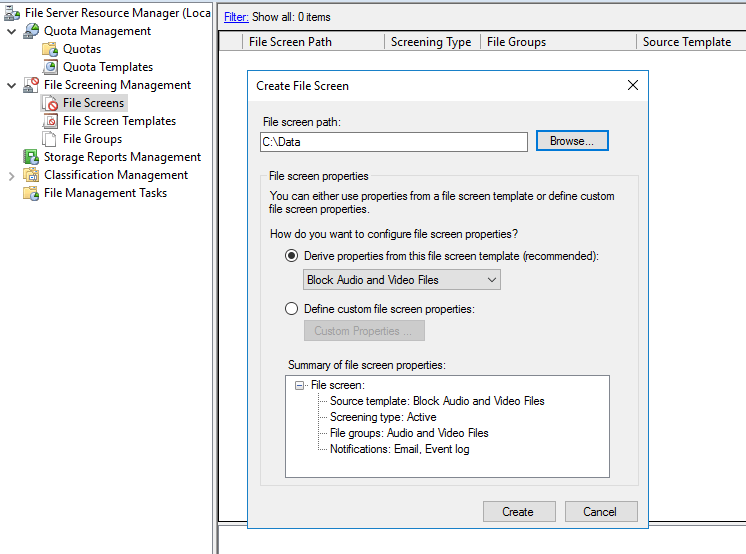
Сначала нужно указать каталог, к которому будет применяться блокировка. Выбрать шаблон (Block Audio and Video Files). Нажать Create.
Настройка будет применяться ко всему содержимому указанного каталога.
Так как в шаблоне блокировки установлено расширение *.mp3 создать или изменить файл в указанной директории не получится. Система покажет сообщение "File Access Denied".
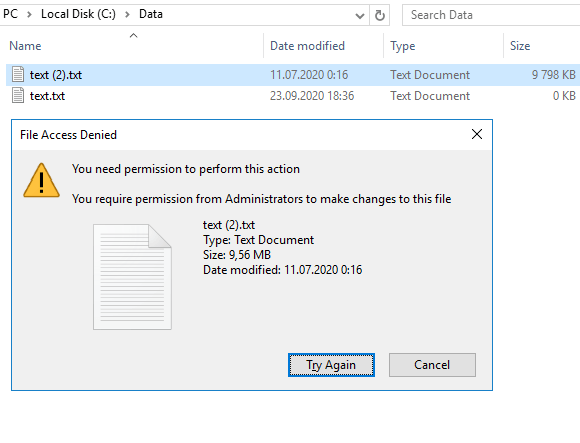
В группе Quotas Management Quota Templates существуют преднастроенные шаблоны квот. Эти шаблоны обладают такими же свойствами, как и шаблоны блокировки. Отправка предупреждения на почту, запись в лог, выполнение команды и отчет.
Создадим жесткую квоту в 100 MB, т.е. запись в папку будет ограничена при достижении объема в 100 MB.
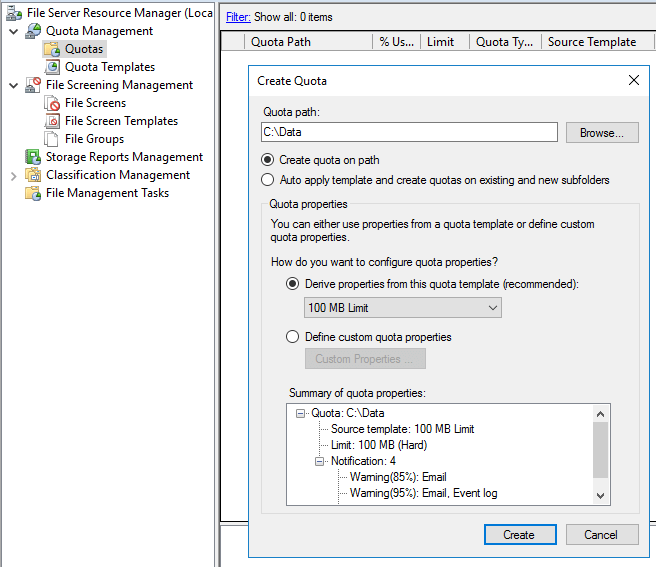
При сохранении больше 100 MB получим сообщение, что нет свободного места.
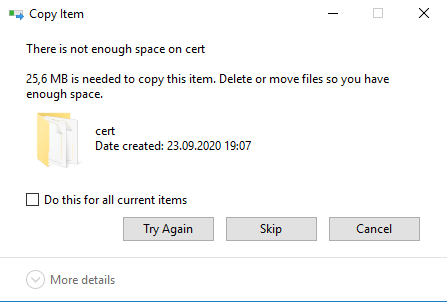
Получите бесплатные уроки на наших курсах
- RabbitMQ для разработчиков и DevOps
- Системный аналитик с нуля
- 1С-разработчик с нуля
- Фронтенд с нуля
- Аналитик данных с нуля



