OpenMeetings - программное средство, предназначенное для проведения видеоконференций, презентаций, а также позволяет проводить онлайн-обучение обеспечивая при этом мгновенный обмен данных.

Установка OpenMeetings по шагам
Программа помимо основных функций имеет ряд полезных возможностей, способствующих качественному проведению мероприятий используя видеосвязь к которым относятся:
- групповой и личный чат для удобного общения пользователей;
- запись с экрана и звука во время проведения видеотрансляций;
- возможность создавать неограниченное количество сессий для общения;
- внутренний почтовый клиент для переписки и рассылок по электронной почте;
- удобный и понятный календарь с функцией планирования событий;
- проведение опросов и голосования среди аудитории в режиме реального времени;
- пересылка необходимых документов или файлов различных форматов;
- удобное и функциональное приложение для ОС Android.
Достоинством программы OpenMeetings наличие гибкой настройки интерфейса под бренд компании с размещением логотипов, собственного дизайна, а также выбрать набор необходимых инструментов для удобной работы и общения.
Требования для установки программы:
- Сервер под управлением Ubuntu 18.04.
- Пользователь с предоставленными правами sudo.
|
Минимальные системные требования: |
Рекомендуемые системные требования: |
|
CPU: 1 ГГц; |
CPU: 2x/4x 2 ГГц; |
|
Оперативная память: 1 ГБ; |
Оперативная память: 4 ГБ; |
Установить Java
OpenMeetings написана Java скриптах, поэтому вам для работы программы необходимо будет ее установить. По умолчанию последняя версия Java недоступна в репозитории Ubuntu 18. Поэтому вам нужно будет добавить репозиторий Java в вашу систему, выполнив следующую команду:
sudo add-apt-repository --yes ppa:webupd8team/java
Затем следует обновить репозиторий и установить Java с помощью следующей команды:
sudo apt-get install oracle-java8-installer -y
После установки Java вы можете проверить ее версию с помощью следующей команды:
java -version java version "1.8.0_171" Java(TM) SE Runtime Environment (build 1.8.0_171-b11 Java HotSpot(TM) 64-Bit Server VM (build 25.171-b11, mixed mode)
Следующим этапом Вам необходимо установить некоторые компоненты для вашей системы с помощью выполнения следующей команды:
sudo apt-get install install imagemagick ghostscript libxt6 libxrender1 ffmpeg sox -y
Далее вам необходимо установить MariaDB Server для хранения данных в вашей системе, выполнив следующую команду:
sudo apt-get install mariadb-server -y
После установки MariaDB необходимо войти в оболочку MariaDB:
mysql -u root -p
Введите пароль пользователя root и нажмите Enter, затем создайте базу данных и пользователя с помощью следующей команды:
MariaDB [(none)]> CREATE DATABASE openmeetings; MariaDB [(none)]> CREATE USER openmeetings;
Затем предоставьте права доступа к базе данных OpenMeetings с помощью следующей команды:
MariaDB [(none)]> GRANT ALL PRIVILEGES ON openmeetings.* TO 'openmeetings'@'localhost' IDENTIFIED BY 'password';
Затем необходимо выполнить команду FLUSH PRIVILEGES, чтобы таблица привилегий была перезагружена MySQL, и мы могли использовать новые учетные данные:
MariaDB [(none)]> FLUSH PRIVILEGES;
Затем выйдите из консоли MariaDB с помощью следующей команды:
MariaDB [(none)]> q
Установка OpenMeetings
Вы можете загрузить последнюю версию OpenMeetings со страницы загрузки, перейдя в браузере по следующей ссылке:
wget http://www-eu.apache.org/dist/openmeetings/4.0.4/bin/apache-openmeetings-4.0.4.tar.gz
После завершения загрузки извлеките загруженный файл с помощью следующей команды:
sudo tar xvf apache-openmeetings-4.0.4.tar.gz -C /opt/openmeetings
Затем запустите приложение с помощью следующей команды:
cd /opt/openmeetings sudo sh red5.sh openmeetings
Доступ к веб-интерфейсу OpenMeetings
Откройте веб-браузер и введите URL-адрес http://your-server-ip:5080/openmeetings. Вы будете перенаправлены на следующую страницу:
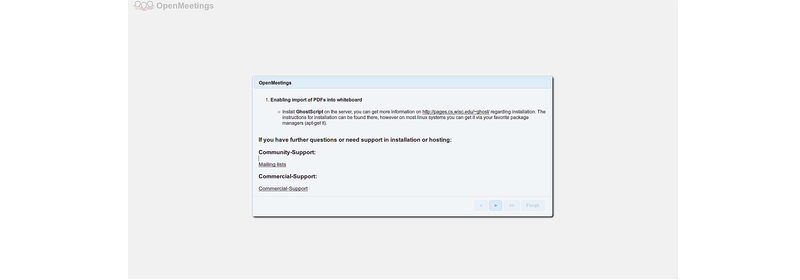
Здесь нажмите на кнопку >. Вы должны увидеть следующую страницу:
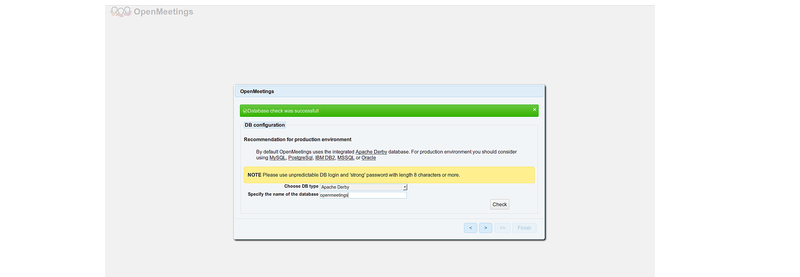
Выберите тип базы данных и укажите имя базы данных, затем нажмите кнопку >. Вы должны увидеть следующую страницу:
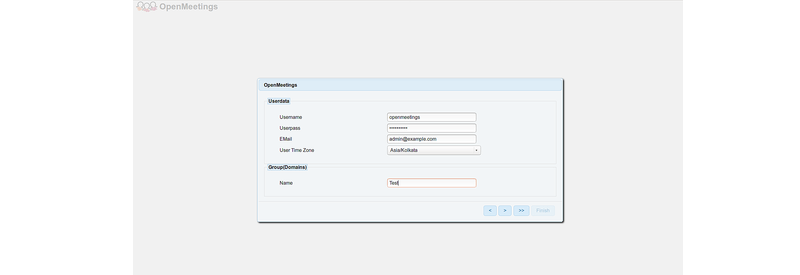
Введите имя пользователя, пароль и адрес электронной почты, затем нажмите кнопку >. Вы должны увидеть следующую страницу:
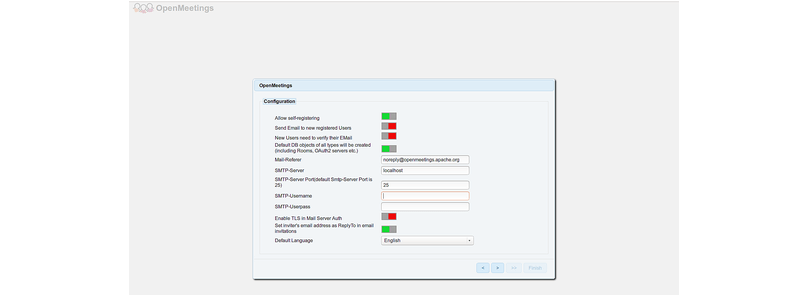
Теперь предоставьте данные SMTP, затем нажмите кнопку >. Вы должны увидеть следующую страницу:
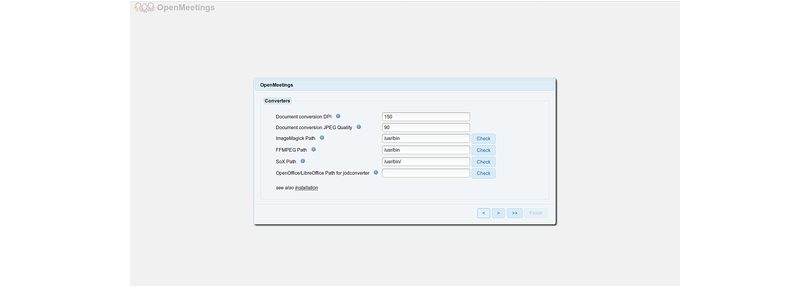
Укажите ImageMagick, sox и путь FFmpeg, затем нажмите кнопку >. Вы должны увидеть следующую страницу:
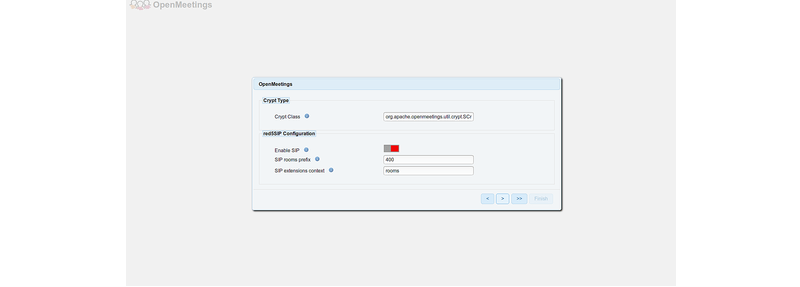
Выберите значение по умолчанию и нажмите кнопку >. Вы должны увидеть следующую страницу:
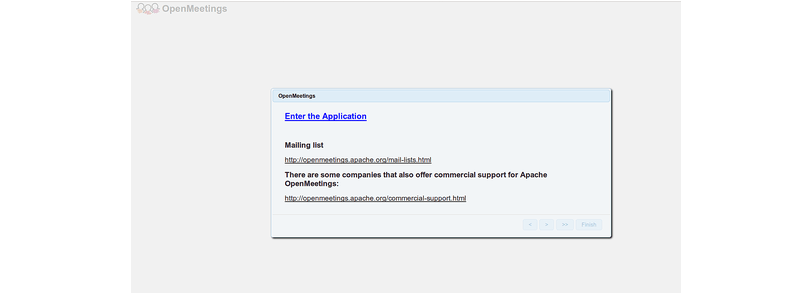
Теперь нажмите на кнопку "Enter the Application". Вы должны увидеть следующую страницу:
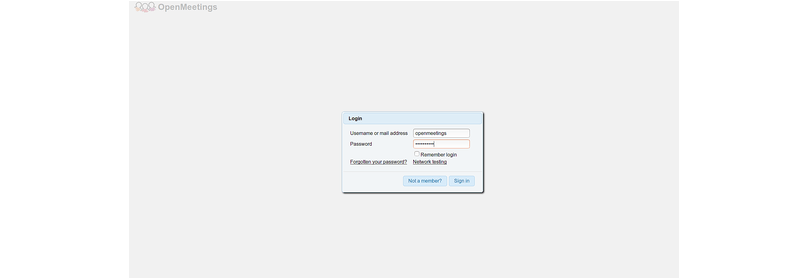
Введите свои учетные данные, затем нажмите кнопку "Sign In". Вы должны увидеть следующую страницу:
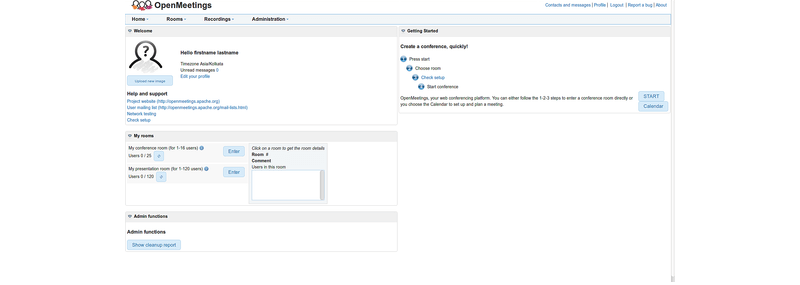
В заключении следует отметить, что проведение видеоконференций с помощью программы OpenMeetings оправдывает себя за счет простого управления программой и хорошего набора удобных функций необходимых для качественного общения по видеосвязи.
Получите бесплатные уроки на наших курсах
- 1С-разработчик с нуля
- Нейросети с нуля
- RabbitMQ для разработчиков и DevOps
- Фронтенд с нуля
- Redis для разработчиков и DevOps



