Сегодня в статье будет описан процесс установки и базовой настройки OpenVPN Access Server – полнофункциональное VPN SSL решение, которое включает в себя непосредственно OpenVPN сервер, веб-интерфейс для управления и клиенты для разных операционных систем – Windows, Mac, Android, IOS, Linux. Во встроенной бесплатной лицензии доступен функционал для одновременного подключения двух пользователей, и, при гибком использовании, этого хватит для реализации множества задач.

Установка OpenVPN в CentOS
Пошаговое видео
Официальный сайт и процесс установки
У OpenVPN Access Server (далее – OVPN AS) есть официальный сайт - https://openvpn.net/ , на котором можно найти множество информации об установке OVPN AS на облачный сервер – вроде платформы Amazon Cloud (Amazon Web Services), на Linux-based операционную систему или на виртуальную машину.
: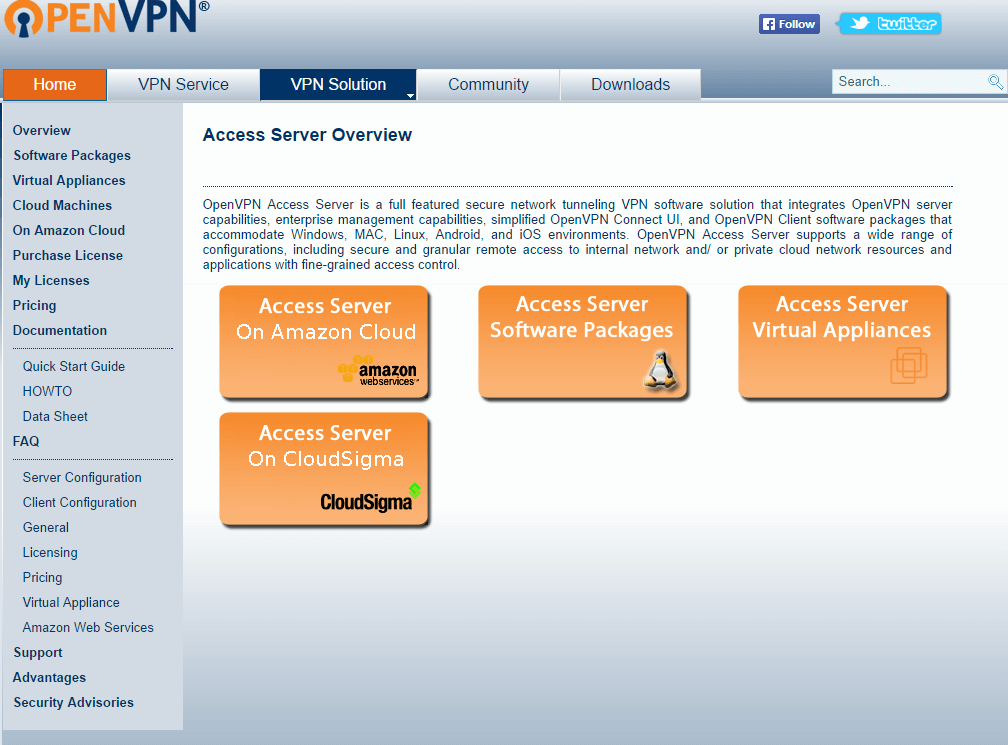
В нашем случае устанавливать будем на CentOS 6 версии, и, для этого необходимо перейти по ссылке Access Server Software Packages, там выбрать CentOS и разрядность ОС, в данном случае – CentOS 6 amd/x86 32-bit. Данная ссылка ведет на RPM-пакет, поэтому проще всего скопировать ссылку и далее скачать пакет с помощью команды wget (но об этом немного ниже). Как альтернативный путь установки – можно скачать на ваш ПК данный пакет и с помощью чего-то вроде WinSCP перенести файл на ваш сервер. Но, как мне кажется, с помощью wget это сделать на порядок быстрее и проще.
Далее подключаемся к серверу через терминал, например, Putty, и вводим команду, которая сохранит RPM пакет с OVPN AS в папку tmp в файл под названием ovpn.rpm:
wget -O /tmp/ovpn.rpm http://swupdate.openvpn.org/as/openvpn-as-2.1.4-CentOS6.i386.rpm
Осталось немного – далее необходимо установить данный пакет. Для начала переходим в нужную директорию с помощью команды cd /tmp и затем выполняем команду rpm -i ovpn.rpm. После чего возможна небольшая пауза, вы увидите, как происходит установка пакета, в конце вы должны увидеть подтверждение, что всё в порядке. Последний шаг, который необходимо сделать перед доступом к веб-интерфейсу – нужно поменять пароль на пользователе openvpn. Делается это следующей командой: passwd openvpn %ваш_пароль%. Если пароль будет простой, то ОС ругнётся – на это можно не обращать внимания.
Настройка OpenVPN Access Server с помощью веб-интерфейса
Сначала требуется зайти на веб-интерфейс: необходимо ввести адрес https://serveripaddress:943/admin – обратите внимание на обязательность https соединения и 943 порт – это очень важно. Если наберете без /admin попадете в пользовательский интерфейс. Вы, возможно, увидите предупреждение от браузера о небезопасности соединения – можете смело игнорировать. Попав на страницу аутентификации, вводите логин openvpn и пароль, который вы установили в предыдущем шаге. Вам должна открыться следующая картина:
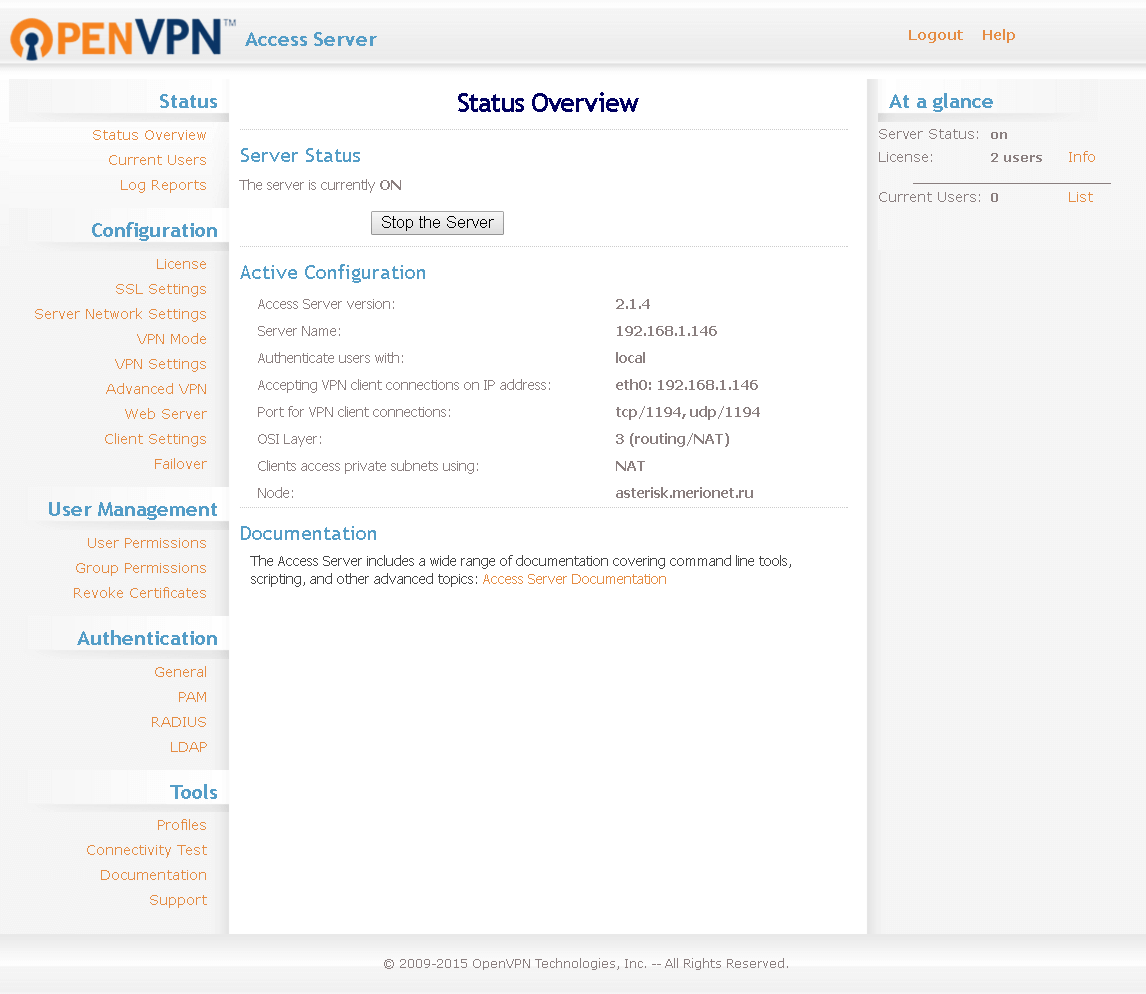
Краткое описание каждого из разделов:
- Status - общее состояние вашего VPN-сервера, пользователи, использующие сервис в данный момент, логи;
- Configuration - конфигурация сервера – от лицензий до настроек веб-сервера и отказоустойчивости;
- User Management - создание и управление пользователями и группами пользователей;
- Authentication - настройка аутентификации и ее различных методов;
- Tools - различные инструменты для проверки работоспособности, документация, тех. поддержка;
Первым делом идем по следующему пути Authentication → General и меняем метод аутентификации на Local:
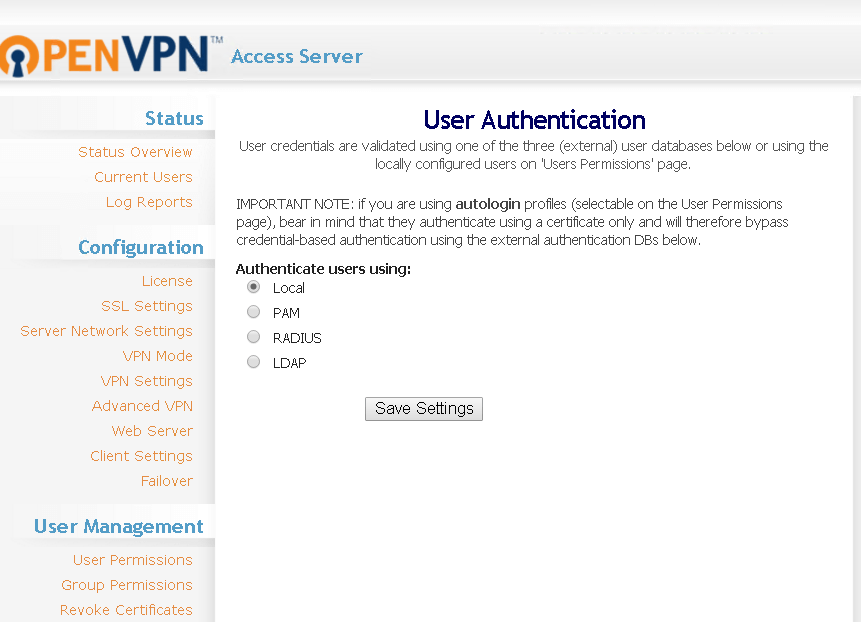
Далее необходимо создать пользователя. Для этого нужно пройти по следующему пути: User Management → User Permissions → Add Extension → Choose IAX Extension и ввести имя нового пользователя(в нашем случае - Fedulya) и немного правее нажать Show . В поле Local Password ввести пароль, остальное все можно оставить по умолчанию.
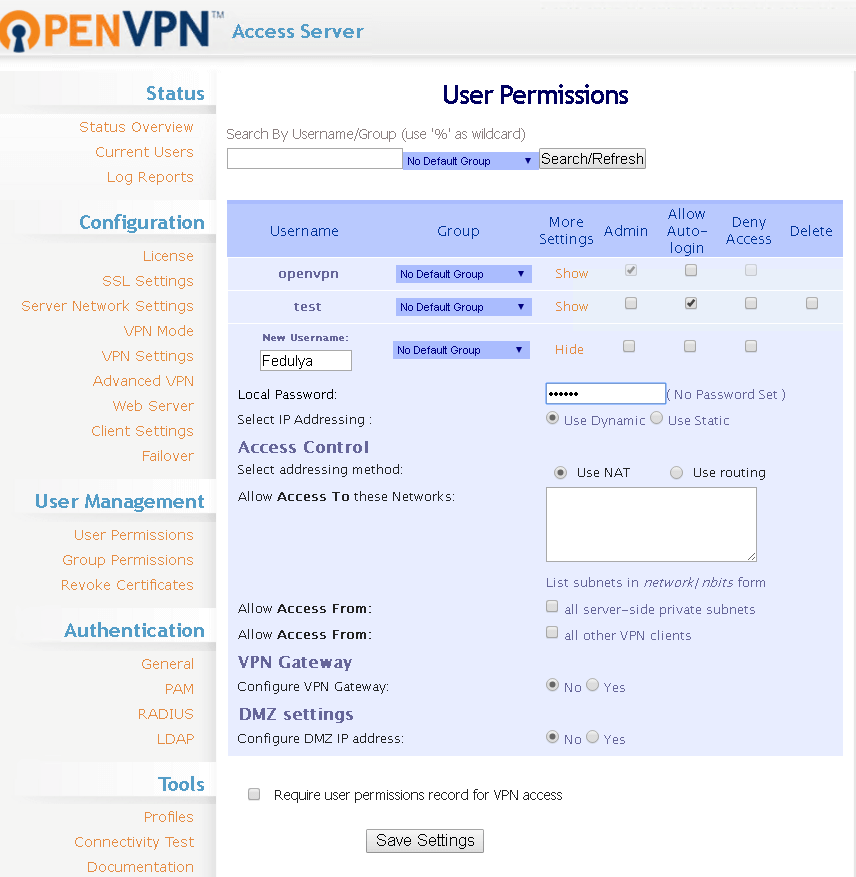
Как заключительный шаг настройки, необходимо ввести ваш внешний IP-адрес во вкладке Server → Network → Settings, остальные настройки уже необходимо гибко выбирать в зависимости от ваших нужд – если у вас появятся вопросы, то оставляйте их в комментариях, с радостью ответим.

Важно – по умолчанию вам доступно только две лицензии для одновременного использования, поэтому создание множества юзеров без покупки дополнительных лицензий не имеет большого смысла
Заключение
Теперь можно зайти в пользовательский интерфейс по адресу https://serveripaddress:943/ ввести логин и пароль свежесозданного на предыдущем шаге пользователя и выбрать опцию «Connect». Далее произойдет установка клиента и автоматически загрузится ваш профиль. Как итог – в трее должно появиться диалоговое сообщение «Connected». Более подробно можете ознакомиться с процессом подключения в нашем видео про настройку OpenVPN Access Server
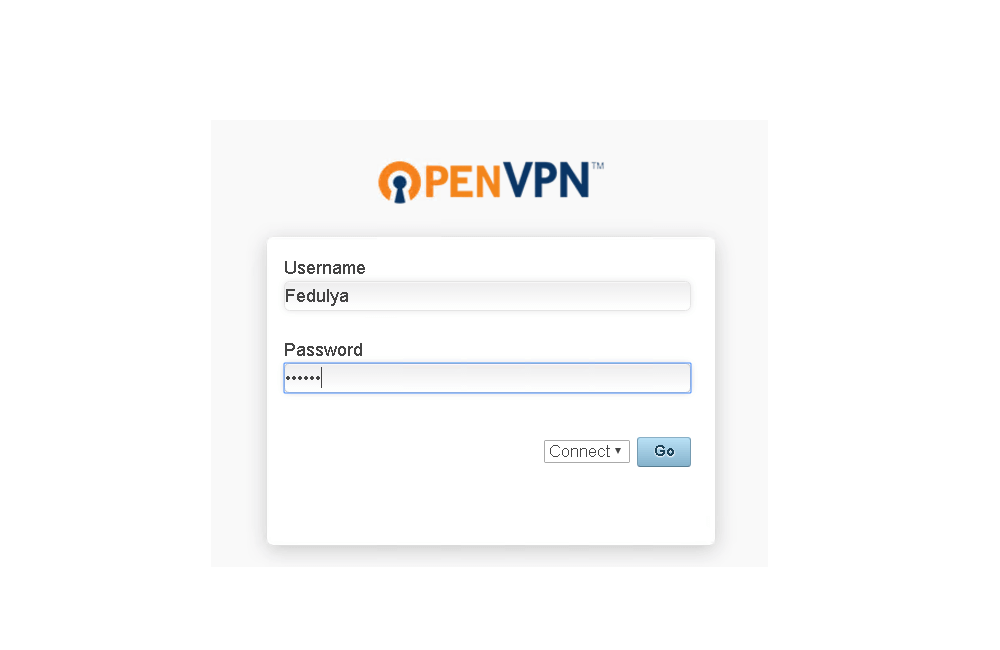
Получите бесплатные уроки на наших курсах
- RabbitMQ для разработчиков и DevOps
- Этичный хакинг
- Нейросети с нуля
- Redis для разработчиков и DevOps
- Python с нуля




