VMware vSphere ESXi является одним из самых популярных гипервизоров на рынке. Большое количество компаний использует его для управления своими инфраструктурами виртуализации. Для лучшей работы и стабильности гипервизора ESXi новая версия VMware vSphere 6.7, недавно выпущенная компанией VMware, содержит такие улучшения как Configuration Maximus, Bug Fixes, ESXi Quick Boot, Persistent Memory (PMem).

Установка VMware vSphere ESXi 6.7

В этой статье описывается установка VMware vSphere ESXi 6.7. Прежде чем приступить к установке, убедитесь, что физический сервер обладает минимальными системными требованиями, поддерживающими ESXi 6.7 Update 2. Затем скачайте ESXi ISO образ с официального сайта VMware.
Установка VMware vSphere ESXi 6.7
Установка VMware vSphere ESXi 6.7 ничем не отличается от установки предыдущей версии ESXi. Если Вы используете серверы HP, DELL или Cisco UCS Blade, смонтируйте ISO образ в виртуальный носитель с подключением к ILO, iDRAC или UCSM KVM Console. Также запишите ISO образ на CD или DVD и убедитесь, что вы настроили сервер запускаться с диска при его помещении в дисковод.

После того, как вы запустили сервер, он сразу будет загружаться с помощью ESXi installer. У вас есть два варианта загрузки: с помощью ESXi-6.7.0-20190402001-standard Installer и Boot from local disk. Оставьте выбор по умолчанию, то есть ESXi-6.7.0-20190402001-standard Installer и нажмите Enter на клавиатуре, чтобы начать установку, или подождите 10 секунд, и тогда она начнется автоматически.

Подождите, пока installer извлечет установочные файлы. Это может занять несколько минут.
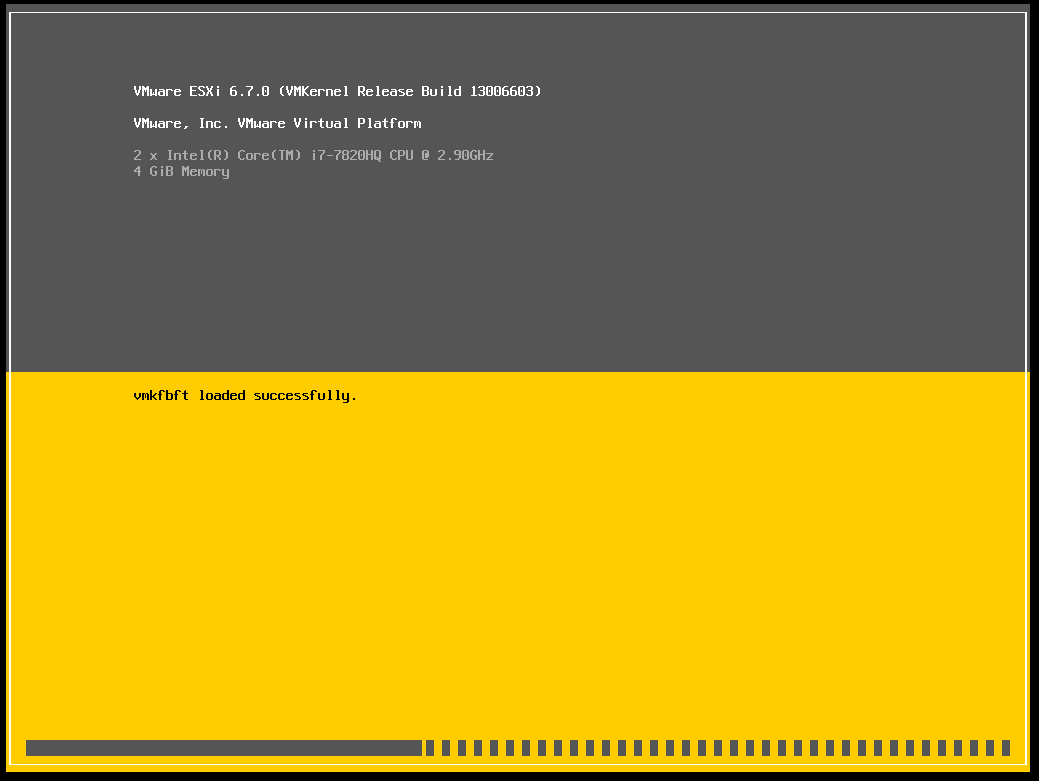
Еще пару минут займет скачивание этих файлов.

Когда ESXi installer будет загружен, Вы получите сообщение с приветствием. Нажмите Enter, чтобы продолжить установку.
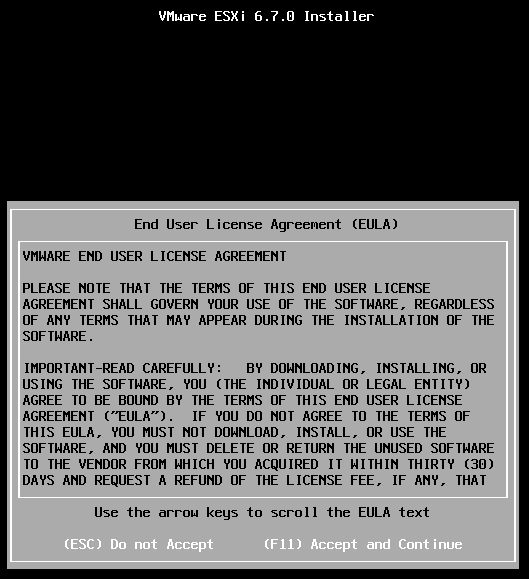
Нажмите F11, чтобы принять условия лицензионного соглашения и продолжить.
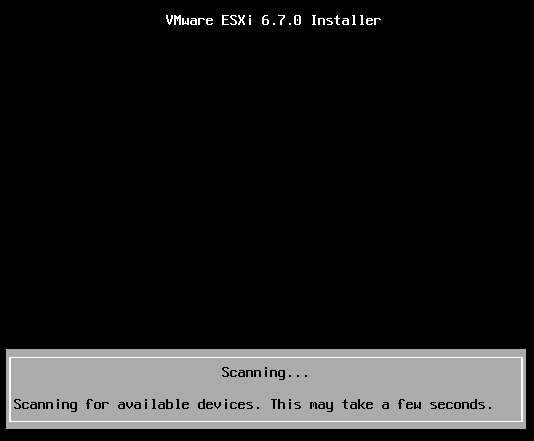
Программа проверит серверное оборудование на наличие доступных устройств. Это займет несколько минут. Если Вы столкнулись с какими-либо проблемами, проверьте матрицу совместимости оборудования VMware или обратитесь в службу поддержки.

На экране появятся доступные локальные и удаленные запоминающие устройства. Из них надо выбрать подходящее. Если у Вас есть настроенные и подключенные устройства SAN, то они будут указаны как удаленные устройства. Я установлю гипервизор ESXi на локальный диск. Чтобы продолжить, нажмите Enter.
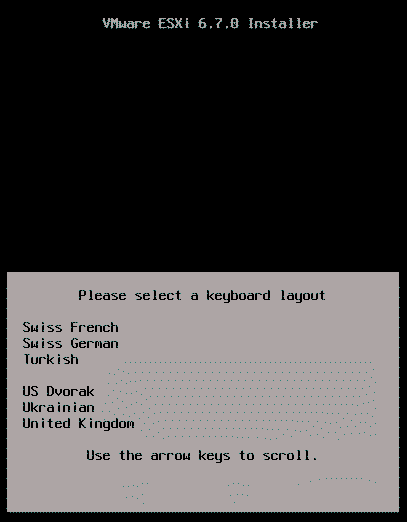
Выберите желаемую раскладку клавиатуры и нажмите Enter, чтобы продолжить установку.
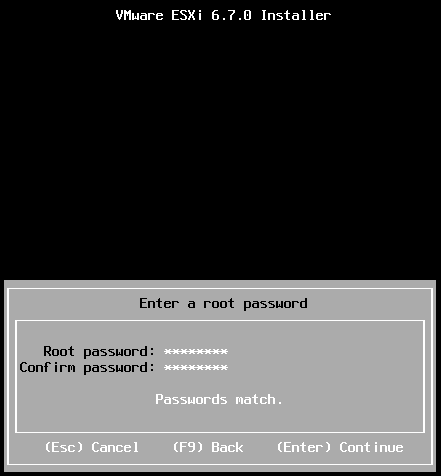
Введите пароль для ESXi root-пользователя. Заметьте, что пароль должен содержать не менее 7 символов и не должен содержать повторяющиеся символы подряд. Нажмите Enter, чтобы продолжить.
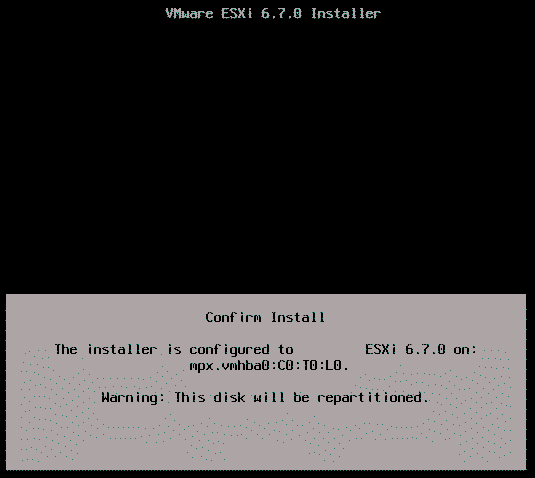
Нажмите F11, чтобы подтвердить установку гипервизора ESXi 6.7 Update 2.
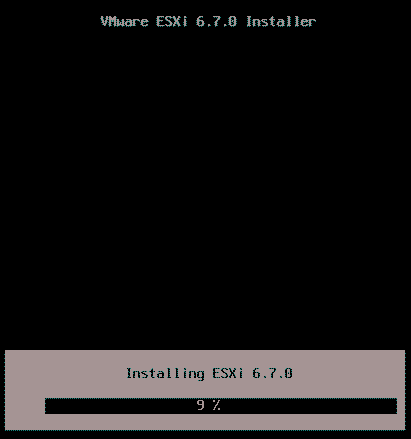
Установка продолжится через пару минут.
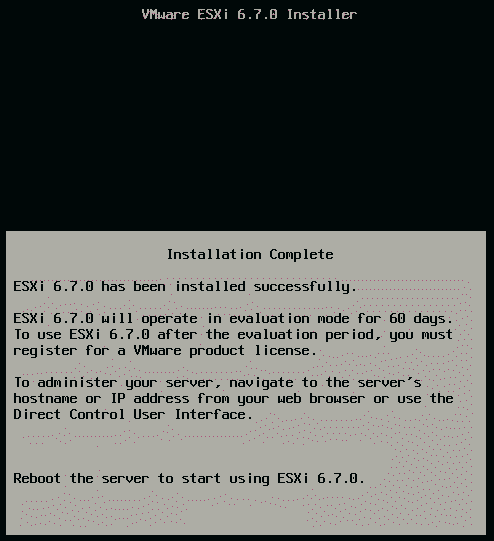
Когда установка завершена, нажмите Enter, чтобы перезагрузить сервер.
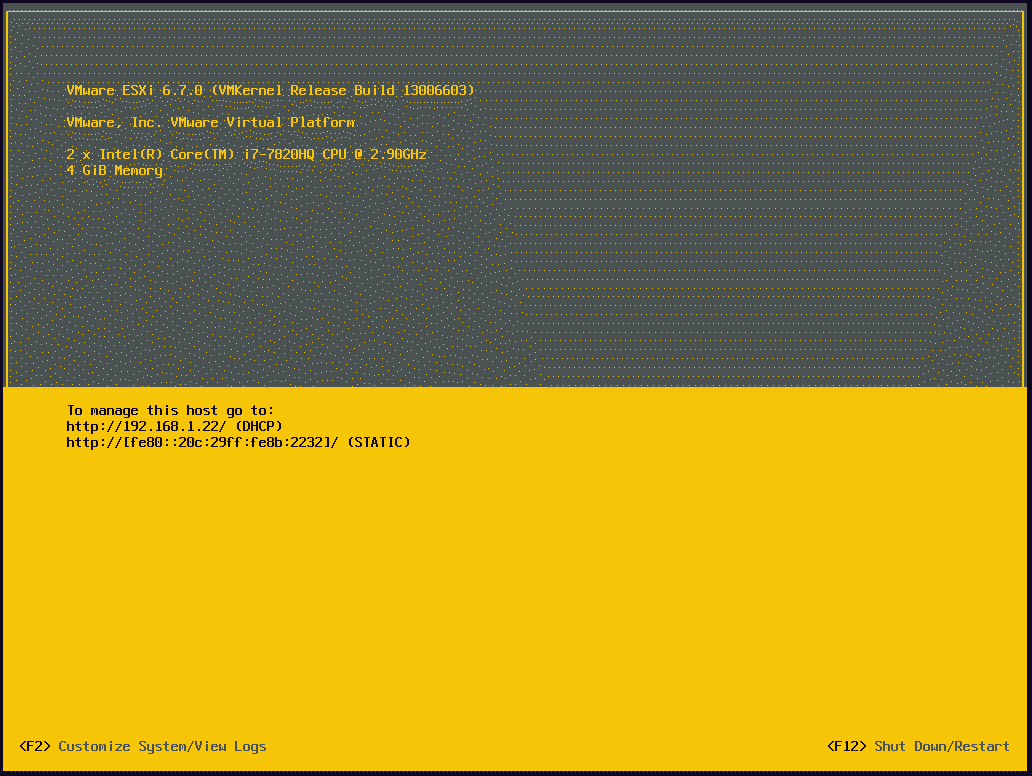
Сервер инициализирует и загрузит гипервизор VMware ESXi 6.7 Update 2 на Direct Console User Interface (DCUI). Если у Вас есть настроенный протокол DHCP, гипервизор получит IP с сервера DHCP. В противном случае, нажмите F2 на клавиатуре, чтобы настроить IP address, Hostname, DNS и другие настройки. В примере ESXi-хост получил IP 192.168.1.22 от сервера DHCP.
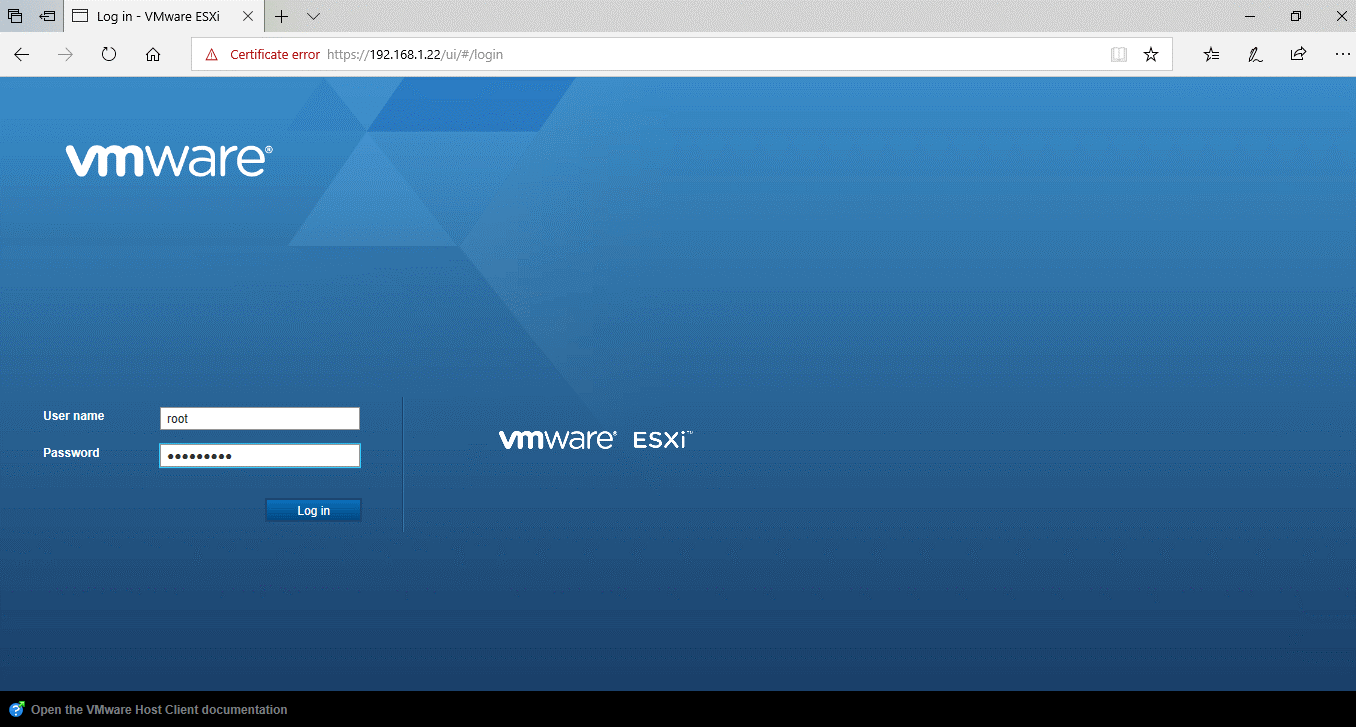
Чтобы получить доступ к консоли гипервизора, откройте браузер интернета и введите URL-адрес http://IP_Adress_of_the_ESXi и нажмите Enter. Примите предупреждение SSL-сертификата. Откроется vSphere Host Client. В имя пользователя впишите root, введите пароль и нажмите на кнопку Login.
Обратите внимание, что vSphere Client для Windows (C# client) не доступен с версии ESXi 6.5. Единственным способом будет принять ESXi Server через веб браузер с помощью vSphere Host Client. vSphere Host Client – это портал на базе HTML5, и доступен в ESXi 6.7. Когда вы устанавливаете сервер ESXi 6.7, в него уже встроен vSphere Host Client, и Вам не придется устанавливать какие бы то ни было приложения, чтобы получить доступ к порталу управления сервером ESXi.
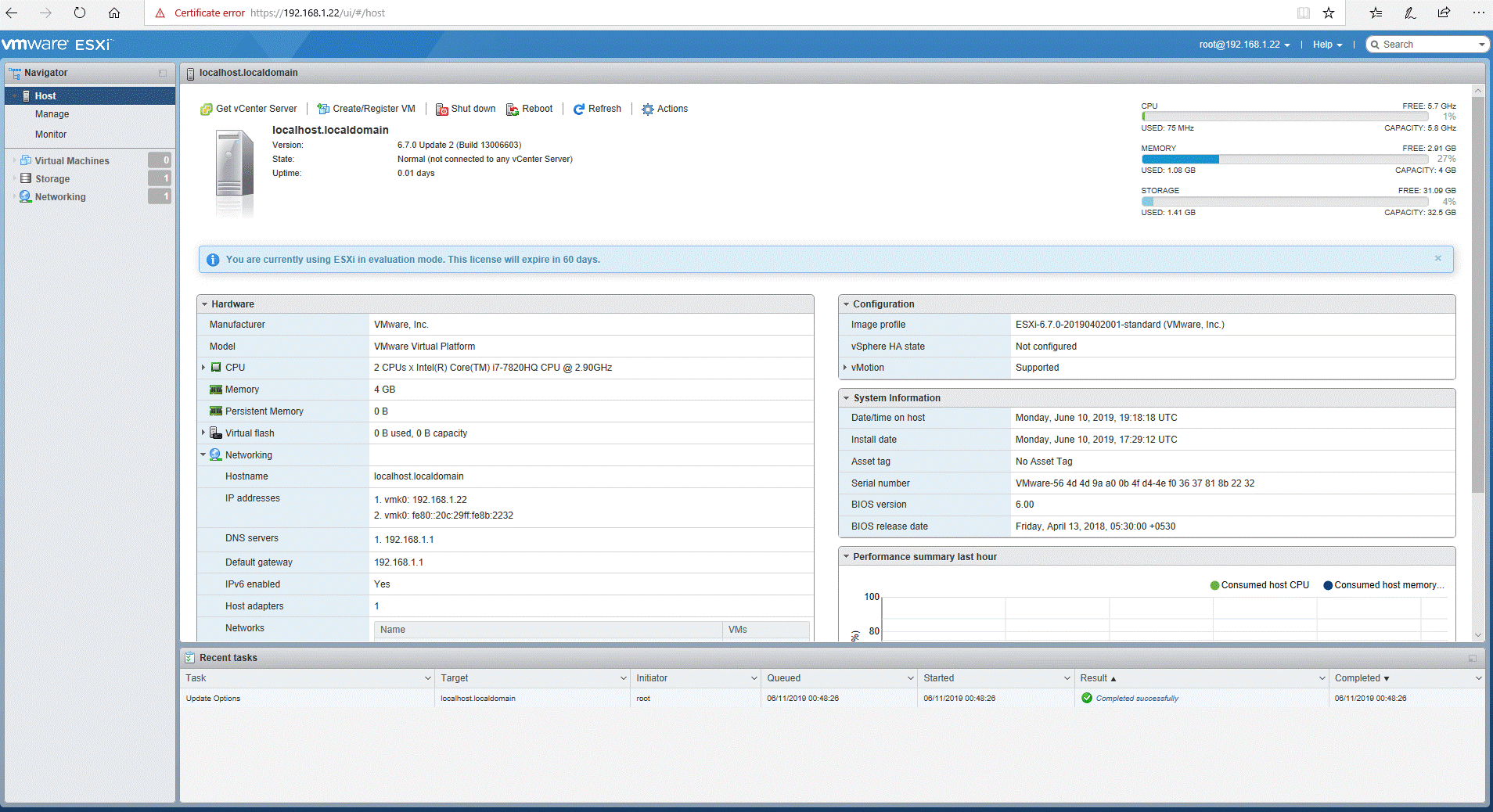
После успешного входа в систему откроется пользовательский интерфейс vSphere Host Client. Теперь Вы можете создавать виртуальные машины и виртуальные сети на своем хосте.
Получите бесплатные уроки на наших курсах
- RabbitMQ для разработчиков и DevOps
- Python с нуля
- DevOps с нуля
- Этичный хакинг
- Системный аналитик с нуля



