Всем привет! В этой статье мы хотим рассказать про то, что такое Extension Mobility в Cisco Unified Communications Manager (CUCM) , и про то, как его настроить.

Настройка Extension Mobility в CUCM
Cisco Extension Mobility позволяет пользователю залогиниться на любой телефон, подключенный к CUCM. Это может использоваться, когда пользователи часто перемещаются с одного рабочего места на другое. Все персональные настройки, такие как номер телефона (Directory Number) и быстрый набор (user-specific parameters) могут быть динамически настроены на телефоне, который будет использоваться, что позволит пользователю не теряя времени начать работу.
Стоит отличать Extension Mobility от Device Mobility, который позволяет перенастраивать телефоны в зависимости от их местонахождения.
Extension Mobility работает как сервис, и после того как телефон будет на него подписан, у пользователя появится возможность выбрать этот сервис и ввести свой User ID и PIN. После этого CUCM применит Device Profile и перезагрузит телефон.
Если пользователь будет пытаться залогиниться на нескольких телефонах одновременно, то есть несколько вариантов:
- Allow Multiple Logins – Пользователь может войти на несколько телефонов сразу, при этом все телефоны звонят одновременно
- Deny Login – Пользователь может быть залогиненным только на одном устройстве. Если он попытается войти на другое, то будет выдаваться сообщение об ошибки, до тех пор, пока он не выйдет из первого устройства.
- Auto-logout - Пользователь также может быть залогиненным только на одном устройстве, но когда он вводит свой данные на втором устройстве, система отключит его на первом.
Настройка Extension Mobility
Шаг 1. Активация сервиса Cisco Extension Mobility
Первым делом нам нужно перейти в раздел Cisco Unified Serviceability и перейти во вкладку Tools – Service Activation. Тут выбираем наш сервер и ставим галочку напротив пункта Cisco Extension Mobility.

Шаг 2. Настройка EM Service параметров
Возвращаемся в раздел CM Administration и переходим во вкладку System – Service Parameters. Здесь выбираем наш сервер, и из выпадающего меню Service выбираем Cisco Extension Mobility. Ниже в разделе Clusterwide Parameters. Тут можно настроить параметры входа, такие как время работы, возможность множественного входа и другие.

Шаг 3. Добавление EM Service.
Переходим во вкладку Device – Device Settings – Phone Services и нажимаем Add New. В поле Service Name указываем желаемое имя сервиса. В поле Service URL нужно указать следующую строчку:
http://[IP_адрес_CUCM_Publisher]:8080/emapp/EMAppServlet?device=#DEVICENAME#
Перед сохранением нужно удостовериться, что галочка в пункте Enable стоит. Также можно активировать пункт Enterprise Subscription, для того чтобы все телефоны подписались на Extension Mobility Service автоматически.

Шаг 4. Создание Default Device Profile
Default Device Profile со стандартными параметрами используется если модель телефона не совпадает с моделью в Profile. Для настройки переходим во вкладку Device – Device Settings – Default Device Profile и нажимаем Add New. В строке Product Type выбираем модель телефона, которая будет использоваться, а в строке Device Protocol указываем протокол, по которому работает телефон - SCCP или SIP. Доступные настройки зависят от выбранного телефона и протокола. Здесь можно задать настройки Music on Hold, Locale, Phone Button и Softkey Template и другие, которые будут использованы в профиле.

Шаг 5. Создание Device Profile
Создадим Device Profile, который будет использоваться на телефоне, после того, как пользователь залогинится. Переходим во вкладку Device – Device Settings – Device Profile и в новом окне нажимаем Add New. Так же как и в предыдущем пункте выбираем модель телефона, протокол и задаем параметры профиля (user-specific settings). Затем нажимаем Save.

После этого в открывшемся окне в меню Association Info нажимаем на Line [1] – Add a new DN и указываем номер телефона в стоке Directory Number. При необходимости заполняем остальные поля и нажимаем Save и возвращаемся в предыдущее меню.

Шаг 6. Подписка Device Profile на EM Service
Из меню Device Profile в выпадающем меню Related Links справа сверху выбираем Subscribe/Unsubscribe Services и нажимаем Go.
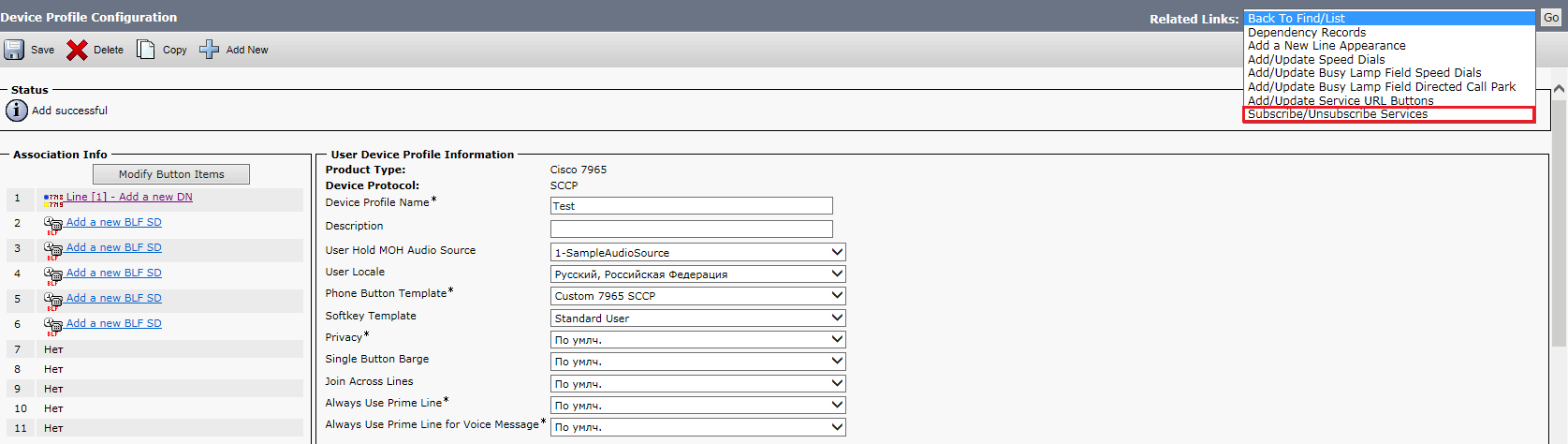
В открывшемся окне в стоке Select a Service выбираем созданный нами сервис и нажимаем Next. Далее указываем имя сервиса и нажимаем Subscribe, а затем Save.

Шаг 7. Ассоциируем пользователей End User с Device Profile.
Сначала нужно создать учетную запись пользователя. Для этого идем во вкладку User Management – End User и нажимаем Add New. Здесь нужно заполнить поля User ID, Password, PIN, Last Name и остальные, если необходимо.
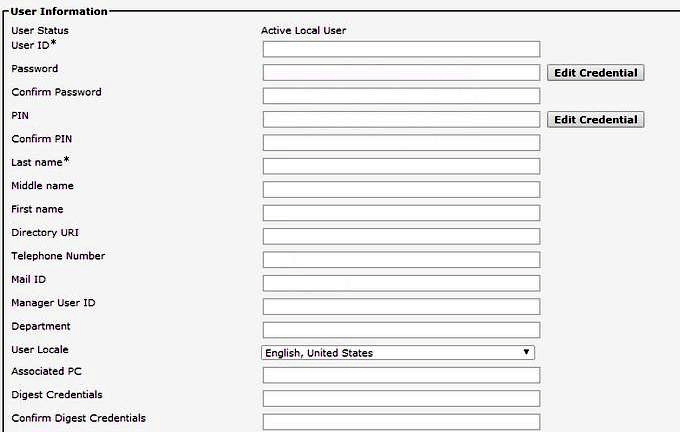
Затем заходим в настройки созданного пользователя и в разделе Extension Mobility из поля Available Profiles переносим созданный нами профиль в поле Controlled Profiles, путем нажатия на кнопку “вниз”. Ниже в поле Device Profile выбираем профиль для пользователя.

Шаг 8. Включение EM на телефонах
Переходим во вкладку Device – Phone и выбираем телефон, на котором хотим настроить Extension Mobility. Находим раздел Extension Mobility и ставим галочку в пункте Enable Extension Mobility.

Далее нужно подписать телефон на сервис. Как и ранее сверху справа находим меню Related Links и выбираем Subscribe/Unsubscribe Services. (этот пункт не обязателен, если при создании сервиса мы поставили галочку в пункте Enterprise Subscription). Тут снова указываем созданный нами сервис и его имя и нажимаем Save.
Шаг 9. Тестирование
После всех настроек на телефоне, на котором мы настроили EM service. Для этого на телефоне нажимаем кнопку Services.
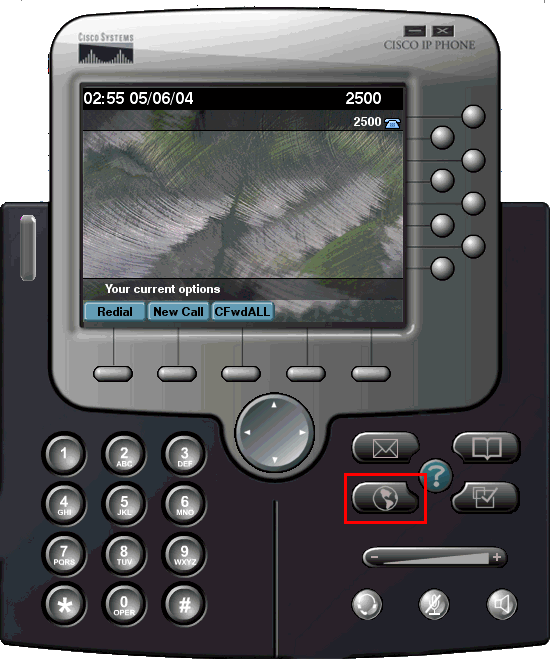
Здесь выбираем наш сервис и вводим Used ID и PIN.

После этого телефон перезагрузится и загрузится с новым профилем и номером. Выйти из профиля можно также нажатием кнопки Services.
Получите бесплатные уроки на наших курсах
- RabbitMQ для разработчиков и DevOps
- Аналитик данных с нуля
- Нейросети с нуля
- Redis для разработчиков и DevOps
- Data Science с нуля


