К Avaya Aura можно подключать не только «фирменные», но и сторонние SIP аппараты, а также SIP-софтфоны (Zoiper, MicroSIP, PhonerLite и так далее). Понятно, что полноценный функционал на таких аппаратах получить не получится, но совершать и принимать вызовы, а также использовать простые функции вполне возможно. В данной статье рассмотрим создание SIP-абонентов на релизах Avaya Aura 5.2 и 6.3 как на одних из самых распространенных.

Avaya Aura – создание SIP-абонента
Создание SIP-абонента на релизе Avaya Aura 5.2 на базе медиа-сервера S8300
Подразумевается, что развернут не только Communication Manager (СМ), но и Session Manager (SES), на котором и будет происходить регистрация SIP-абонентов. На релизе 5.2 SIP-абоненты со стороны СМ только создаются как абоненты, но мониторинг их не осуществляется. Для СМ они всегда в состоянии Out of Service.
Сначала на СМ создаем абонента. В GEDI может создавать абонентов очень легко и просто. Тут везде доступны подсказки, а выбор осуществляется с помощью мышки. Например, при нажатии на правую кнопку мыши в поле Type появится меню с выбором доступных типов подключаемых аппаратов.
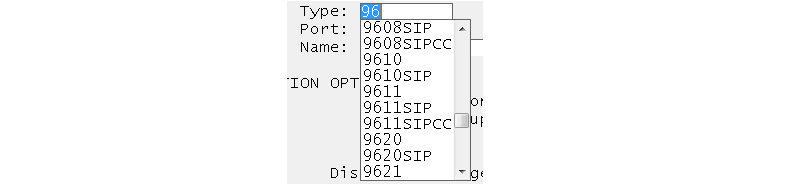
В консоли все тоже самое, только навигация осуществляется с клавиатуры и подсказки высвечиваются внизу экрана по нажатии F5.
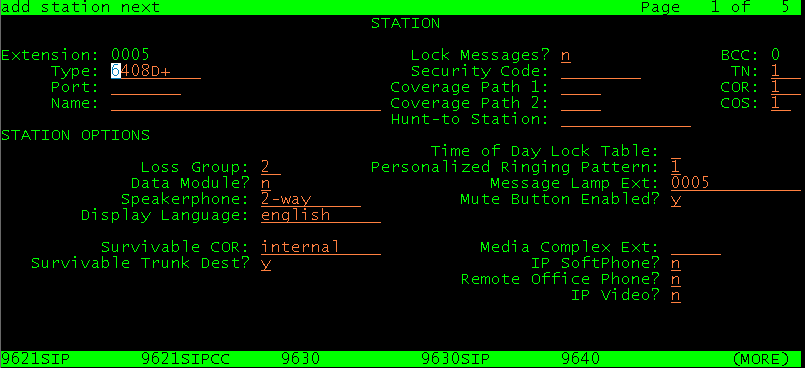
Вводим команду add station НОМЕР или NEXT. В случае NEXT будет выбран первый свободный номер из доступного номерного плана. Дальше будут приведены скриншоты с применением GEDI.
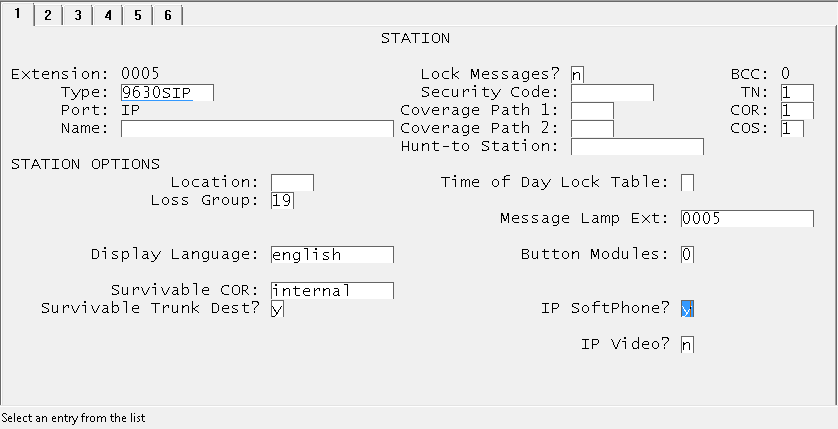
Выбираем тип аппарата 9630SIP. В принципе можно выбрать любой тип аппарата, но аппараты 96хх серии являются более современными, а 9630 является средним аппаратом из этой серии. При этом поле Port будет автоматически выбран IP.
Также лучше выставить IP SoftPhone? в y, что даст возможность использовать этот номер для регистрации софтфона. Поле Security Code НЕ ЗАПОЛНЯЕМ! Пароль для регистрации данного абонента будем вводить позже.
Остальные настройки ничем не отличаются от настройки обычных абонентов.
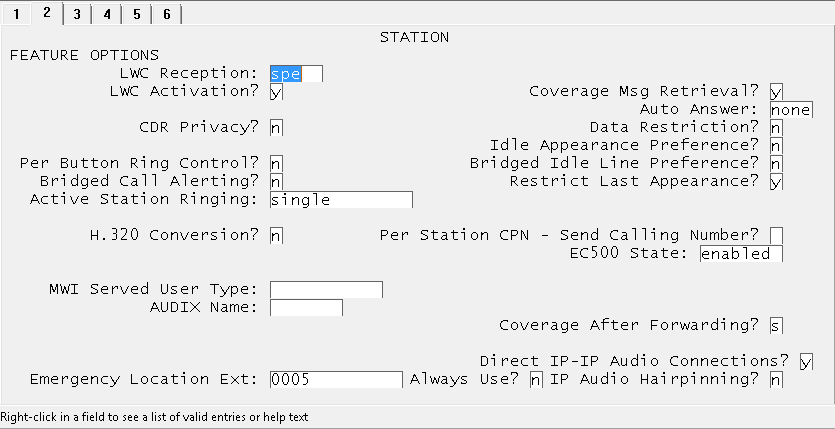
Остальные настройки ничем не отличаются от настройки обычных абонентов.
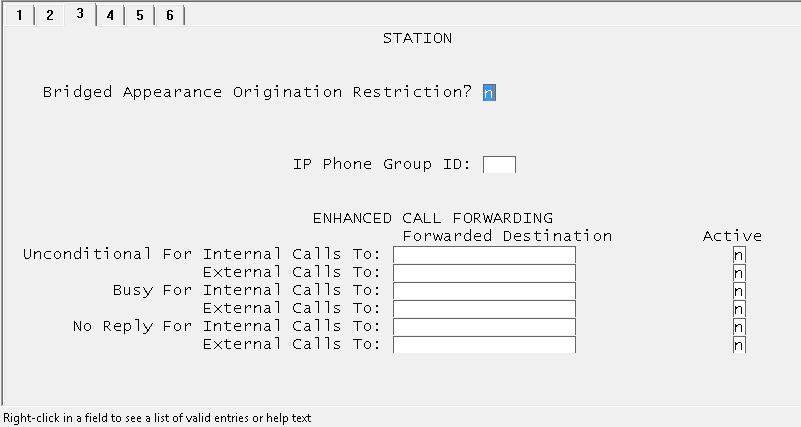
Если необходимо настроить переадресацию при вызовах на этот номер, то настраиваем её на 3 странице:
- Unconditional – переадресация всех вызовов;
- Busy – переадресация при занятости абонента;
- No Reply – переадресация по неответу абонента;
По каждому виду можно настраивать отдельно переадресацию для внутренних и внешних вызовов.
Особенностью настройки SIP-абонента является необходимость указывать номер SIP-транка, созданного между СМ и SES.
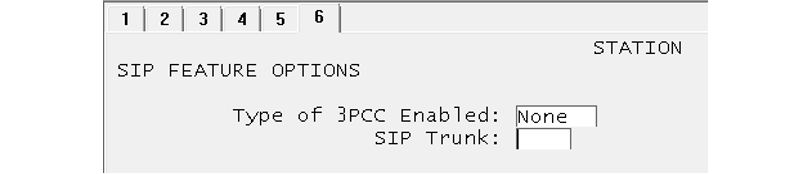
Дальше подключаемся через веб-браузер по адресу нашего CM и через Administration → SIP Enablemend Services попадаем в управление нашего SES. Далее Users → Add добавляем учетную запись для регистрации созданного ранее SIP-абонента.
Важно: пароль для создаваемой учетной записи мы вводим именно на SES.В открывшейся форме заполняем:
- Primary Handle – указываем созданный ранее в СМ номер;
- User ID – указываем тот же номер;
- Password, Confirm Password – вводим и подтверждаем пароль для регистрации учетной записи;
- Host – указываем адрес SES, где будет регистрироваться абонент;
- First Name, Last Name – вводим имя и фамилию абонента;
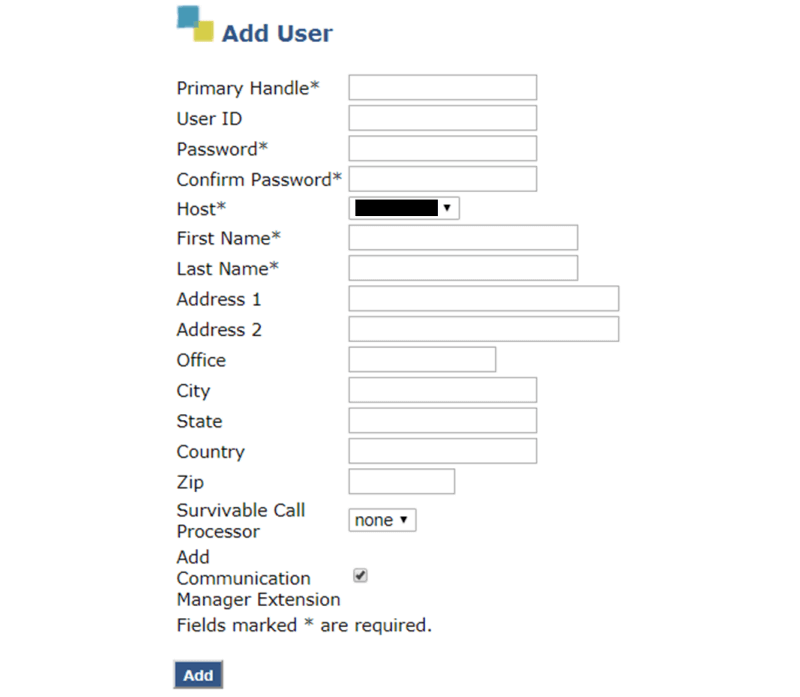
- HostAdd Communication Manager Extension – ОБЯЗАТЕЛЬНО! отмечаем этот. Это позволит сразу перейти к настройке связанности регистрируемого аккаунта с номером в СМ;
Далее нажимаем Add и Continue для сохранения настроек. После этого добавляем номер, созданный ранее на СМ для привязки созданного аккаунта к номеру.
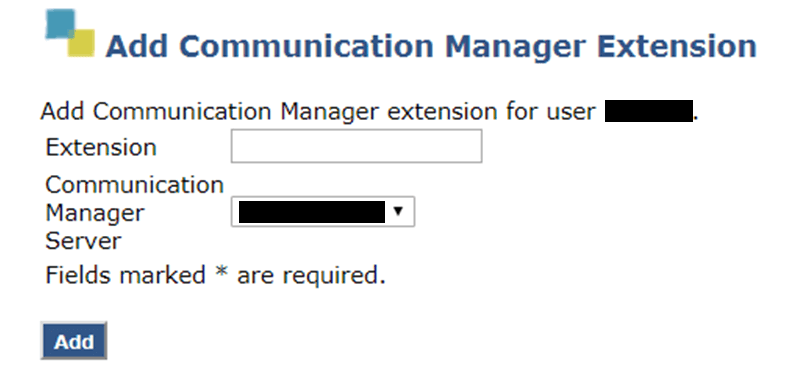
Далее нажимаем Add и Continue для сохранения настроек.
Создание SIP-абонента на релизе Avaya Aura 6.3
Тут все немного проще. Настройка производится через System Manager. Он выполняет роль общей точки входа, объединяющей СМ и SES. Подключаемся по адресу System Manager. Далее User → User Management → Manage Users:

На первой вкладке Identity вносим общую информацию о пользователе: заполняем поля, отмеченные звездочками. Имя и фамилию можно писать по-русски, они будут автоматически переведены в латиницу.
Login name – вводится в формате НОМЕР@ДОМЕН (который заведен в System Manager заранее)
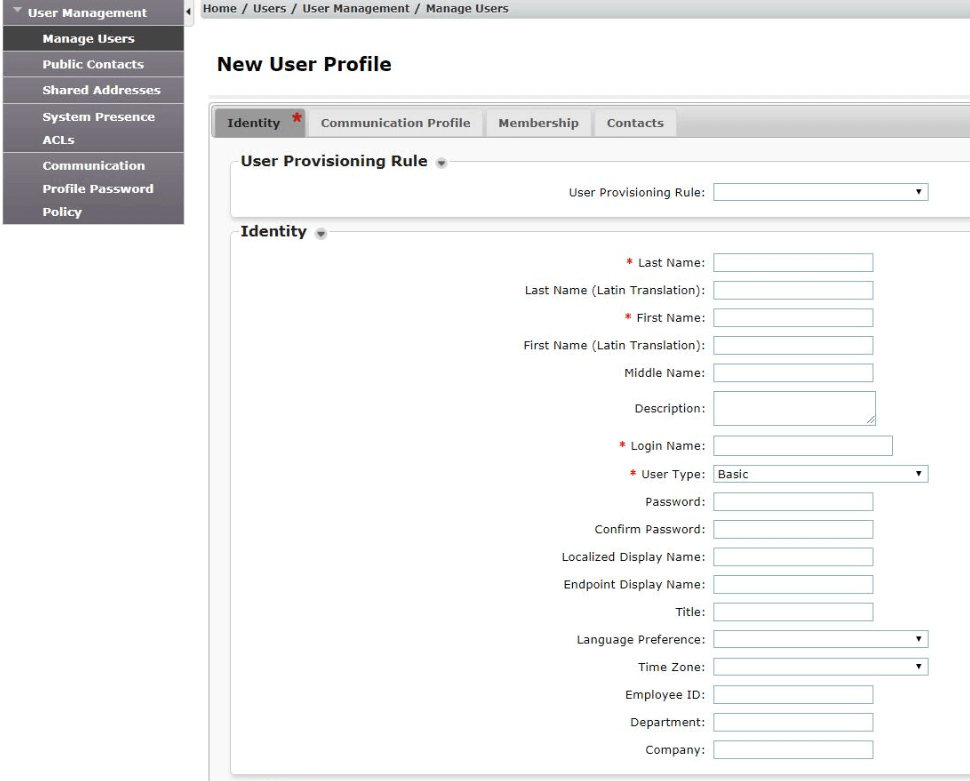
Важно – пароль на этой странице не вводим!
Переходим на вторую, основную вкладку Communication Profile, где и проводятся основные настройки. Именно тут и вводится пароль для регистрации абонента.

Но вводить его нужно после заполнения всей необходимой информации, перед сохранением.
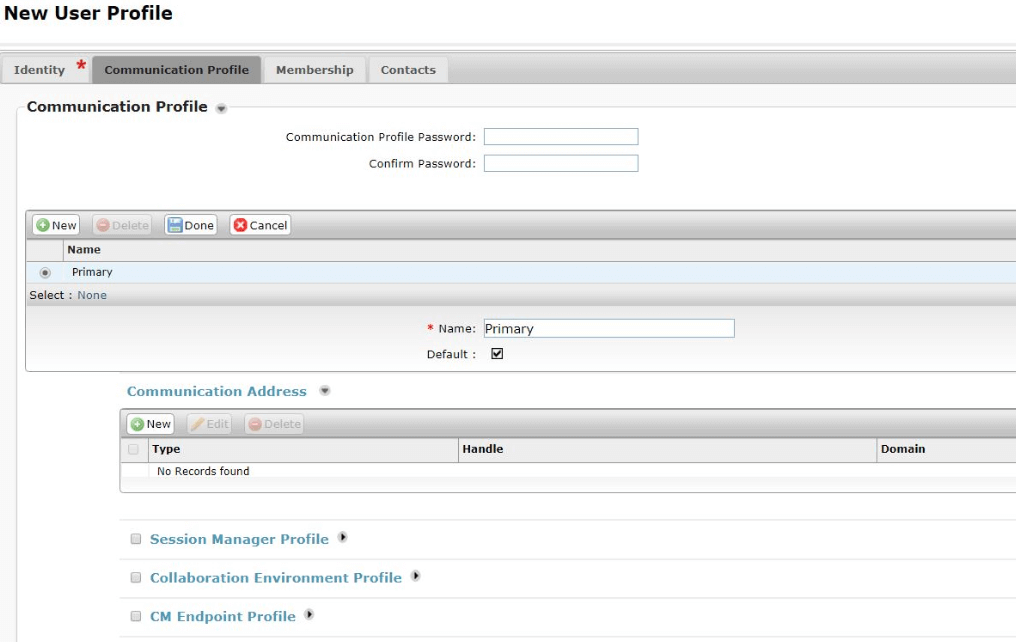
Сначала добавляем Communication Address. Нажимаем New и заполняем форму:
- Type – автоматически подставится Avaya SIP;
- Handle – вводим номер абонента;
- Domain – выбираем из списка. Как правило он один и заведен в System Manager заранее;

Далее заполняем 2 профайла:
- Session Manager Profile (данные, необходимые для регистрации);
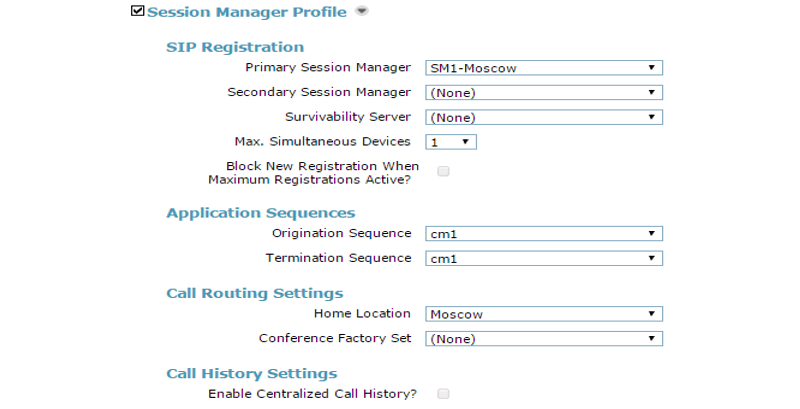
- CM Endpoint Profile (данные, по которым будет создан абонент в Communication Manager);

После заполнения нажимаем вверху страницы кнопку Commit для сохранения введенной информации.
Для настроек самого абонента со стороны Communication Manager нажимаем View Endpoint.
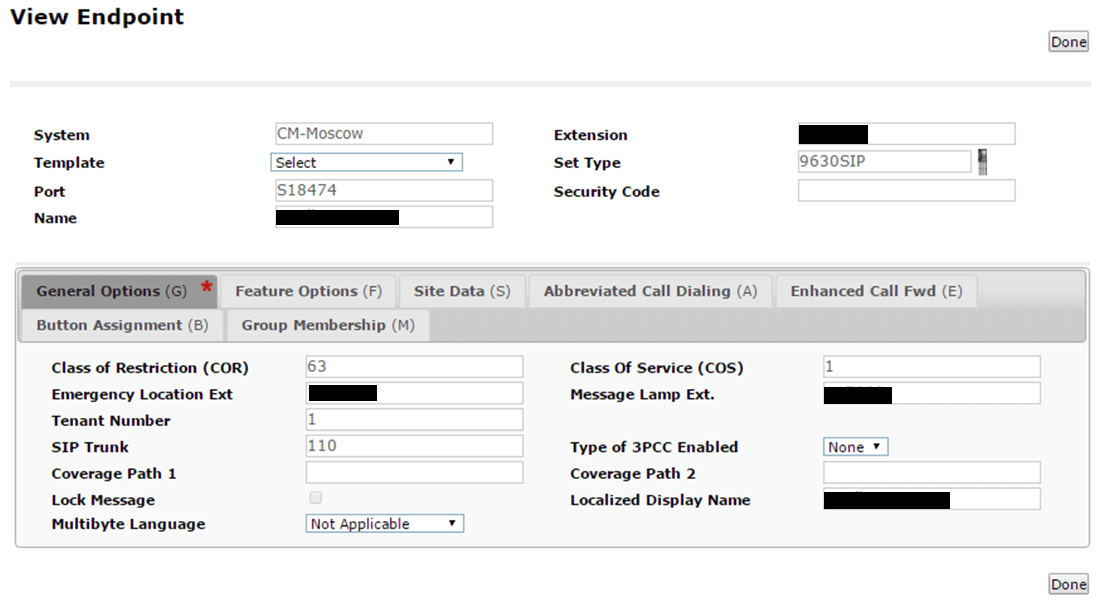
На вкладке General Options указываем номер SIP-транка, уровень ограничений (COR и COS) и так далее.
На следующей вкладке Feature Options указываем необходимые функции данного абонента. В том числе отмечаем и IP SoftPhone, необходимую для использования SIP-софтфонов.

После настройки сохраняем через кнопку Done.
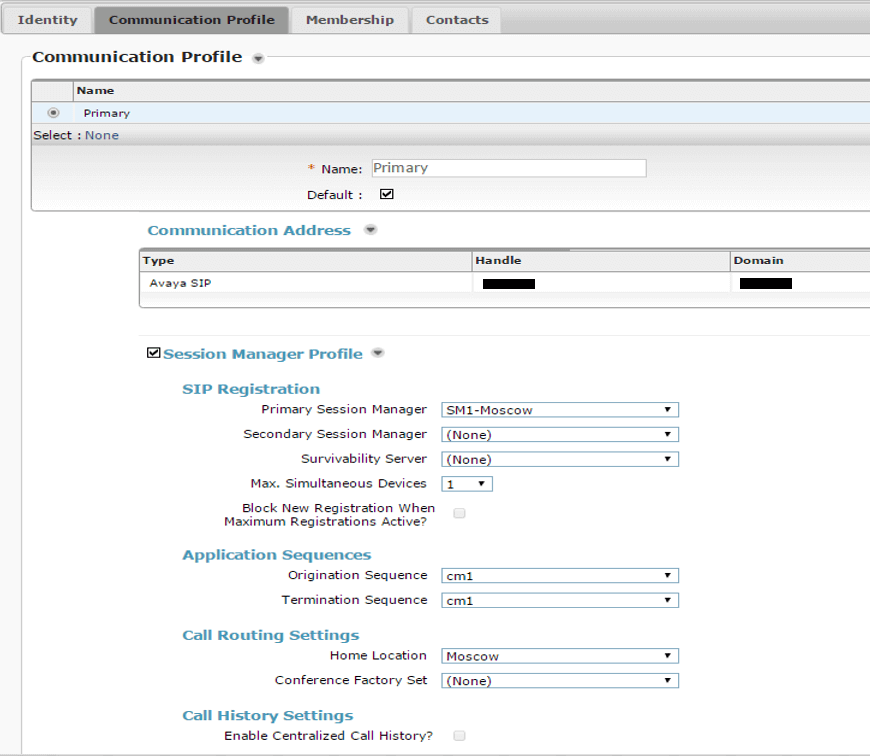
Теперь вводим и подтверждаем пароль для регистрации через этот профайл вверху страницы:

Сохраняем и применяем настройки через кнопку Commit & Continue вверху страницы:

На этом настройка SIP-абонента закончена. Теперь с использованием указанных данных можно зарегистрировать как сторонний SIP-аппарат, так и SIP-софтфон.


