По вашему запросу ничего не найдено :(
Убедитесь, что запрос написан правильно, или посмотрите другие
наши статьи:

В чем разница между виртуальными машинами и контейнерами Docker? Отвечаем на базовый вопрос любого DevOps специалиста
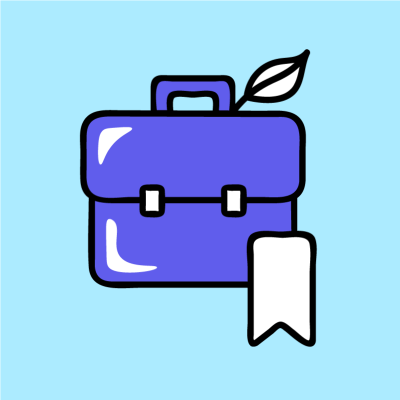
Статья представляет 20 часто задаваемых вопросов на собеседованиях по Data Science, охватывающих темы машинного обучения, анализа данных, алгоритмов, предобработки данных и их моделирования, с разъяснениями и примерами.

