По вашему запросу ничего не найдено :(
Убедитесь, что запрос написан правильно, или посмотрите другие
наши статьи:

Откройте для себя ключевые инструменты фронтенд-разработки: NPM, Babel, Webpack, ESLint и CircleCI. Узнайте, как они облегчают жизнь разработчикам, решая распространенные проблемы и повышая качество кода.
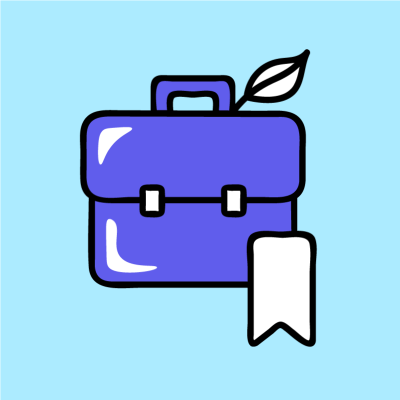
Рассказываем про 7 признаков, что нужно написать заявление на увольнение

Подробно рассказываем про основы протокола Border Gateway Protocol (BGP)
