По вашему запросу ничего не найдено :(
Убедитесь, что запрос написан правильно, или посмотрите другие
наши статьи:

CentOS Web Panel (CWP) поможет легко установить стек LAMP или LEMP. Это бесплатное решение и работает на CentOS.
Если вы ищете место для размещения CMS вроде WordPress, Joomla и т.д., или PHP-приложения, где вам нужен веб-сервер, база данных, электронные письма, мониторинг и безопасность, то у вас есть два варианта.
Вы приобретаете виртуальную машину у одног из публичных облачных провайдеров и устанавливаете каждое программное обеспечение вручную. Это может занять много времени, и вам нужны навыки системного администрирования.
Или же выбираете способ попроще - вы получаете облачную виртуальную машину и устанавливаете CWP. Затем вы устанавливаете необходимое программное обеспечение через графический интерфейс пользователя. Это займет гораздо меньше времени, чем делать это вручную.
CWP позволяет установить более 50 программ/компонентов, самые популярные из которых указаны ниже.
Веб-стек - Apache, Nginx, Varnish
Стек приложений - PHP-FPM, MySQL, PostgreSQL, phpMyAdmin
Безопасность - сертификаты TLS, брандмауэр CSF, Mod Security с правилами OWASP
DNS и электронная почта - DNS-сервер, почтовые ящики, AntiSpam, Postfix
Мониторинг - метрики сервера, такие как CPU, файловая система, память
Диспетчер файлов
Crontab
В целом она выглядит многообещающим для размещения приложений на основе PHP. Давайте установим CWP и посмотрим, как он выглядит.
Установка CWP на CentOS
Следующая демонстрация выполняется на виртуальной машине Kamatera.
Войдите на сервер CentOS 7.x с учетной записью root-а или учетной записью с привилегией sudo
Выполните следующую команду для обновления YUM и установки CWP
yum -y install wget
yum -y update
wget http://centos-webpanel.com/cwp-el7-latest
sh cwp-el7-latest
Установка займет несколько минут. После окончания вы должны получить соответствующее уведомление.
#############################
# CWP Installed #
#############################
Go to CentOS WebPanel Admin GUI at http://SERVER_IP:2030/
http://167.71.1x1.xx:2030
SSL: https://167.71.1x1.xx:2031
Для вступления изменений в силу потребуется перезагрузка, которую можно выполнить командой:
shutdown -r now
К веб-панели CWP можно подключиться по 2030 (HTTP) и 2031 (HTTPS) портам. При первом входе в качестве имени пользователя можно использовать root и его пароль, и после входа в систему вы должны увидеть что-то подобное.
Интерфейс выглядит аккуратным и чистым. В левой части навигации можно найти все параметры, необходимые для установки, настройки и управления программным обеспечением и сервером.
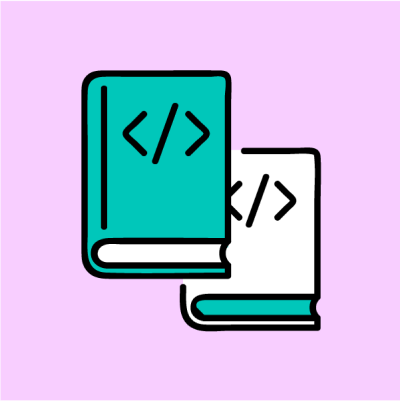
Производительность приложений может оказаться решающим показателем для многих предприятий. Если уж на то пошло, то стоимость размещения серверного оборудования напрямую влияет на ваш чистый доход. Именно поэтому если вы будете использовать инструменты профилирования производительности для отладки запускаемого кода, вы сможете в итоге сэкономить ваши деньги.
На что стоит обратить внимание
«Узкое место» - это любая медленно работающая часть вашего приложения, которая замедляет остальную часть, которая работает быстрее, прямо как крышка на бутылке с водой или узкая дорога, которая мешает движению транспорта. Абсолютно любой код, который вы пишете, с большей долей вероятности имеет узкие места, и неважно, маленькие они или большие, вы в любом случае можете использовать инструменты профилирования производительности, чтобы их найти.
Все программы разные, но, как правило, страдают от одних и тех же проблем:
Функции вызываются слишком часто (кэширование или планирование могут уменьшить количество вызовов).
Код блокировки ввода-вывода, обычно сюда относится синхронный доступ к диску, но иногда и чрезмерное использования памяти.
Большое количество циклов с затратными методами.
Длительное время запуска, особенно в JIT-компилируемых языках.
Нецелесообразное выделение памяти, особенно при работе программы сборки мусора.
Области, которые выиграют от распараллеливания или асинхронного программирования.
При проверке вашего кода с помощью профилировщика вы сможете выявить любые из них. Даже если у вашего приложения нет какого-то серьезного заметного узкого места, в любом случае даже минимальный процент улучшения поспособствует тому, что ваше приложение будет работать быстрее и эффективнее. А увеличение скорости работы хотя бы на несколько процентов, может в перспективе привести к значительным результатам.
Кроме того, есть вероятность, что узким местом вашего приложения может оказаться не серверный код, а его расположение в вашей общей сети. Например, у вас есть API, который подключается к медленной базе данных. И здесь не имеет значения, насколько быстро работает ваш веб-сервер, если он всегда долго ждет результатов. Профилировщики производительности могут помочь решить проблемы только в рамках вашего кода, но никак не в общей сетевой структуре.
Как работает профилирование?
Инструменты профилирования производительности немного отличны от инструментов отладки. IDE использует такие инструменты отладки, как точки останова и инспектирование, для тестирования и решения проблем в процессе разработки. Профилировщики обычно работают, предполагая, что вы не знаете, в чем заключается проблема, и хотите
профилировать код целиком
, чтобы ее выявить. Профилировщик подключается к вашему приложению и с помощью высокоточного таймера отслеживает, какие функции работают дольше всего. Спустя какое-то время у вас будет достаточное количество данных, чтобы понять причину проблемы.
Большая часть профилировщиков представляют данные в виде стека, отсортированного по «потребителям» с наибольшим временем. Чаще всего в профилировщике используют Flame graph, который наглядно отображает разбиение всей истории вызовов программы.
Выбор определенного инструмента или метода зависит от того, для какого языка программирования или для какой среды выполнения кода вы профилируете, и от того, требуется ли вам профилирование приложения в производственных средах или нет, но в общих чертах идея одна и та же.
Так как каждый профилировщик должен быть интегрирован в исполняемый код, то вам необходимо будет загрузить профилировщик для языка, который использует ваше приложение. Некоторые из них проще в использовании, нежели другие, особенно это касается таких языков, как C# и Java. Профилировщик проще внедрить в приложение, которое использует именно эти языки, а не компилируемые.
Многие IDE имеют инструменты профилирования, которые встроены поверх стандартного набора инструментов отладки. Их вы также можете использовать. Например, Visual Studio может профилировать производительность и использование памяти во многих приложениях.
Java –
JProfiler
, IDEA/Eclipse/Netbeans IDEs
Python –
cProfiler
,
Palanteer
JavaScript –
Chrome DevTools
C# –
dotTrace
, Visual Studio IDE
C, C++ –
Orbit
Если вы уже примерно знаете, что может занимать времени больше, чем положено, то вы всегда можете воспользоваться библиотекой, которая имеет в своем арсенале секундомер, для того, чтобы провести оценку производительности.
Например, Benchmark.NET может проводить высокоточные тестирования различных функций и, как правило, используется для сравнения различных алгоритмов. Также можно использовать обычный класс Stopwatch для какого-то фрагмента кода, который вы хотите протестировать.
Использование профилировщика производительности
В этом руководстве мы покажем, как использовать dotTrace. Это полнофункциональный профилировщик производительности для приложений платформы .NET, в котором есть большая часть инструментов, которые есть и в других профилировщиках. Если вы профилируете код, написанный не на C#, то вам, скорее всего, потребуется другое приложение, но общий принцип остается тем же.
Открыв приложение, вы можете подключиться к запущенным .NET процессам или настроить свою собственную конфигурацию запуска для того, чтобы вы могли запускать приложение прямо из dotTrace. Запуск приложения непосредственно из профилировщика может оказаться довольно полезным, если вы пытаетесь устранить проблему, связанную с медленным запуском приложения.
Как только вы запустите приложение, профилировщик начнет собирать данные. Он может работать столько, сколько вы захотите, а для того, чтобы открыть анализ за накопленный период времени, вам нужно просто нажать «Get Snapshot and Wait».
Как только он откроется, вы увидите большое количество графиков рядом со стеком и деревом вызовов, которые, и, скорее всего, они будут нечитабельными. Если вы видите много всего, связанного с потоками, блокировками и ожиданием, то это, скорее всего, потому, что вам нужно оценить «основной поток».
Профилировщик перехватывает все потоки, которые часто используются для фоновых задач и которые простаивают в течение длительного периода времени. Несмотря на то, что это может говорить о проблемах с блокировкой ввода-вывода, здесь все куда более неоднозначно, чем вы можете себе представить, и это действительно зависит от того, какие действия выполняет поток.
dotTrace также имеет функцию фильтрации кода с точки зрения области, в которой он работает. Для этого используются фильтры «Subsystems» слева. Там можно найти системный код (system code), машинный код (native code) и другие запаздывающие области, такие как отражение (reflection), коллекции (collections), строки (string) и LINQ.
В главном окне вы можете найти Flame graph. Он показывает разбиение всего вашего приложения, начиная с «All Calls» (все вызовы) и разбивая дальше время, которое требуется на выполнение каждого уровня функций. Некоторые из них будут неразрешенными, а некоторые будут слишком малы, чтобы отобразить их на графике, но его можно увеличить до любого масштаба, чтобы увидеть любую функцию и более детальное разбиение стека вызовов.
Еще одна важная функция профилировщиков производительности – это дерево вызовов. Оно показывает вложенное разбиение самых быстрых функций, отсортированных по времени, которое необходимо для их выполнения. Здесь dotTrace также показывает процентное соотношение, то есть долю общего времени, которое данная функция и ее дочерние элементы тратят на свое выполнение.
Затраченное время ЦП не всегда является проблемой, особенно есть речь идет о таком языке, как C#, и если у него есть программы сборки мусора. dotTrace также отслеживает использование и распределение памяти, и его можно использовать для того, чтобы определить, что оказывает нежелательную нагрузку на вашу программу сборки мусора.

Салют! Изо дня в день администраторы IP – АТС Asterisk выполняют рутинные действия связанные с обслуживанием: добавить внутренний номер, настроить новый транк и соответствующие маршруты, посмотреть статус пиров и другие итерации. Для облегчения этих действия существует графическая оболочка FreePBX 13. Сегодня хотим рассказать про очень полезную «кастомизацию» этой самой графической оболочки – настройку вкладок и пунктов меню так, как это будет удобно именно Вам :)
Как это работает?
Кастомизацию интерфейса FreePBX можно осуществлять с помощью файла freepbx_menu.conf, который должен быть расположен в директории /etc/asterisk. При загрузке интерфейса, FreePBX проверяет существование этого файла, парсит настройки и отображает их администратору.
Pre-work
Перед началом работы, давайте проверим наличие файла кастомизации в директории /etc/asterisk. Для этого, выполните последовательность следующих команд:
[root@asterisk ~]# cd /etc/asterisk/
[root@asterisk asterisk]# ls -l | grep freepbx_menu.conf
В случае, если файл находится в указанной директории, он будет отображен в выводе последней команды. В противном случае, просто создадим его вручную командой:
[root@asterisk ~]# touch /etc/asterisk/freepbx_menu.conf
Теперь открываем интерфейс FreePBX, и переходим во вкладку Settings → Advanced Settings. Находим параметр Use freepbx_menu.conf Configuration и выставляем его в значение Yes.
Важно! Убедитесь, что в данном пункте меню, параметры Display Readonly Settings
и Override Readonly Settings выставлены в значение Yes.
Процесс настройки
Допустим, мы хотим создать дополнительную вкладку под названием «Основное», куда вынесем пункты настройки внутренних номеров, транков, входящих и исходящих маршрутов и статус Asterisk. Переходим к конфигурации файла. Открываем его для редактирования:
[root@asterisk ~]# vim /etc/asterisk/freepbx_menu.conf
Для редактирования нажимаем «O» на клавиатуре и добавляем следующую конфигурацию:
[extensions]
category=Основные
name=Внутренние номера
[trunks]
category=Основные
name=Линии к провайдеру
[did]
category=Основные
name=Входящие маршруты
[routing]
category=Основные
name=Исходящие маршруты
[asteriskinfo]
category=Основные
name=Статус Asterisk
Синтаксис следующий:
[extensions] - наименование модуля;
category - категория (наименование вкладки, в которой будет отображаться данный модуль;
name - видимое имя для модуля (параметр для удобства);
Дополнительные параметры:
sort - порядок расположения модуля сверху вниз во вкладке;
remove - удалить модуль из рабочей области интерфейса;
Важно! Параметр remove не удаляет модуль с сервера. Он просто не будет отображаться среди доступных для конфигурации модулей в FreePBX.
Готово. Давайте посмотрим, что у нас получилось в FreePBX:
