По вашему запросу ничего не найдено :(
Убедитесь, что запрос написан правильно, или посмотрите другие
наши статьи:

Команда find - невероятно мощный инструмент, и умение управлять им может быть полезным и облегчить работу в системе Linux. Она поможет эффективно выполнять различные задачи системного администрирования, такие как управление дисковым пространством, рекурсивные операции с файлами и резервное копирование.
Команда Find Linux выполняет поиск файлов и папок по заданным критериям и позволяет выполнять действия с результатами поиска. Синтаксис поиска таков:
$ find directory-to-search criteria action
где:
directory-to-search - это начальная точка, с которой утилита начинает поиск файлов. Поиск включает все подкаталоги в этом каталоге
criteria (test) - указывает, какие файлы искать
action - указывает, что делать с каждым найденным файлом, соответствующим критериям
Критерии
Поиск по имени
Вот простой пример. Следующая команда выполняет поиск файла a.txt в текущем каталоге:
$ find . -name "a.txt"
./a.txt
Где:
. - ссылается на текущий каталог
-name – определяет критерии для сопоставления
По умолчанию, ключевое слово -name чувствительно к регистру и игнорирует файл A.txt. Чтобы убедиться, что поиск не учитывает регистр, используйте -iname:
$ find . -iname "a.txt"
./a.txt
./A.txt
Для поиска всех файлов изображений .jpg в текущем каталоге используйте шаблон подстановочных знаков * .jpg:
$ find . -name "*.jpg"
./genxfacebook2.jpg
./genxfacebook1.jpg
./Moodle2.jpg
./moodle.jpg
./moodle/moodle1.jpg
./genxfacebook.jpg
Можно использовать имя каталога для поиска. Например, для поиска всех изображений .jpg в каталоге /home:
$ find /home -name "*.jpg"
find: `/home/ubuntu/.ssh': Permission denied
/home/vagrant/Moodle2.jpg
/home/vagrant/moodle.jpg
/home/me/hello.jpg
find: `/home/me/testfiles': Permission denied
find: `/home/me/data': Permission denied
/home/me/water.jpg
find: `/home/me/.cache': Permission denied
При наличии слишком большого количества сообщений об отказе в доступе в конце команды можно добавить 2 >/dev/null. Это перенаправляет сообщения об ошибках на устройство /dev/null и выдает чистые выходные данные:
find /home -name "*.jpg" 2>/dev/null
/home/vagrant/Moodle2.jpg
/home/vagrant/moodle.jpg
/home/me/hello.jpg
/home/me/water.jpg
Поиск по типу файла
С помощью ключевого слова -type можно искать файлы по типу. Типы файлов могут быть:
f plain files
d directories
l symbolic links
b block devices
c character devices
p named pipes
s sockets
Например, при использовании параметра -type d будут перечислены только каталоги:
$ find . -type d
.
./.ssh
./.cache
./moodle
Поиск по размеру файла
Возможно, потребуется выполнить поиск больших файлов и удалить их. В следующем примере за после ключевого слова -size следует строка 1G. Это приведет к поиску всех файлов размером более 1 ГБ.
$ find . -size +1G
./Microsoft_Office_16.29.19090802_Installer.pkg
./android-studio-ide-183.5692245-mac.dmg
Знак + означает, что нужно искать файлы, размер которых больше указанного числа. Символ минус - может использоваться для обозначения меньшего значения, чем указано. Использование без знака означало бы точное совпадение размера.
За номером следует единица измерения размера файла. Единицами измерения могут быть:
b - Блоки по 512 байтов
c - Байты
k - Килобайты
M - Мегабайты
G - Гигабайты
Поиск пустых каталогов и файлов
Используйте параметр -empty для поиска пустых каталогов и файлов:
$ find . -empty
./.cloud-locale-test.skip
./datafiles
./b.txt
...
./.cache/motd.legal-displayed
Поиск по времени изменения файла
С помощью ключевого слова -cmin можно выполнять поиск всех файлов и каталогов по времени создания или изменения. Для поиска всех файлов, измененных за последние 60 минут (менее 60), используйте -60 следующим образом:
$ find . -cmin -60
.
./a.txt
./datafiles
Для файлов, измененных в любое время до последних 60 минут, используйте 60.
Поиск по времени доступа
Поиск файлов можно выполнить по времени последнего доступа с помощью ключевого слова -atime. Например, следующая команда выполняет поиск файлов, доступ к которым не осуществлялся за последние 180 дней:
$ find . -atime +180
Их можно переместить на устройство резервного копирования, если недостаточно места на диске.
Поиск по имени пользователя
С помощью параметра -user username можно искать все файлы и каталоги, принадлежащие конкретному пользователю. Например, следующая команда выполняет поиск всех файлов и каталогов, принадлежащих пользователю ubuntu в каталоге /home:
$ find /home -user ubuntu 2>/dev/null
/home/ubuntu
/home/ubuntu/.bash_logout
/home/ubuntu/.bashrc
/home/ubuntu/.ssh
/home/ubuntu/.profile
Поиск по режиму доступа
Хотите найти файлы с определенным режимом доступа, то есть имеющие определенный набор разрешений? Используйте ключевого слова -perm. В следующем примере выполняется поиск файлов с разрешениями 777:
$ find /home -perm 777
Операторы
Для объединения нескольких ключевых слов в одной команде можно использовать следующие три логических оператора:
-and
-or
-not
Например, следующая команда выполняет поиск файлов, превышающих 100MB, которыми владеет указанный пользователь:
$ find /home -user me -and -size +100M 2>/dev/null
/home/me/kali-linux-2020.3-installer-netinst-i386.iso
Следующая команда ищет файлы, размер которых превышает 100MB, принадлежащие пользователю me или пользователю vagrant:
$ find /home ( -user vagrant -or -user me ) -and -size +100M 2>/dev/null
/home/vagrant/LibreOffice_7.0.1_Linux_x86-64_deb.tar.gz
/home/me/kali-linux-2020.3-installer-netinst-i386.iso
Необходимо поместить символ обратной косой черты перед скобками, чтобы предотвратить попытку их интерпретации оболочкой.
Действия
Утилита find предоставляет результаты поиска, а затем выбор для выполнения действия над ними. Ниже приведены некоторые предопределенные действия.
-delete - Удаление файлов, соответствующих критериям поиска
-ls - Отображение подробных выходных данных ls с размерами файлов и количеством входов
-print - Показывает полный путь к соответствующим файлам. Это действие по умолчанию, если не указано другое действие
-exec - Выполняет следующую команду в каждой строке результатов поиска
Итак, если вы хотите найти все пустые файлы и удалить их, вы можете сделать это следующим образом:
$ find . -empty -delete
Внимание! Перед использованием действия удаления всегда безопасно выполнить команду один раз с действием -print и подтвердить результаты.
Действие -exec является особым. Он позволяет выполнить выбранную команду в результатах поиска. Это так:
-exec command {} ;
Здесь
command – команда, которую требуется выполнить в результатах поиска, например, rm, mv или cp.
{} – представляет результаты поиска.
Команда заканчивается точкой с запятой с обратной косой чертой.
Таким образом, команда поиска и удаления всех пустых файлов может быть написана следующим образом:
$ find . -empty -exec rm {} ;
Вот еще один пример использования действия -exec. Следующая команда копирует все PNG-файлы образов в каталог backup/images:
$ find . -name "*.png" -exec cp {} /backups/images ;
Заключение
Команда find используется для поиска файлов по имени, дате последнего доступа, дате последнего изменения, имени пользователя (владельца), имени группы, размеру, разрешениям и другим различным критериям. Эти результаты поиска позволяют выполнять с ними такие действия, как удаление, копирование или перемещение в другое расположение.
После того, как вы освоите команду find, она может помочь вам и упростить задачи системного администрирования. И ключ к его освоению - это его практика и использование!

В продолжение статьи про Docker, сегодня мы расскажем про Dockerfile — скрипт, который позволяет автоматизировать процесс построения контейнеров — шаг за шагом, используя при этом base образ.
Докерфайлы и синтаксис для их создания
Как уже было сказано выше, каждый Докерфайл — по сути скрипт, который автоматически выполняет определенные действия или команды в base образе, для формирования нового образа.
Все подобные файлы начинаются с обозначения FROM — также как и процесс построения нового контейнера, далее следуют различные методы, команды, аргументы или условия, после применения которых получится Docker контейнер.
Для начала, быстренько пройдемся по синтаксису — он, кстати говоря, крайне простой, с командами, говорящими самими за себя.
В Докер файлах содержится два типа основных блоков — комментарии и команды с аргументами. Причем для всех команд подразумевается определенный порядок — подробнее об этом ниже.
Ниже типичный пример синтаксиса, где первая строка является комментарием, а вторая — командой.
# Print «Hello from Merionet!»
RUN echo «Hello from Merionet!!»
Перед тем, как переходить к собственно написанию собственно Докерфайла, сначала разберем все возможные команды.
Все команды в Докерфайлах принято указывать заглавными буквами — к примеру RUN, CMD и т.д.
Команда ADD — данная команда берет два аргумента, путь откуда скопировать файл и путь куда скопировать файлы в собственную файловую систему контейнера. Если же source путем является URL (т.е адрес веб-страницы) — то вся страница будет скачена и помещена в контейнер.
# Синтаксис команды: ADD [исходный путь или URL] [путь назначения]
ADD /my_merionet_app /my_merionet_app
Команда CMD — довольно таки похожая на команду RUN, используется для выполнения определенных программ, но, в отличие от RUN данная команда обычно применяется для запуска/инициации приложений или команд уже после их установки с помощью RUN в момент построения контейнера.
# Синтаксис команды: CMD %приложение% «аргумент», «аргумент», ..
CMD «echo» «Hello from Merionet!».
Команда ENTRYPOINT устанавливает конкретное приложение по умолчанию, которое используется каждый раз в момент построения контейнера с помощью образа. К примеру, если вы установили определенное приложение внутри образа и вы собираетесь использовать данный образ только для этого приложения, вы можете указать это с помощью ENTRYPOINT, и каждый раз, после создания контейнера из образа, ваше приложение будет воспринимать команду CMD, к примеру. То есть не будет нужды указывать конкретное приложение, необходимо будет только указать аргументы.
#Синтаксис команды: ENTRYPOINT %приложение% «аргумент»
# Учтите, что аргументы опциональны — они могут быть предоставлены командой CMD или #во время создания контейнера.
ENTRYPOINT echo
#Синтаксис команды совместно с CMD:
CMD «Hello from Merionet!»
ENTRYPOINT echo
Команда ENV используется для установки переменных среды (одной или многих). Данные переменные выглядят следующим образом «ключ = значение» и они доступны внутри контейнера скриптам и различным приложениям. Данный функционал Докера, по сути, очень сильно увеличивает гибкость в плане различных сценариев запуска приложений.
# Синтаксис команды: ENV %ключ% %значение%
ENV BASH /bin/bash
Команда EXPOSE используется для привязки определенного порта для реализации сетевой связности между процессом внутри контейнера и внешним миром — хостом.
# Синтаксис команды: EXPOSE %номер_порта%
EXPOSE 8080
Команда FROM — данную команду можно назвать одной из самых необходимых при создании Докерфайла. Она определяет базовый образ для начала процесса построения контейнера. Это может быть любой образ, в том числе и созданные вами до этого. Если указанный вами образ не найден на хосте, Докер попытается найти и скачать его. Данная команда в Докерфайле всегда должна быть указана первой.
# Синтаксис команды: FROM %название_образа%
FROM centos
Команда MAINTAINER — данная команда не является исполняемой, и просто определяет значение поля автора образа. Лучше всего ее указывать сразу после команды FROM.
# Синтаксис команды: MAINTAINER %ваше_имя%
MAINTAINER MerionetNetworks
Команда RUN - является основной командой для исполнения команд при написании Докерфайла. Она берет команду как аргумент и запускает ее из образа. В отличие от CMD данная команда используется для построения образа (можно запустить несколько RUN подряд, в отличие от CMD).
# Синтаксис команды: RUN %имя_команды%
RUN yum install -y wget
Команда USER — используется для установки UID или имени пользователя, которое будет использоваться в контейнере.
# Синтаксис команды: USER %ID_пользователя%
USER 751
Команда VOLUME — данная команда используется для организации доступа вашего контейнера к директории на хосте (тоже самое, что и монтирование директории)
# Синтаксис команды: VOLUME [«/dir_1», «/dir2» ...]
VOLUME [«/home»]
Команда WORKDIR указывает директорию, из которой будет выполняться команда CMD.
# Синтаксис команды: WORKDIR /путь
WORKDIR ~/
Создание своего собственного образа для установки MongoDB
Для начала создадим пустой файл и откроем его с помощью vim:
vim Dockerfile
Затем мы можем указать комментариями для чего данный Докерфайл будет использоваться и все такое — это не обязательно, но может быть полезно в дальнейшем. На всякий случай напомню — все комментарии начинаются с символа #.
########
# Dockerfile to build MongoDB container images
# Based on Ubuntu
########
Далее, укажем базовый образ:
FROM ubuntu
Затем, укажем автора:
MAINTAINER Merionet_Translation
После чего обновим репозитории(данный шаг совершенно необязателен, учитывая, что мы не будем их использовать ) :
RUN apt-get update
После укажем команды и аргументы для скачивания MongoDB (установку проводим в соответствии с гайдом на официальном сайте):
RUN apt-key adv --keyserver hkp://keyserver.ubuntu.com:80 --recv 7F0CEB10
RUN echo 'deb http://downloads-distro.mongodb.org/repo/ubuntu-upstart dist 10gen' | tee /etc/apt/sources.list.d/mongodb.list
RUN apt-get update
RUN apt-get install -y mongodb-10gen
RUN mkdir -p /data/db
После чего укажем дефолтный порт для MongoDB:
EXPOSE 27017
CMD [«--port 27017»]
ENTRYPOINT usr/bin/mongod
Вот как должен выглядеть у вас финальный файл — проверьте и, затем, можно сохранить изменения и закрыть файл:
#########
# Dockerfile to build MongoDB container images
# Based on Ubuntu
#########
FROM ubuntu
MAINTAINER Merionet_Translation
RUN apt-get update
RUN apt-key adv --keyserver hkp://keyserver.ubuntu.com:80 --recv 7F0CEB10
RUN echo 'deb http://downloads-distro.mongodb.org/repo/ubuntu-upstart dist 10gen' | tee /etc/apt/sources.list.d/mongodb.list
RUN apt-get update
RUN apt-get install -y mongodb-10gen
RUN mkdir -p /data/db
EXPOSE 27017
CMD ["--port 27017"]
ENTRYPOINT usr/bin/mongod
Запуск контейнера Docker
Итак, мы готовы создать наш первый MongoDB образ с помощью Docker!
sudo docker build -t merionet_mongodb .
-t и имя здесь используется для присваивания тэга образу. Для вывода всех возможных ключей введите sudo docker build —help, а точка в конце означает что Докерфайл находится в той же категории, из которой выполняется команда.
Далее запускаем наш новый MongoDB в контейнере!
sudo docker run -name MerionetMongoDB -t -i merionet_mongodb
Ключ -name используется для присвоения простого имени контейнеру, в противном случае это будет довольно длинная цифро-буквенная комбинация. После запуска контейнера для того, чтобы вернуться в систему хоста нажмите CTRL+P, а затем CTRL+Q.
Заключение
Всем спасибо за внимание, теперь вы можете очень много экспериментировать с созданием Докерфайлов и ваших собственных образов, не бойтесь пробовать упростить привычные вам процессы установки приложений с помощью контейнеров — возможности крайне велики, и мы постараемся охватить их в следующих статьях.
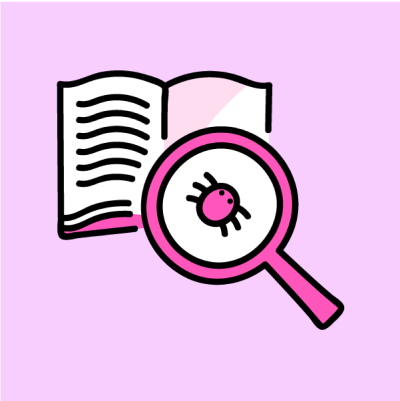
Недавно я просматривал некоторые общедоступные репозитории Google на их GitHub. И я заметил, что у них есть репозиторий для непрерывного фаззинга. Я понятия не имел, что такое фаззинг, не говоря уже о непрерывном.
Что же такое фаззинг?
Фаззинг (иногда его называют нечетким тестированием) – это способ автоматического тестирования программного обеспечения. Обычно фаззер вводит в программу большое количество неправильных или случайных входных данных. Таким образом пытаются вызвать сбои, ошибки, утечки памяти и т.д.
Обычно фаззинг лучше всего работает с программами, которые принимают входные данные, такие как веб-сайты, которые могут запрашивать ваше имя или возраст.
Можно попробовать вводить самые различные строки, чтобы попытаться вызвать какие-то проблемы, например, что-нибудь вроде такого: «Power?????????????????? ? ?h ? ??» (это когда-то вызвало аварийный сбой iOS), «??????h??e???????? ???????N??e??z?????p??????e????r????????d??????i??????a?????n?? ?????h??i??v?????-?????m???i????n???? ????????????f ????????c?????????a?????????s?.?? ?Z????????a?????l?????g????????o??.?», «?» или «undefined».
В целом идея фаззинга заключается в том, чтобы попытаться найти пограничные случаи в кодовой базе. Его используют для того, чтобы убедиться, что синтаксический анализ данных, их прием, сохранение и чтение не вызывают ошибок.
Это довольно полноценный тест, поскольку вы можете протестировать весь процесс хранения, например, пробела нулевой длины (U+200B в Юникоде) на своем сайте, чтобы проверить, возникнут ли какие-то проблемы.
Некоторые пытаются внедрить код в поля ввода (это часть фаззинга, которая называется «внедрение кода»), например, в качестве имени.
Злоумышленники не заинтересованы в том, чтобы вы тестировали нестандартный ввод, так как вы можете обнаружить ошибки, которые нарушают работу приложения, а они могли бы использовать их для кражи данных или повторного сбоя в вашем приложении/сервере.
На GitHub есть список под названием «Big List of Naughty Strings» («Большой список сомнительных строк»). Это список строк, которые с большей долей вероятности вызовут проблемы.
Вы можете взглянуть на некоторые в файлах .json и .txt и почитать некоторые комментарии, чтобы понять, почему именно эти строки вызывают проблемы.
Например, некоторые строки написаны вверх ногами «u?op?p?sd?». Есть строки, которые могут быть помечены как ненормативная лексика или как неприемлемые, но на самом деле они к этому не имеют никакого отношения (это называется проблемой Скантропа). И даже есть такие строки, которые могут раскрыть системные файлы, если они вдруг будут проанализированы плохо настроенным синтаксическим анализатором XML.
Кто использует фаззинг?
Как я уже говорил, фаззинг используется в процессе тестирования программного обеспечения для поиска ошибок в ваших программах. Но он также применяется в кибербезопасности и при взломах.
Что касается применения в кибербезопасности, то здесь хакеры пытаются пересечь границу доверия. Граница доверия – это место в компьютерных системах, где данные из доверенного источника передаются из одной области в другую.
В качестве примера давайте представим, что вы получаете имя пользователя в клиентской части, убеждаетесь, что оно является допустимым, а затем передаете его на серверную часть. Ваша граница доверия – это воображаемая линия, по которой данные передаются от клиента к серверу.
Если ваша серверная часть просто «доверяет» данным и не проверяет их (поскольку клиент уже проверил их!), то это может стать проблемой. В случае, если хакеры смогут пройти проверку клиента, они станут поставщиками доверенных входных данных и смогут попытаться вставить туда вредоносные строки.
Именно в этой ситуации фаззинг может посодействовать выборочной проверке, чтобы убедиться, что вы можете выявлять эти проблемы.
Допустим, кто-то должен был фаззить Google Chrome. Один из способов это сделать – запустить браузер в инструменте отладки для того, чтобы отслеживать команды, которые выполняет Chrome, и профилировать его управление памятью.
Позже хакеры направляют программу Chrome, за которой они наблюдают, на один из своих серверов. Их серверы создают миллионы различных веб-страниц, которые Chrome будет загружать. Все эти веб-страницы немного отличаются с точки зрения JS, CSS и HTML. Это нужно для того, чтобы попытаться сломать Chrome, который профилируют хакеры.
Эти хакеры могут осмысленно запускать эти автоматические тесты в течение нескольких месяцев, собирать огромный список журналов Chrome (сбои, любые переполнения памяти и т.д.) и пытаться выяснить, что вызвало сбой.
Просто заставить Chrome «рухнуть» не является их конечной целью. Как только эти хакеры узнают, какие входные данные вызывают сбои, они также могут выяснить, почему эти данные вызывают сбои, и проанализировать, могут ли они использовать эти эксплойты, чтобы исполнить свой зловещий план, или получить доступ к чему-то, к чему доступа у них не должно быть.
На сегодняшний день Google фаззит свои приложения на 30 000 виртуальных машинах! Таким образом, вы вряд ли добьетесь какого-либо успеха, поскольку они очень сильно постарались.
OSS-Fuzz от Google обнаружил более 25 000 ошибок в коде Google Chrome и примерно 22 000 ошибок в других общедоступных кодовых базах, которые используют OSS-Fuzz.
Итак, вернемся к основному заголовку. Кто использует фаззинг? Держу пари, что почти все компании, которые должны защищать свои цифровые активы или информацию, либо наймут тестировщиков для фаззинга своих продуктов, либо будут делать это самостоятельно.
Заключение
Я надеюсь, что эта статья помогла вам понять, что такое фаззинг и для чего он применяется.
