По вашему запросу ничего не найдено :(
Убедитесь, что запрос написан правильно, или посмотрите другие
наши статьи:

Управление серверами офисной телефонии на базе IP - АТС Asterisk через консоль CLI является мощным инструментом в руках администратора. В статье расскажем про базовые команды и способы подключиться к консоли ...
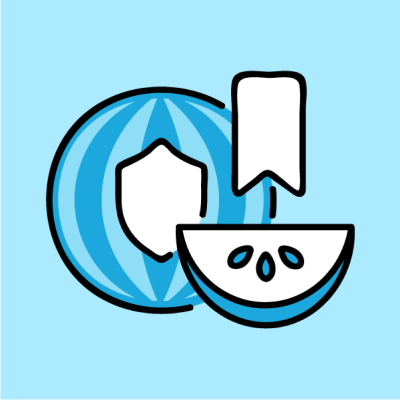
Рассказываем, что такое шифрование, как оно работает сегодня и как его используют.

Модуль, отвечающий за распределение вызовов по времени – Time Conditions. Данный модуль представляет из себя набор правил, в который включены временные группы (Time Group)...
