По вашему запросу ничего не найдено :(
Убедитесь, что запрос написан правильно, или посмотрите другие
наши статьи:

Мы нашли топ 10 инструментов для управления и мониторинга виртуальных машин и подробно про них расскажем

Все, кто хоть как-то связаны с миром IT, хотя бы краем уха уже успели услышать про микросервисную архитектуру. Но что же это такое? Название звучит сложно, особенно если ты начинающий разработчик, но все станет понятнее, если просто разобраться.
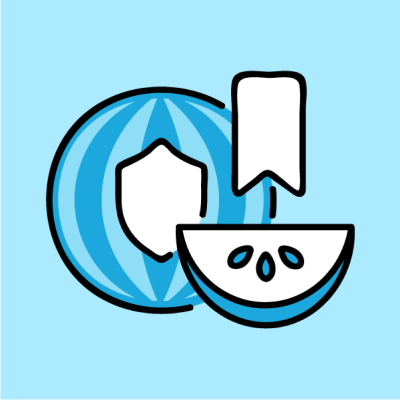
Что это за технология XXI века, о которой все говорят? Почему эта трендовая технология набрала популярность и в чем состоит ее безопасность? Об этом мы и расскажем в этой статье
